A ferramenta de verificação de integridade de memória da Microsoft ajuda a verificar a compatibilidade
A Ferramenta De Verificacao De Integridade De Memoria Da Microsoft Ajuda A Verificar A Compatibilidade
O que é a ferramenta de varredura de integridade de memória da Microsoft? Como obter esta ferramenta para verificar qualquer compatibilidade com a integridade da memória? Continue lendo e Miniferramenta mostrará muitos detalhes sobre isso, além de como manter os dados seguros para evitar a perda de dados devido a malware.
O que é integridade de memória
A integridade da memória é um recurso interno do Windows 10 e 11 para impedir que códigos mal-intencionados acessem processos de alta segurança quando um ataque aparece.
É um recurso sob isolamento de núcleo. A integridade da memória, também conhecida como integridade de código protegida por hipervisor (HVCI), faz parte da segurança baseada em virtualização (VBS) que oferece uma camada extra para ajudar a proteger contra ataques cibernéticos sofisticados, como modificação de dados do kernel, injeção de código e exploração de driver.
Por padrão, a integridade da memória está habilitada no Windows. No entanto, às vezes a integridade da memória não está ativando devido a drivers incompatíveis. Às vezes, há problemas de compatibilidade com a integridade da memória, levando a alguns problemas e erros. Portanto, uma verificação/teste de integridade de memória é necessária para ajudá-lo a saber o que não é compatível.
Ferramenta de verificação de integridade de memória para Windows 11/10
Para verificar problemas de compatibilidade com a integridade da memória, você pode executar uma ferramenta profissional. Recentemente, a Microsoft lançou um programa chamado ferramenta de varredura de integridade de memória que pode ser seu bom assistente. Esta ferramenta pode detectar qualquer problema de compatibilidade presente em seu computador que possa influenciar a integridade da memória ((HVCI).
A ferramenta de verificação de integridade de memória da Microsoft pode funcionar bem em muitos sistemas operacionais, incluindo Windows Server 2016/2019/2022 e Windows 10 e Windows 11. Está disponível para download e instalação em seu PC para um teste de integridade de memória. Veja como obter este utilitário.
Download e execução da ferramenta de verificação de integridade de memória para Windows 11/10
Siga as etapas abaixo para baixar e executar esta ferramenta de verificação no seu PC:
Etapa 1: visite o site oficial da Microsoft por meio de um navegador da Web - https://www.microsoft.com/en-us/download/105217.
Passo 2: Clique no botão Download botão para continuar.

Etapa 3: a Microsoft oferece dois arquivos hvciscan.exe para download - hvciscan_amd64.exe e hvciscan_arm64.exe. Você precisa escolher um com base na arquitetura do seu sistema e clicar no botão Próximo botão. Em seguida, o processo de download é iniciado.
Etapa 4: Depois de obter o arquivo hvciscan.exe, você precisa executar esta ferramenta em uma janela de comando elevada ou no PowerShell.
Apenas digite cmd ou powershell na caixa de pesquisa no Windows 11/10, clique com o botão direito do mouse em Prompt de comando ou Windows PowerShell , e escolha Executar como administrador . Em seguida, digite C:\Users\cy\Desktop\hvciscan_amd64.exe (substituir C:\Users\cy\Desktop com a localização do seu arquivo) e pressione Digitar para executar esta ferramenta de varredura de integridade de memória. Em seguida, você pode ver a saída resultante para identificar quaisquer incompatibilidades.
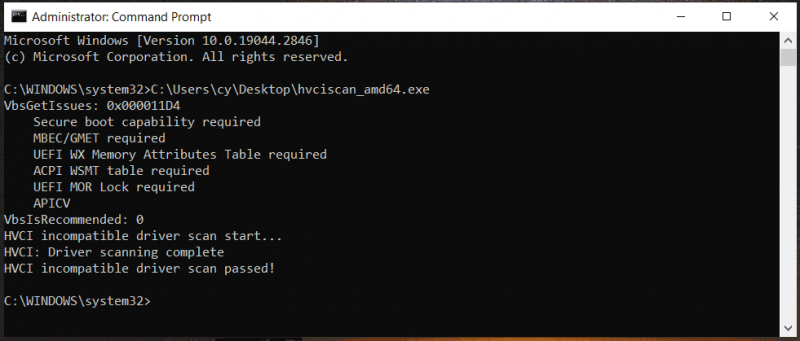
Recomendo: Faça backup do seu PC
É uma boa opção para ativar a integridade da memória e executar uma verificação/teste de integridade da memória para proteger bem o seu PC contra ataques de malware complicados. No entanto, nem todos os ataques cibernéticos podem ser bloqueados. Uma vez que seu computador é invadido, alguns dados podem ser criptografados ou perdidos. Para garantir que seus dados estejam seguros e evitar perdas em caso de ataque, é melhor fazer backup dos arquivos cruciais. Se você tem uma grande quantidade de arquivos para gerar de vez em quando, pode configurar o plano de backup agendado.
Para fazer backup de dados de forma confiável, recomendamos o uso do profissional e software de backup gratuito – MiniTool ShadowMaker. Ele permite criar um backup dos dados e do sistema, bem como criar backups automáticos, incrementais e diferenciais. Agora, não hesite em obter este programa para uma avaliação gratuita em 30 dias.
Passo 1: Abra o MiniTool ShadowMaker e clique Manter teste para continuar.
Etapa 2: toque em Backup > FONTE > Pastas e arquivos , escolha os itens dos quais deseja fazer backup e clique em OK .
Etapa 3: toque em DESTINO sob Cópia de segurança e escolha um caminho para salvar o arquivo de imagem de backup.
Etapa 4: Para fazer backup dos arquivos automaticamente, clique em Opções > Configurações de agendamento , habilite esse recurso e configure um ponto de tempo em Diário , Semanalmente , ou Por mês ou escolha uma opção em No evento .
Passo 5: Clique Fazer backup agora finalmente.
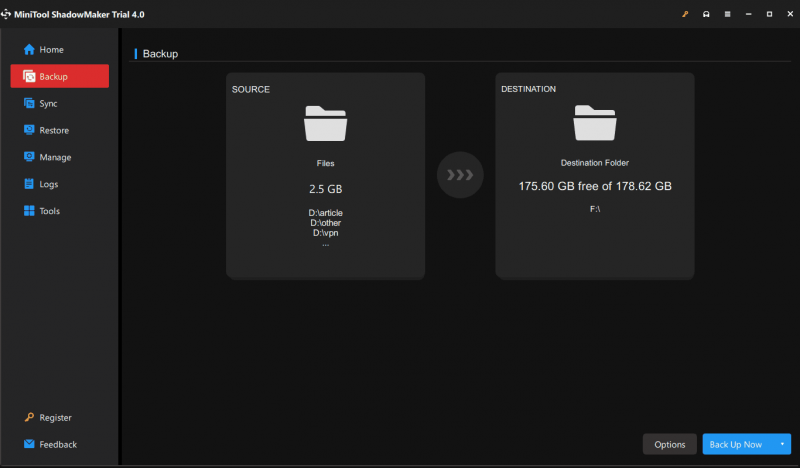
![Como emparelhar/conectar um teclado ao seu iPad? 3 Estojos [Dicas MiniTool]](https://gov-civil-setubal.pt/img/news/85/how-to-pair/connect-a-keyboard-to-your-ipad-3-cases-minitool-tips-1.png)

![Dez principais maneiras de corrigir o problema de não reprodução de vídeos do Google Drive [MiniTool News]](https://gov-civil-setubal.pt/img/minitool-news-center/29/top-10-ways-fix-google-drive-not-playing-videos-problem.png)


![Seu disco rígido está fazendo barulho? Aqui está o que você deveria fazer! [Dicas de MiniTool]](https://gov-civil-setubal.pt/img/backup-tips/85/is-your-hard-drive-making-noise.png)

![4 maneiras de o gerenciador de tarefas ter sido desativado pelo seu administrador [Notícias do MiniTool]](https://gov-civil-setubal.pt/img/minitool-news-center/64/4-ways-task-manager-has-been-disabled-your-administrator.png)





![O que é Kodi e como recuperar seus dados? (Um Guia 2021) [Dicas MiniTool]](https://gov-civil-setubal.pt/img/data-recovery-tips/99/what-is-kodi-how-recover-its-data.jpg)



![4 Soluções para a referência da fonte de dados não são válidas [MiniTool News]](https://gov-civil-setubal.pt/img/minitool-news-center/74/4-solutions-data-source-reference-is-not-valid.png)
![[Corrigido!] Como corrigir o problema da janela fantasma no Windows 11?](https://gov-civil-setubal.pt/img/backup-tips/CC/fixed-how-to-fix-ghost-window-issue-in-windows-11-1.png)
