[RESOLVIDO] O Windows Update não pode verificar se há atualizações [Dicas de MiniTool]
Windows Update Cannot Currently Check
Resumo:
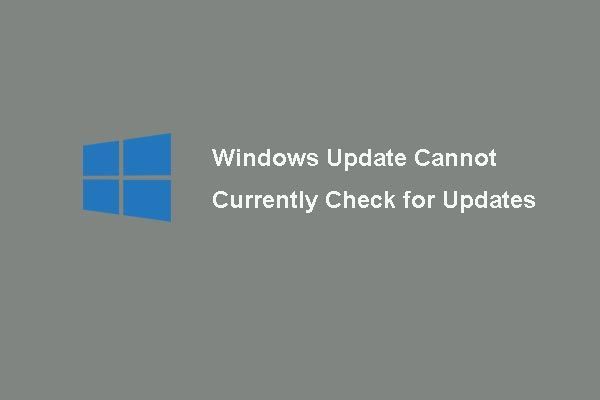
Você já se preocupou com o problema que o Windows Update não consegue verificar se há atualizações quando você deseja atualizar o sistema operacional? E este post irá mostrar 6 métodos para resolver este problema. Além disso, um pedaço de MiniTool software será introduzido para manter seu PC seguro.
Navegação rápida :
O Windows Update não pode verificar se há atualizações no momento
Alguns usuários de computador reclamaram em fóruns que encontraram um problema ' O Windows Update não pode verificar se há atualizações porque o serviço não está em execução. Pode ser necessário reiniciar o computador. ' quando eles desejam atualizar o sistema operacional. E, em geral, esse problema pode ocorrer no Windows 7.
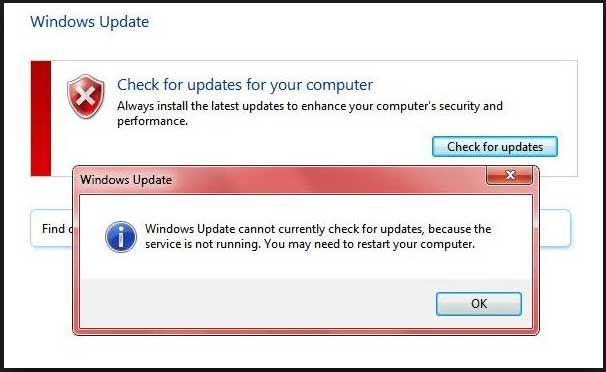
E agora, mostraremos como resolver o problema que o Windows Update não consegue verificar se há atualizações porque o serviço não está em execução. Você pode tentar as seguintes soluções, uma por uma.
Solução 1. Desative o software antivírus ou firewall temporariamente
Nota: Para resolver o problema de falha do Windows Update, você pode primeiro reiniciar seu computador conforme a mensagem de erro mencionada e verificar se o problema do Windows Update não pode verificar se há atualizações pode ser resolvido.Para corrigir o problema, o Windows Update não pode verificar se há atualizações, você pode desabilitar temporariamente o software de segurança de terceiros ou o Firewall.
Mesmo que o software antivírus e o Firewall possam ajudá-lo a proteger o seu computador e dados contra ataques de vírus ou outras ameaças à segurança, também podem impedir que alguns aplicativos funcionem normalmente.
Portanto, você pode desativá-los temporariamente e verificar se há atualizações. Ao mesmo tempo, você precisa verificar se o problema que o Windows Update não consegue verificar se há atualizações foi resolvido.
Quando o erro de atualização do Windows for resolvido, você precisará habilitar o antivírus e o Firewall novamente para manter seu computador seguro.
Como fazer backup do Windows para proteger seu computador? Experimente o MiniTool!
Solução 2. Remova o histórico do Windows Update
Agora, passaremos ao segundo método para resolver o problema que o Windows Update não consegue verificar se há atualizações do Windows 7. E aqui, você pode limpar o histórico de atualização do Windows e tentar reiniciar o serviço Windows Update. Aqui, mostraremos as etapas detalhadas.
Etapa 1: Pressione janelas chave e R em conjunto no teclado para abrir o Corre diálogo e tipo services.msc na caixa. Então clique Está bem ou bater Entrar continuar.
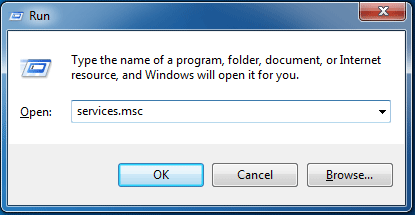
Etapa 2: na janela pop-up, descubra o atualização do Windows serviço e clique com o botão direito para selecionar Pare a partir do menu de contexto para continuar a interromper o serviço.
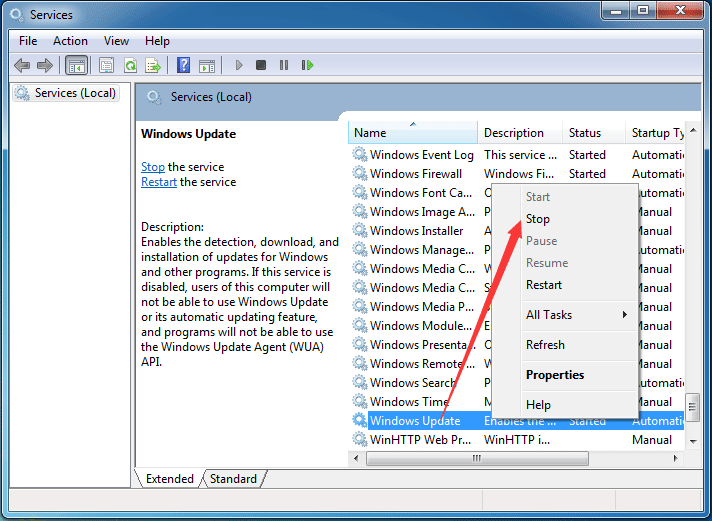
Etapa 3: Siga as etapas a seguir para remover o histórico do Windows Update. pressione janelas chave e É chave juntos para abrir explorador de janelas .
Etapa 4: em seguida, navegue até o seguinte caminho de arquivo C: Windows SoftwareDistribution e descobrir o Distribuição de Software pasta.
Etapa 5: Selecione todos os arquivos na pasta SoftwareDistribution e exclua-os.
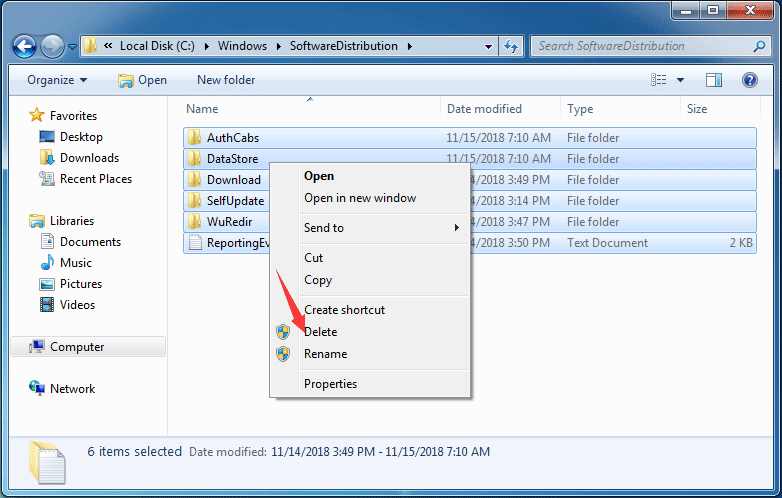
Etapa 6: Em seguida, você receberá uma mensagem de aviso e clique em sim botão para continuar.
Etapa 7: Depois de excluir com êxito todos os arquivos do histórico de atualização do Windows, você pode repetir a Etapa 1 para descobrir o serviço Windows Update novamente. Então clique Começar no menu de contexto para reiniciar o serviço.
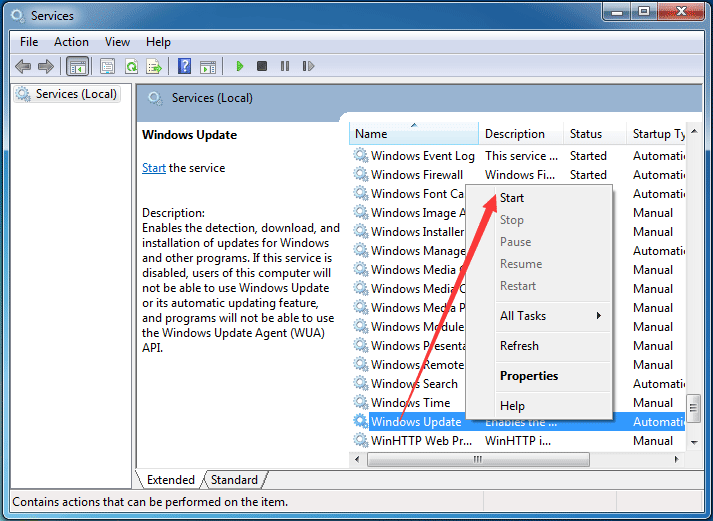
Quando todas as etapas acima forem concluídas, você pode reiniciar o computador para verificar se o problema de atualização do Windows não pode verificar se há atualizações porque o serviço não está executando o Windows 7 foi resolvido.
5 soluções ajudam a corrigir a atualização do Windows 10 travada na reinicialização de 2018
Solução 3. Registrar o Windows Update Service
Se algum dos arquivos .dlls envolvidos no serviço Windows Update não estiver registrado corretamente, você poderá encontrar o problema que o Windows Update não consegue verificar se há atualizações. Assim, você pode tentar registrar o Windows Update para resolver o problema. E mostraremos como registrar o serviço do Windows Update passo a passo.
Etapa 1: Pressione janelas chave e R chave juntos para invocar Corre diálogo e tipo services.msc na caixa. Então clique Está bem para continuar.
Etapa 2: Descubra o Windows Update na janela pop-up e clique em Pare no menu de contexto para continuar.
Etapa 3: clique em Estrela botão t do Windows 7 e digite cmd na caixa de pesquisa e escolha Executar como administrador no menu de contexto para continuar.
Etapa 4: na janela pop-up da linha de comando, digite os seguintes comandos um por um e pressione Entrar após cada comando. Por favor clique Está bem quando cada prompt ocorre.
regsvr32 wuapi.dll
regsvr32 wuaueng.dll
regsvr32 wups.dll
regsvr32 wups2.dll
regsvr32 wuwebv.dll
regsvr32 wucltux.dll
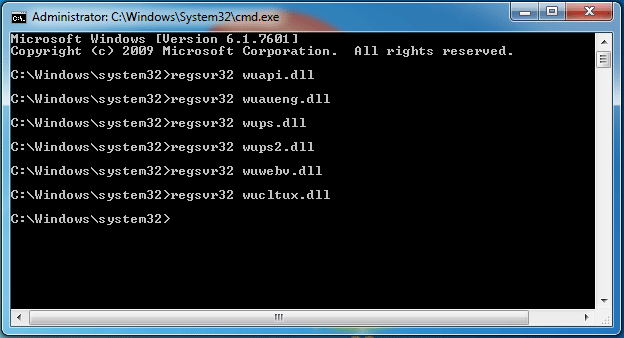
Etapa 5: agora você pode sair e fechar a janela do prompt de comando. E você precisa entrar na janela de serviço novamente e descobrir o Windows Update clicando em Começar no menu de contexto para iniciar o serviço Windows Update.
Depois que todas as etapas forem concluídas, você pode reiniciar o computador e executar a verificação de atualizações e verificar se o problema que o Windows não consegue verificar se o serviço não está sendo executado foi resolvido.
Solução 4. Execute o Windows Update Troubleshooter
Na verdade, para corrigir o problema que o Windows não consegue verificar se há atualizações, você pode tentar executar o Windows Update Troubleshooter. E aqui, você pode continuar corrigindo o problema que o Windows Update não consegue verificar se há atualizações seguindo as etapas.
Se não houver um Solucionador de problemas do Windows Update em seu computador, você pode Clique aqui para fazer o download e instalá-lo.
Em seguida, mostraremos como iniciar o Windows Update Troubleshooter no Windows 7.
Etapa 1: Clique Começar botão e tipo solucionar problemas na caixa de pesquisa do Windows 7 e escolha Solução de problemas continuar.
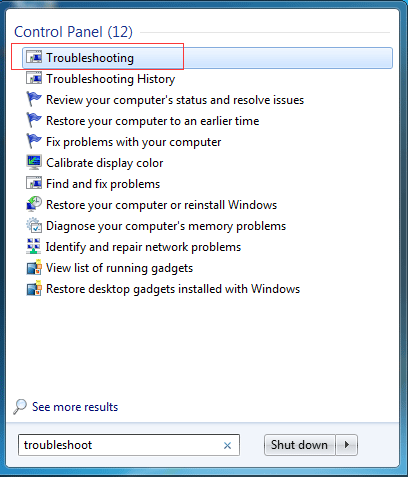
Etapa 2: na janela pop-up, escolha Corrija problemas com o Windows Update debaixo de Sistema e Segurança seção para continuar.
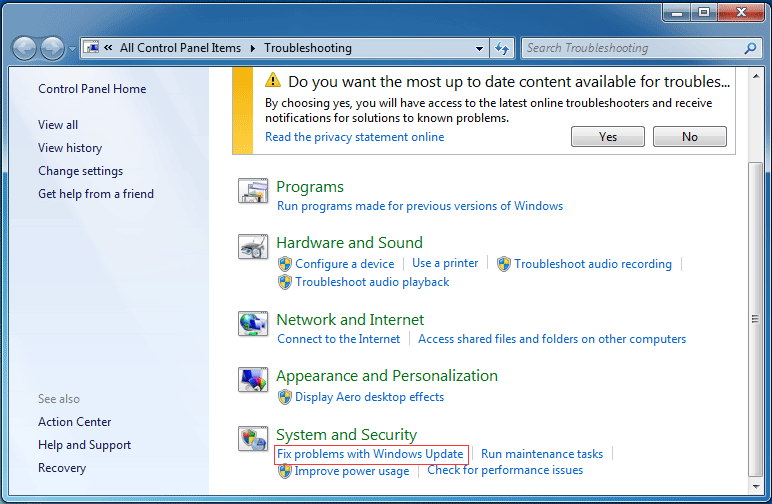
Etapa 3: em seguida, você pode clicar no Próximo botão para continuar. Em seguida, o Windows Update Troubleshooter detectará o problema automaticamente. Esse processo pode levar algum tempo e você precisa esperar com paciência.
Etapa 4: se houver problemas com o computador, o Windows Update Troubleshooter listará os problemas e os corrigirá. Depois que todo o processo for concluído, você pode fechar o Solucionador de problemas do Windows Update e reiniciar o computador para verificar se o problema que o Windows update não consegue verificar se há atualizações foi resolvido.
Solução 5. Atualizar o driver RST
O problema que a atualização do Windows não consegue verificar se há atualizações pode ser causado pelo driver RST desatualizado. Portanto, para resolver o problema que o Windows 7 não atualiza o serviço que não está em execução, você pode tentar atualizar os drivers desatualizados ou corrompidos.
Portanto, você deve atualizar o driver RST manualmente visitando o site oficial da Intel e baixar o driver RST mais recente. Em seguida, instale-o no seu computador. Certifique-se de que o driver escolhido é compatível com o seu computador.
Depois disso, reinicie o computador para ter efeito e verifique se o problema de atualização do Windows que não consegue verificar se há atualizações foi resolvido.
Solução 6. Redefinir o repositório do Windows Update
Agora, mostraremos o último método para resolver o problema que o Windows Update não consegue verificar se há atualizações. Você pode tentar redefinir o repositório de atualização do Windows.
Etapa 1: Abra o Prompt de comando Windows e execute-o como administrador.
Etapa 2: na janela da linha de comando, insira os seguintes comandos e pressione Entrar após cada comando.
- bits de parada de rede
- net stop wuauserv
Etapa 3: Abra o Windows Explorer e navegue até o % WINDIR% .
Etapa 4: renomeie a pasta SoftwareDistribution para SoftwareDistribution.old .
Etapa 5: Retorne à janela do Prompt de Comando e digite os seguintes comandos.
- bits net start
- net start wuauserv
Etapa 6: Reinicie o computador para fazer efeito.
Quando todas as etapas forem concluídas, tente verificar se o problema que o Windows 7 não consegue verificar se há atualizações foi resolvido.
![WMA para WAV - Como converter WMA para WAV gratuitamente [dicas do MiniTool]](https://gov-civil-setubal.pt/img/video-converter/38/wma-wav-how-convert-wma-wav-free.jpg)

![Baixar Windows 10/11 ISO para Mac | Baixe e instale gratuitamente [Dicas do MiniTool]](https://gov-civil-setubal.pt/img/data-recovery/6E/download-windows-10/11-iso-for-mac-download-install-free-minitool-tips-1.png)












![[RESOLVIDO] Como recuperar mensagens excluídas do WhatsApp no Android [Dicas de MiniTool]](https://gov-civil-setubal.pt/img/android-file-recovery-tips/35/how-recover-deleted-whatsapp-messages-android.jpg)
![3 principais maneiras de o Windows Media Player não encontrar as informações do álbum [MiniTool News]](https://gov-civil-setubal.pt/img/minitool-news-center/37/top-3-ways-windows-media-player-can-t-find-album-info.png)
![As 5 principais soluções para Elden Ring Easy Anti Cheat Launch Error [MiniTool Tips]](https://gov-civil-setubal.pt/img/news/EB/top-5-solutions-to-elden-ring-easy-anti-cheat-launch-error-minitool-tips-1.png)

![Qual sistema operacional eu tenho? [Dicas de MiniTool]](https://gov-civil-setubal.pt/img/disk-partition-tips/71/what-operating-system-do-i-have.jpg)