O conserto da Internet continua desconectando o Windows 10 - 6 dicas [MiniTool News]
Fix Internet Keeps Disconnecting Windows 10 6 Tips
Resumo:

Se o seu computador apresenta problemas de desconexão contínua da Internet, verifique o que causa esse problema e como consertar a desconexão contínua da Internet no Windows 10. Para outros possíveis problemas no seu computador Windows, Software MiniTool fornece recuperação de dados gratuita, gerenciamento de partição do disco rígido, backup e restauração do sistema e muitas outras soluções para você.
Se a sua Internet continua desconectando e conectando, você pode verificar as soluções possíveis abaixo para ajudá-lo a corrigir o problema de desconexão contínua da Internet no Windows 10.
Possíveis causas da Internet continua desconectando o Windows 10
O problema de desconexão da Internet pode ser causado por problemas de hardware ou software.
- Cabo de perda, modelo de roteador / modem desatualizado / quebrado.
- O sinal WiFi não é suficiente.
- Sua rede está sobrecarregada.
- Conflito de endereço IP.
- Arquivos de sistema do Windows corrompidos.
- Drivers de adaptador de rede desatualizados.
O conserto da Internet continua desconectando o Windows 10 com 5 dicas
Você pode tentar as dicas a seguir para consertar a conexão contínua do Windows 10 com a internet.
Dica 1. Reinicie o Modem e o Roteador
Você pode desligar o modem / roteador, desconectar o cabo de rede e aguardar alguns minutos. Em seguida, você pode conectar o cabo e ligar o modem / roteador novamente.
Dica 2. Mova o computador para mais perto do roteador WiFi
Você pode aproximar seu computador do roteador WiFi ou ponto de acesso para ver se o problema de desconexão da internet continua.
Dica 3. Atualize o driver do adaptador de rede e o firmware do roteador WiFi
Para atualizar o firmware do roteador WiFi, você pode acessar o site do fabricante do roteador para fazer o download do firmware mais recente.
Para atualizar o driver do adaptador de rede, você pode seguir as instruções abaixo.
- Você pode pressionar Windows + X ao mesmo tempo e selecione Gerenciador de Dispositivos para abra o Gerenciador de Dispositivos no Windows 10 .
- Expandir Adaptadores de rede categoria e clique com o botão direito em seu adaptador de rede. Você pode selecionar Atualizar driver para atualizar o driver do adaptador de rede.
- Você também pode selecionar Desinstalar dispositivo para desinstalar o adaptador de rede e, em seguida, reinicie o computador para permitir que o Windows reinstale o driver do adaptador de rede. Isso às vezes pode corrigir o driver de dispositivo corrompido.
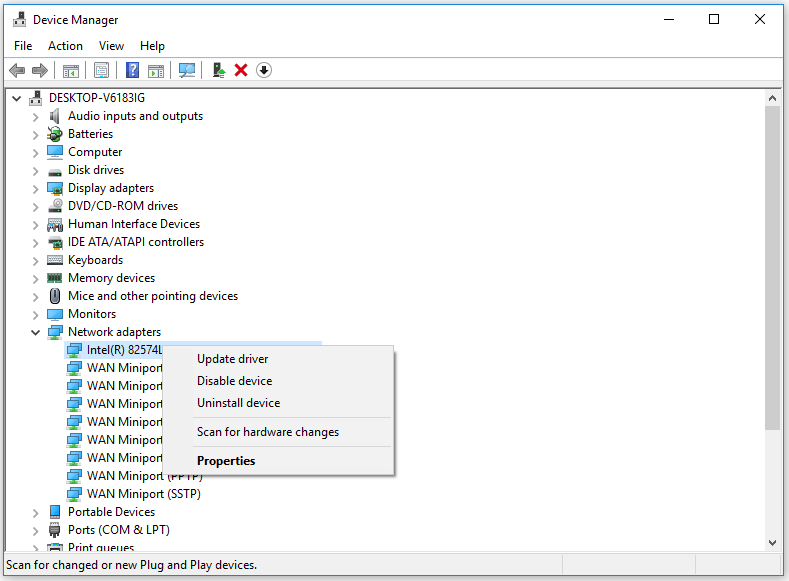
Dica 4. Liberar DNS
Você também pode tentar limpar o DNS para ver se ele pode corrigir o problema de desconexão contínua da Internet no Windows 10.
Você pode pressionar Windows + R para abrir a caixa de diálogo Executar do Windows, digite cmd e pressione Ctrl + Shift + Enter para abrir prompt de comando elevado no seu computador Windows 10.
Em seguida, você pode digitar os seguintes comandos. Você deveria bater Entrar botão para executar cada comando.
- ipconfig / flushdns
- ipconfig / release
- ipconfig / renew
 3 etapas para redefinir pilha TCP / IP do Windows 10 com comandos Netsh
3 etapas para redefinir pilha TCP / IP do Windows 10 com comandos Netsh Aprenda como redefinir a pilha TCP / IP do Windows 10 usando o utilitário Netshell. Verifique os comandos Netsh para redefinir o TCP / IP, redefinir o endereço IP, renovar as configurações de TCP / IP.
consulte Mais informaçãoDica 5. Repare possíveis arquivos de sistema corrompidos
O problema de desconexão contínua da Internet / WiFi também pode ser causado por arquivos de sistema corrompidos no sistema Windows. Os arquivos de sistema corrompidos podem ser causados por malware ou vírus.
Você pode primeiro executar uma varredura antivírus com o Windows Defender ou o software antivírus de terceiros instalado.
Depois disso, você pode usar o SFC (Verificador de arquivos do sistema) interno do Windows para detectar e reparar possíveis arquivos de sistema corrompidos para você.
Para reparar Windows 10 arquivos de sistema corrompidos com SFC, você ainda precisa acessar o prompt de comando do Windows primeiro. pressione Windows + R , tipo cmd e pressione Ctrl + Shift + Enter para abrir o prompt de comando.
Então você pode digitar o comando sfc / scannow no prompt de comando e pressione Entrar para permitir que o utilitário Verificador de arquivos do sistema do Windows encontre e repare arquivos corrompidos do sistema para você.
Dica 6. Entre em contato com o provedor de Internet
Se a conexão com a Internet ainda estiver instável, entre em contato com o seu provedor de Internet para obter ajuda. Se o seu modem, roteador ou placa de rede estiver com defeito, você pode trocar por um novo modem, roteador ou placa de rede.


![Como corrigir o problema de endereço IP 169? Experimente essas soluções agora! [Notícias MiniTool]](https://gov-civil-setubal.pt/img/minitool-news-center/34/how-fix-169-ip-address-issue.png)
![Como baixar e instalar o Safari para Windows 10? [Notícias MiniTool]](https://gov-civil-setubal.pt/img/minitool-news-center/27/how-download-install-safari.png)



![Como desinstalar os drivers NVIDIA no Windows 10? (3 métodos) [Notícias MiniTool]](https://gov-civil-setubal.pt/img/minitool-news-center/00/how-uninstall-nvidia-drivers-windows-10.jpg)


![Como corrigir o erro de falta do Windows 10 Store? Aqui estão as soluções [dicas de MiniTool]](https://gov-civil-setubal.pt/img/backup-tips/87/how-fix-windows-10-store-missing-error.png)

![Como recuperar arquivos excluídos pelo ES File Explorer no Android? [Dicas de MiniTool]](https://gov-civil-setubal.pt/img/android-file-recovery-tips/86/how-recover-files-deleted-es-file-explorer-android.jpg)



![Como corrigir o erro de tela azul do Storport.sys no Windows 10 [dicas do MiniTool]](https://gov-civil-setubal.pt/img/backup-tips/35/how-fix-storport.png)


![[RESOLVIDO] Como limpar a tela do prompt de comando do Windows 10 [MiniTool News]](https://gov-civil-setubal.pt/img/minitool-news-center/09/how-clear-command-prompt-screen-windows-10.jpg)