10 maneiras de abrir o Gerenciador de dispositivos do Windows 10 [MiniTool News]
10 Ways Open Device Manager Windows 10
Resumo:
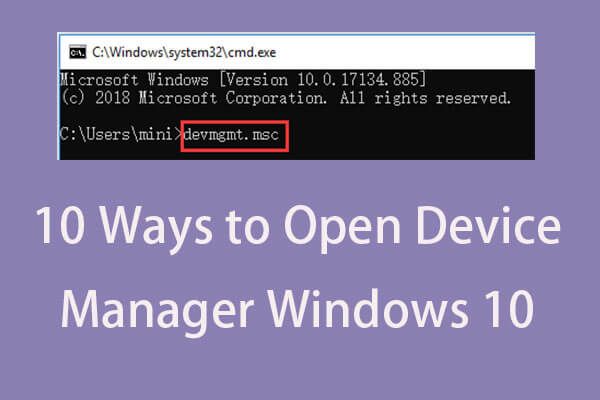
O Gerenciador de Dispositivos do Windows permite aos usuários visualizar e controlar o hardware conectado ao computador. Verifique as 10 maneiras neste artigo para saber como abrir o Gerenciador de Dispositivos no computador Windows 10. Para ajudá-lo a gerenciar a partição do disco rígido, recupere arquivos perdidos / excluídos, Software MiniTool é a primeira escolha.
O que é o Gerenciador de dispositivos?
O Gerenciador de dispositivos do Windows é um miniaplicativo no Painel de controle do sistema operacional. Ele permite que você verifique os dispositivos que estão atualmente conectados ao seu sistema Windows, reparar Windows 10 problemas de hardware se uma peça de hardware não estiver funcionando, habilite ou desabilite dispositivos, reinstale / atualizar drivers de dispositivo , e mais. Os dispositivos conectados no Gerenciador de Dispositivos do Windows são listados em diferentes categorias.
Se você precisar abrir o Gerenciador de Dispositivos no Windows 10 para visualizar, controlar ou ajustar o status do hardware, ou consertar o hardware que não está funcionando corretamente, problemas de hardware não reconhecidos, etc., você pode verificar as 10 maneiras abaixo para abrir facilmente o Gerenciador de Dispositivos do Windows 10.
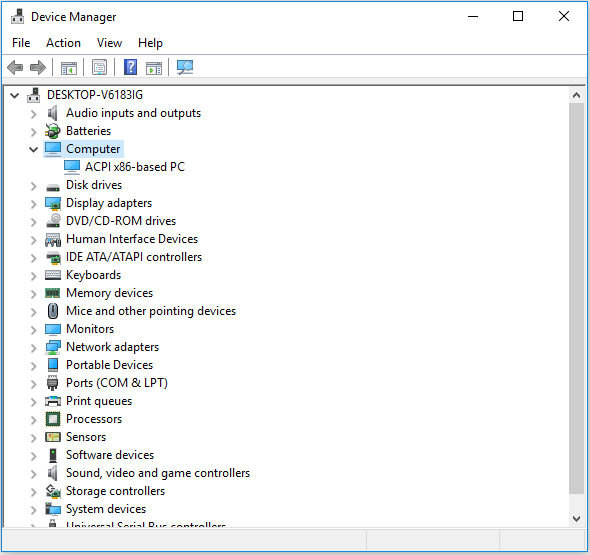
# 1. Como abrir o Gerenciador de dispositivos no Windows 10 com a caixa de pesquisa
A maneira mais fácil de abrir o Gerenciador de Dispositivos no Windows 10 é usar a Caixa de Pesquisa.
- Clique no Caixa de pesquisa na barra de tarefas ao lado de Começar cardápio.
- Tipo gerenciador de Dispositivos na caixa de pesquisa e clique no resultado com a melhor correspondência para abrir o Gerenciador de dispositivos no Windows 10.
# 2. Como obter o Gerenciador de dispositivos do Windows 10 no menu Iniciar
- Você pode clicar Começar menu no canto inferior esquerdo da área de trabalho do computador com Windows 10.
- Então digite gerenciador de Dispositivos , O aplicativo Gerenciador de Dispositivos do Windows será exibido, clique em Gerenciador de Dispositivos para abri-lo.
# 3. Abra o Gerenciador de Dispositivos do Windows 10 com Windows + X
- pressione Windows + X teclas de atalho do teclado simultaneamente para abrir o menu de acesso rápido.
- Clique Gerenciador de Dispositivos da lista para abrir o aplicativo Gerenciador de dispositivos.
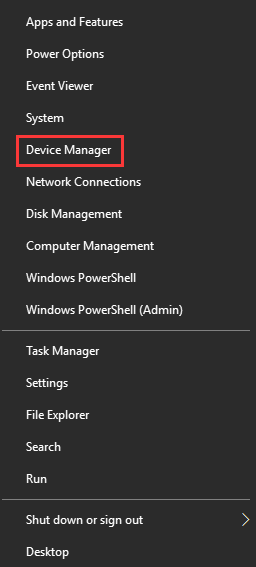
# 4. Abra o Gerenciador de Dispositivos do Windows 10 via Executar
- Você pode pressionar Windows + R chaves juntas para abrir Corre janela.
- Tipo devmgmt.msc na caixa Executar e clique Entrar para abrir este aplicativo.
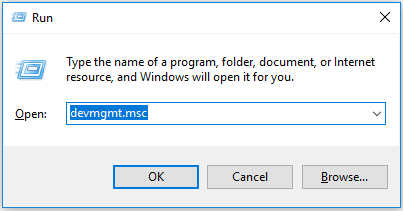
# 5. Como abrir o Gerenciador de Dispositivos no Windows 10 no Painel de Controle
- pressione Windows + R para abrir Executar e digite Painel de controle dentro Corre diálogo, clique Entrar para abrir o painel de controle. Verifique as 10 maneiras de abra o Painel de Controle no Windows 10 .
- Clique Hardware e som e clique Gerenciador de Dispositivos debaixo Dispositivo e impressoras para abrir o Gerenciador de dispositivos.
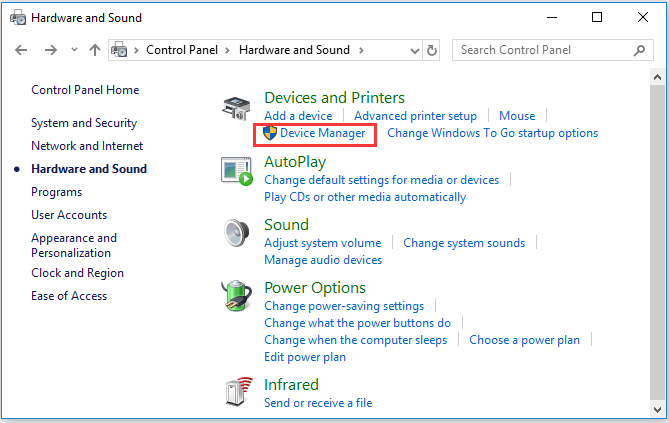
# 6. Use a Cortana para abrir o Gerenciador de dispositivos no Windows 10
Você pode clicar em Cortana na barra de ferramentas e dizer “ Inicie o Gerenciador de Dispositivos ”Para pedir à Cortana para abrir o Gerenciador de Dispositivos do Windows 10 para você.
# 7. Use o Gerenciador de Dispositivos CMD / Comando
- Você pode pressionar Windows + R para abrir o Windows Corre , tipo cmd e bater Entrar para abrir o prompt de comando do Windows.
- Então você pode digitar esta linha de comando msc na janela do Prompt de Comando e pressione Entrar para abrir o Gerenciador de Dispositivos do Windows 10.
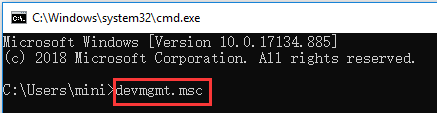
# 8. Entre no Gerenciador de Dispositivos com Windows PowerShell
- Você pode clicar com o botão direito Começar e escolher Windows PowerShell para abri-lo.
- Então digite devmgmt.msc , e bateu Entrar para abrir o Gerenciador de dispositivos.
# 9. Acesse o Gerenciador de Dispositivos do Windows 10 no Gerenciamento do Computador
- Você pode abra o Gerenciamento do Computador no Windows 10 .
- Então clique Gerenciamento do computador -> Ferramentas do sistema -> Gerenciador de dispositivos para abrir o Gerenciador de Dispositivos no Gerenciamento do Computador.
# 10. Usar atalho do gerenciador de dispositivos
Se você tem criou um atalho na área de trabalho para o Gerenciador de dispositivos, você pode clicar duas vezes no ícone de atalho do Gerenciador de dispositivos na área de trabalho do computador para abri-lo.
Além disso, você também pode criar um atalho de teclado para o Gerenciador de dispositivos para acessá-lo rapidamente quando necessário. Verifique: como fazer crie um atalho de teclado no Windows 10 para o Gerenciador de dispositivos.
O fim
Este artigo fornece 10 maneiras de permitir que você abra o aplicativo Gerenciador de Dispositivos do Windows 10 de forma rápida e fácil. Você pode usar qualquer uma das formas para chegar ao Gerenciador de Dispositivos do Windows para habilitar, desabilitar, atualizar ou reinstalar drivers de dispositivos ou solucionar problemas de hardware do computador, etc.
![[Tutorial] O que é Trojan de acesso remoto e como detectá-lo / removê-lo? [Dicas de MiniTool]](https://gov-civil-setubal.pt/img/backup-tips/11/what-s-remote-access-trojan-how-detect-remove-it.png)
![Como corrigir: Arquivos DLL ausentes no Windows 10/8/7? (Resolvido) [Dicas de MiniTool]](https://gov-civil-setubal.pt/img/data-recovery-tips/13/how-fix-missing-dll-files-windows-10-8-7.jpg)


![Seis métodos principais para desbloquear o laptop HP em caso de perda da senha [2020] [Dicas do MiniTool]](https://gov-civil-setubal.pt/img/disk-partition-tips/30/top-6-methods-unlock-hp-laptop-if-forgot-password.jpg)

![O que é o modo de teste? Como ativá-lo ou desativá-lo no Windows 10/11? [Dicas do MiniTool]](https://gov-civil-setubal.pt/img/news/F0/what-is-test-mode-how-to-enable-or-disable-it-in-windows-10/11-minitool-tips-1.png)



![Como consertar o iPhone travado no logotipo da Apple e recuperar seus dados [MiniTool Tips]](https://gov-civil-setubal.pt/img/ios-file-recovery-tips/52/how-fix-iphone-stuck-apple-logo.jpg)
![[Guia passo a passo] Download e instalação do Box Drive para Windows/Mac [Dicas do MiniTool]](https://gov-civil-setubal.pt/img/news/0A/step-by-step-guide-box-drive-download-install-for-windows/mac-minitool-tips-1.png)
![Soluções para corrigir erro DXGI_ERROR_NOT_CURRENTLY_AVAILABLE [MiniTool News]](https://gov-civil-setubal.pt/img/minitool-news-center/65/solutions-fix-dxgi_error_not_currently_available-error.png)
![Histórico de arquivos Unidade desconectada do Windows 10? Obtenha soluções completas! [Dicas de MiniTool]](https://gov-civil-setubal.pt/img/backup-tips/21/file-history-drive-disconnected-windows-10.jpg)




![Consertar USB Flash Drive não reconhecido e recuperar dados - Como fazer [Dicas MiniTool]](https://gov-civil-setubal.pt/img/data-recovery-tips/98/fix-usb-flash-drive-not-recognized-recover-data-how-do.jpg)
![Como desativar notícias e interesses no widget do Windows 11? [4 maneiras]](https://gov-civil-setubal.pt/img/news/66/how-disable-news.png)