Não entre em pânico! 8 soluções para consertar o PC liga, mas não exibe [dicas do MiniTool]
Dont Panic 8 Solutions Fix Pc Turns No Display
Resumo:
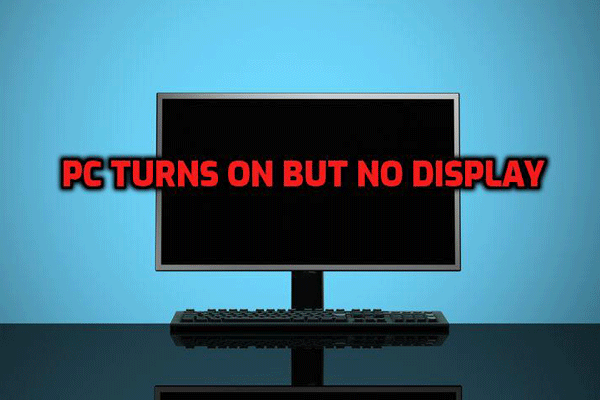
Este post mostra 8 soluções para corrigir o problema de não ter tela enquanto o PC está ligado. Também apresentará um profissional software de recuperação de arquivo para recuperar dados perdidos - MiniTool Power Data Recovery.
Navegação rápida :
PC liga, mas não exibe
Q: Meu computador está ligando, mas a tela continua preta
Meu computador liga todas as luzes, ventiladores, HDD e ventilador VGA ... mas nada aparece na tela .... verifiquei todas as conexões e o monitor ... estava funcionando bem ... então parou por alguns meses sem nada na tela. .. qualquer sugestão vai ajudar ...
Em fóruns relacionados a PC, podemos ver que muitos usuários encontraram o problema OF ' PC sem tela enquanto está ligado '. No entanto, poucas pessoas conhecem maneiras rápidas e eficazes de corrigir isso.
A tela negra da morte do Windows é um problema comum. Aqui, para um melhor guia de solução de problemas, você pode ver Como faço para resolver a inicialização do Windows 10 em uma tela preta com facilidade .
O que você deve fazer se nada aparecer na tela ou se houver um visor em branco depois de pressionar o botão liga / desliga?
Não se preocupe. Neste post de hoje, vou mostrar não uma, mas uma série de sugestões que podem ajudá-lo a se livrar desse problema irritante de 'computador liga, mas não há tela no monitor ou teclado'. Você pode tentar cada um deles até se livrar do erro.
Parte 1. Como recuperar dados quando o PC liga, mas não há tela
A perda de dados é a maior preocupação para muitos usuários quando o PC se torna inutilizável devido a qualquer problema. Se a perda de dados também é sua maior preocupação quando o PC fica impossibilitado devido à tela preta, você veio ao lugar certo.
(Se você não está preocupado com a perda de dados, pode passar diretamente para a Parte 2
Este software profissional de recuperação de arquivos oferece edição MiniTool Power Data Recovery Bootable é projetado para servir pessoas que têm problemas para inicializar o sistema operacional Windows. ( Nota: MiniTool Bootable Media Builder é oferecido apenas nas versões Deluxe e superiores. )
Mais importante ainda, essa ferramenta somente leitura oferece interfaces semelhantes a assistentes com operações simples, que podem ajudar os usuários a recuperar dados perdidos de maneira eficaz e sem dificuldade. Usá-lo pode ajudá-lo a recuperar o máximo de dados de maneira fácil e rápida quando seu computador tiver problemas.
Vamos ver as etapas detalhadas.
Pegue MiniTool Power Data Recovery Personal Deluxe .
Instale e execute-o em um computador saudável que não tenha problemas com a inicialização.
Clique Mídia inicializável na parte inferior da interface principal para criar um CD, DVD ou unidade flash USB inicializável.
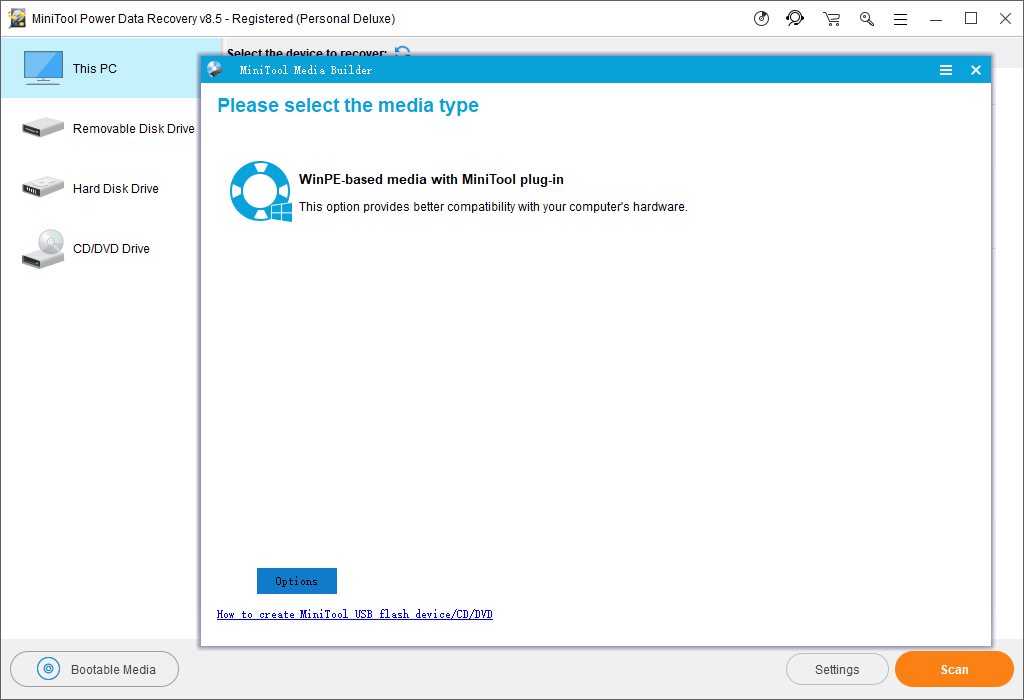
Inicialize seu computador a partir do disco de inicialização do MiniTool para obter a janela a seguir.
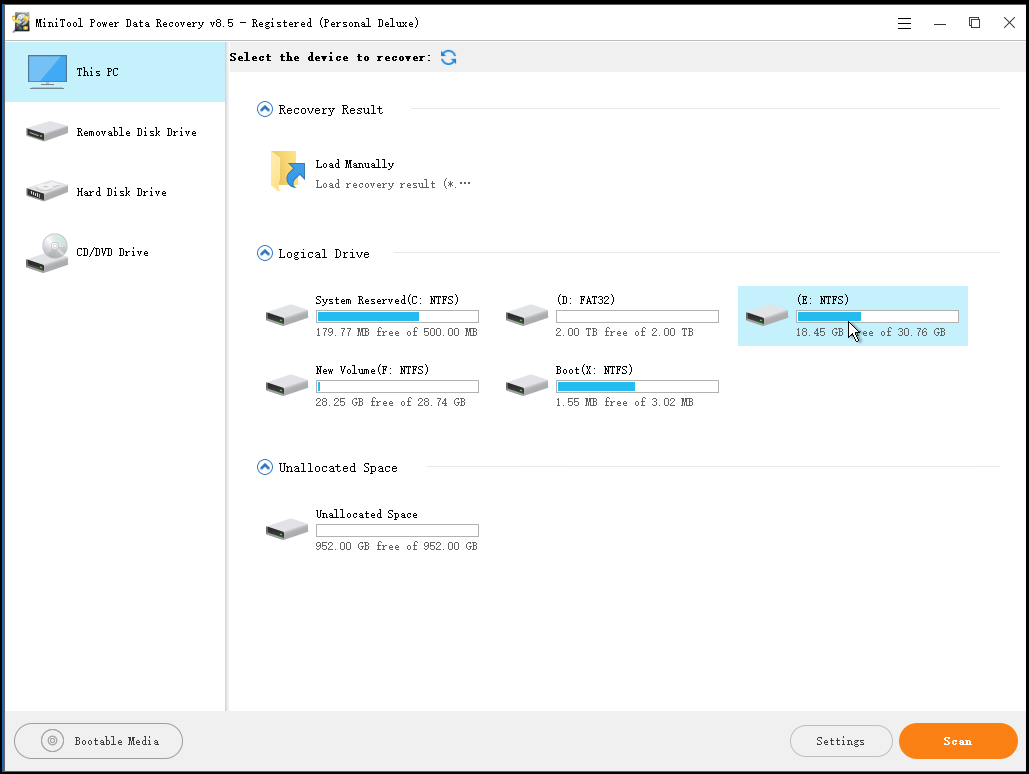
Selecione um módulo de recuperação de dados adequado. Você pode escolher usar a opção padrão - Este PC , que se concentra na recuperação de dados perdidos ou excluídos de partições danificadas, RAW ou formatadas.
Como alternativa, você pode tentar os outros módulos:
- Drive de disco rígido: recupera dados da partição que foram apagados por acidente ou perdidos devido à instalação do sistema operacional Windows.
- Unidade de disco removível: recupera fotos perdidas, arquivos mp3 / mp4 e vídeos de drives flash e cartões de memória no caso de ocorrer algum problema.
- Unidade de CD / DVD: recupera arquivos apagados em CD / DVD ou recupera arquivos de CD / DVD formatados e apagados.
Selecione o dispositivo de destino e clique Varredura (canto inferior direito) para verificar todo o dispositivo em busca dos dados desejados.
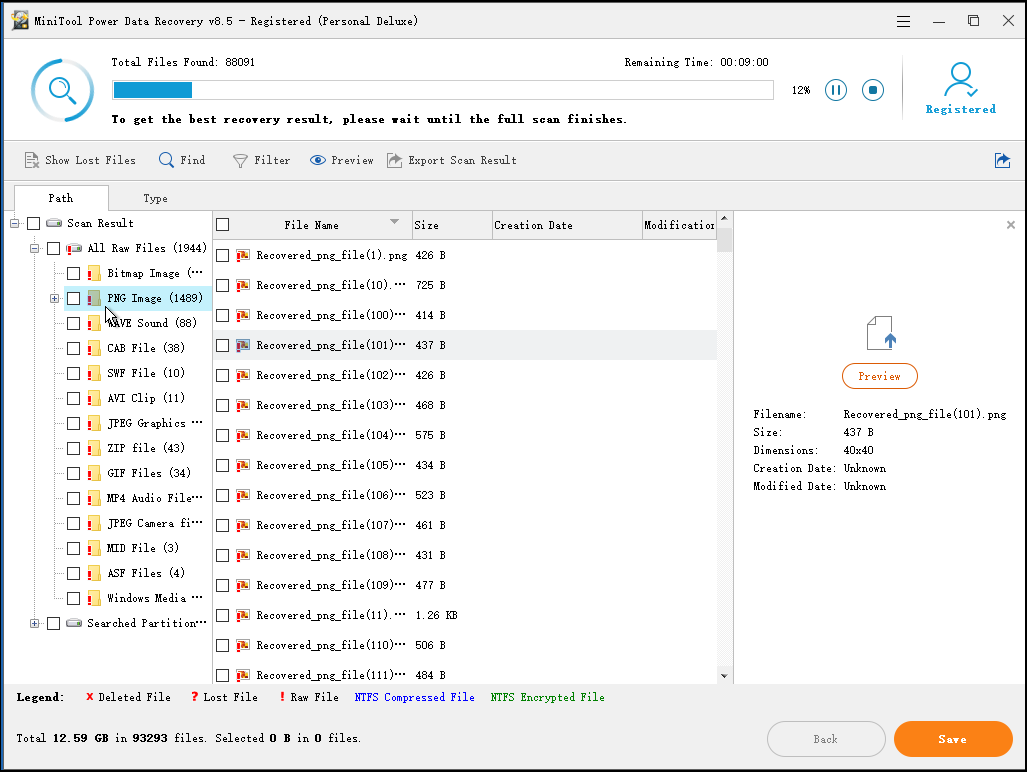
Importância
Nesta janela, você pode fazer o MiniTool Power Data Recovery verificar os arquivos necessários apenas por sistema de arquivo e tipo de arquivo. Por exemplo, se você apenas deseja recuperar fotos , você pode clicar Configurações e então marque apenas a opção ' Gráficos / Imagens 'antes de digitalizar a unidade que contém dados perdidos.
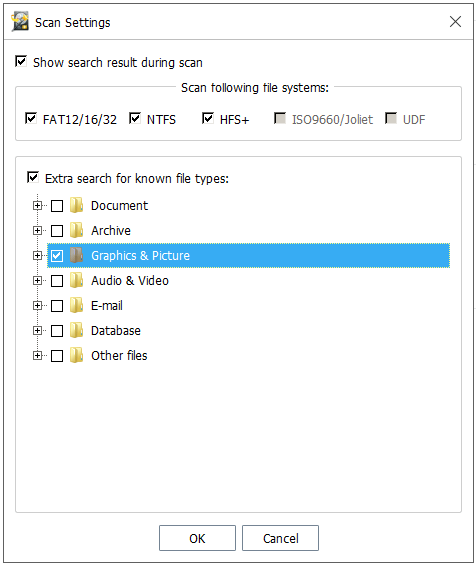
Selecione todos os arquivos necessários nesta interface e clique em Salve botão para indicar um caminho de salvamento.
Aviso: Nunca salve os arquivos selecionados na unidade onde você perdeu seus dados. Caso contrário, os arquivos perdidos / excluídos serão substituídos.
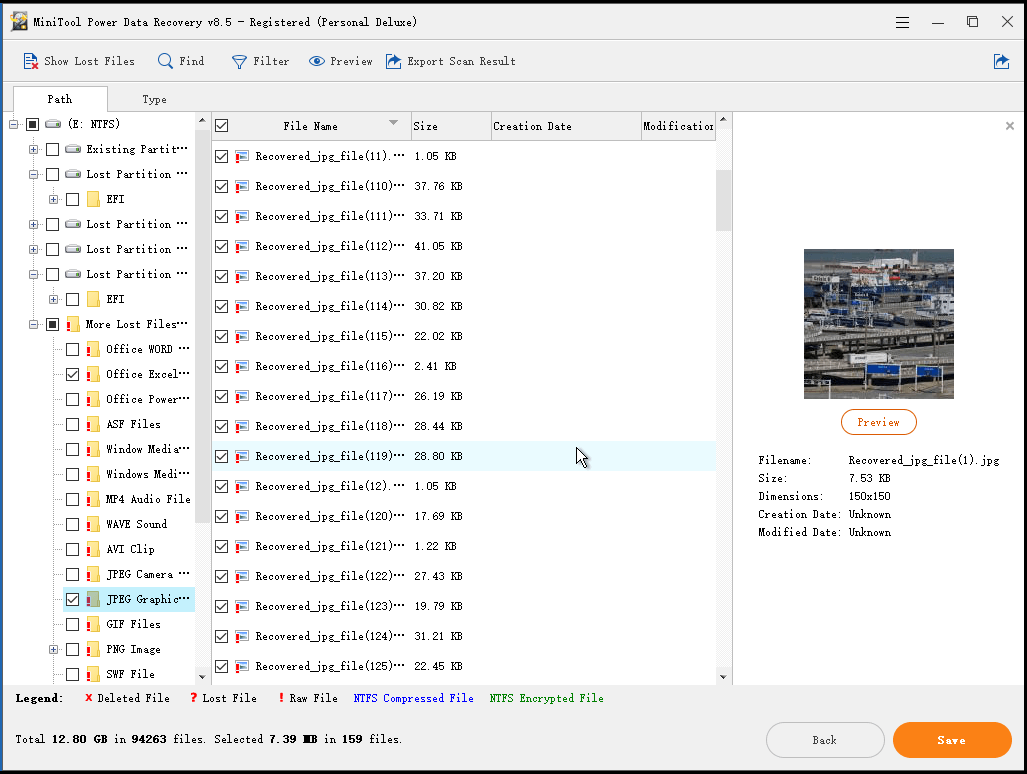
Nesta janela, você pode usar o recurso Antevisão para ver fotos e txt. arquivos antes de recuperar.
Se houver muitos arquivos encontrados, você pode usar o Filtro função configurada no MiniTool Power Data Recovery para filtrar arquivos desnecessários por nome de arquivo, extensão de arquivo, tamanho de arquivo e data de criação ou modificação.
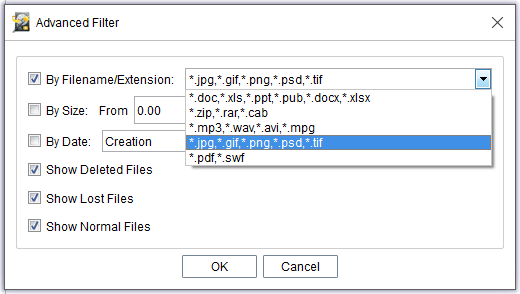
![O que devo fazer para permitir que o Google Chrome exclua o URL de preenchimento automático? [Notícias MiniTool]](https://gov-civil-setubal.pt/img/minitool-news-center/37/what-should-do-let-google-chrome-delete-autocomplete-url.jpg)


![O que são tarefas em segundo plano da proteção do sistema da Microsoft? [Notícias MiniTool]](https://gov-civil-setubal.pt/img/minitool-news-center/90/what-is-microsoft-system-protection-background-tasks.jpg)


![O que é uma boa temperatura de GPU para jogos? Obtenha a resposta agora! [Notícias MiniTool]](https://gov-civil-setubal.pt/img/minitool-news-center/49/what-is-good-gpu-temp.png)


![Cuidado com Diesel Legacy Stutter Lag Low FPS [correções comprovadas]](https://gov-civil-setubal.pt/img/news/7A/watch-out-diesel-legacy-stutter-lag-low-fps-proven-fixes-1.png)



![Como corrigir o problema “Este plug-in não é compatível” no Chrome [MiniTool News]](https://gov-civil-setubal.pt/img/minitool-news-center/14/how-fix-this-plug-is-not-supported-issue-chrome.jpg)
![[Corrigido] 3 principais maneiras viáveis de resolver o alto uso da CPU do Discord](https://gov-civil-setubal.pt/img/news/34/top-3-workable-ways-solve-discord-high-cpu-usage.png)

![[Guia fácil] Falha ao criar um dispositivo gráfico – corrija-o rapidamente](https://gov-civil-setubal.pt/img/news/93/easy-guide-failed-to-create-a-graphics-device-fix-it-quickly-1.png)
![O que está ocupando espaço em seu disco rígido e como liberar espaço [dicas do MiniTool]](https://gov-civil-setubal.pt/img/disk-partition-tips/50/whats-taking-up-space-your-hard-drive-how-free-up-space.jpg)

