Como visualizar e classificar arquivos do Google Drive por tamanho facilmente [MiniTool News]
How View Sort Google Drive Files Size Easily
Resumo:
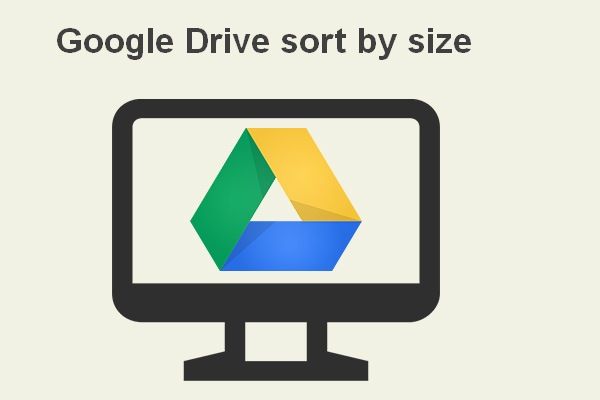
O Google Drive é um serviço popular de armazenamento e sincronização de arquivos; muitas pessoas o usam para manter arquivos e pastas. É difícil dizer qual arquivo ocupa mais espaço apenas olhando para o tamanho quando há muitos arquivos e pastas salvos no Google Drive. Felizmente, há um recurso de classificação que ajuda os usuários a classificar o Google Drive por tamanho facilmente. este MiniTool post vai discutir isso.
Como um dos programas mais populares de armazenamento e sincronização de arquivos, o Google Drive é usado com frequência. As pessoas gostam de armazenar dados importantes no Google Drive, pois é seguro e conveniente visualizar e editar dados de diferentes dispositivos.
No entanto, muitos usuários se incomodam com o limite de armazenamento do Google Drive: cada conta do Google é fornecida com 15 GB de armazenamento gratuito para uso no Google Drive, Gmail e Google Fotos. Se sua conta atingir esse limite de armazenamento, você não poderá enviar / receber e-mails ou armazenar novos dados. Neste momento, você precisa limpar o espaço da unidade para obter mais espaço para novos dados ou comprar espaço de armazenamento extra no Google Drive. Mas como você pode encontrar arquivos grandes no Google Drive? Isto é muito importante.
Dicas úteis sobre como liberar espaço em disco no PC.
Como classificar o Google Drive pelo tamanho do arquivo
Google Drive classificar por tamanho é crucial quando você precisa encontrar os maiores arquivos no Google Drive para determinados fins, como liberar espaço para armazenar mais dados. Mas como classificar o Google Drive por tamanho? O conteúdo a seguir conta tudo.
Etapa 1: abra um navegador da web em seu computador.
Você deve clicar duas vezes no atalho do aplicativo ou arquivo executável para abrir um navegador da web instalado no seu PC.
Etapa 2: vá para a página do Google Drive.
Você pode copiar e colar o URL correto de Google Drive na barra de endereço e pressione Enter; você também pode digitar o URL manualmente.
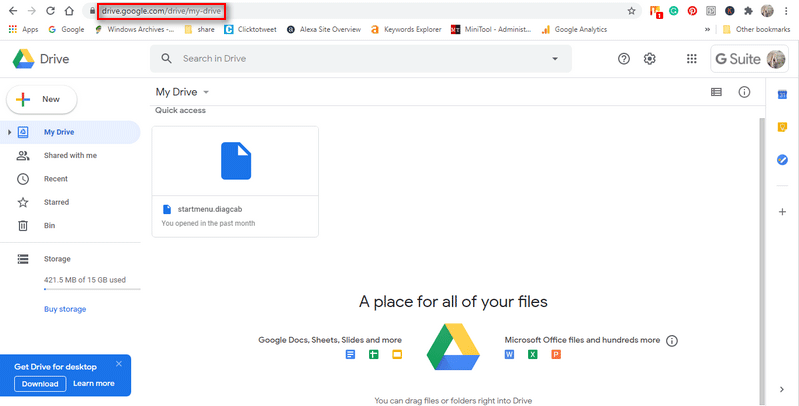
Etapa 3: verifique Armazenamento para ver uma lista de arquivos.
Quando o Google Drive abrir, você deve selecionar Armazenamento na barra lateral esquerda; você também pode clicar no tamanho total do documento (* de 15 GB usado).
Dica: Uma maneira mais fácil de ver o tamanho da pasta ou do arquivo do Google Drive é digitando https://drive.google.com/drive/quota na barra de endereço e pressionando Entrar .Como liberar espaço no Google Drive
- Abra o navegador -> vá para Google Drive -> clique Armazenamento para ver os arquivos classificados por tamanho.
- Localize o arquivo que você não precisa mais.
- Clique com o botão direito no arquivo e escolha Retirar no menu pop-up.
- Isso não excluirá o arquivo permanentemente; irá mover o arquivo para Lixo pasta.
- Você pode selecionar o arquivo que realmente não precisa e escolher Apagar para sempre para limpá-lo completamente.
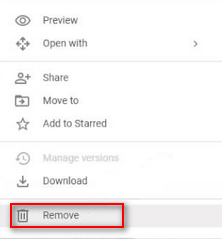
Isso é tudo que quero falar sobre o Google Drive, ordenado por tamanho.
Dica de bônus
Você pode classificar o Google Drive por tamanho de arquivo; você também pode classificar os arquivos do Google Drive de outras maneiras.
- Tipo de arquivo : os arquivos serão classificados por tipo, incluindo PDFs, documentos, planilhas, apresentações, fotos e imagens, vídeos e assim por diante.
- Proprietário do arquivo : você pode optar por ver os arquivos que pertencem a você, a uma determinada pessoa ou a qualquer outra pessoa.
- Localização de arquivo : você pode ver os arquivos em uma pasta específica como Lixeira ou Com estrela; você também pode pesquisar arquivos que estão disponíveis para outras pessoas em sua organização.
- Data de modificação do arquivo : você pode ir para ver os últimos arquivos editados diretamente.
- E assim por diante .
Problemas relacionados ao Google Drive:
- Erro ao criar cópia do Google Drive
- Google Drive não reproduz vídeos
- O Google Drive File Stream não está funcionando
- Código de erro 5 do Google Drive





![O Logitech Unifying Receiver não está funcionando? Correções completas para você! [Notícias MiniTool]](https://gov-civil-setubal.pt/img/minitool-news-center/47/is-logitech-unifying-receiver-not-working.jpg)
![Como corrigir o problema do driver do dispositivo de armazenamento em massa USB? [Notícias MiniTool]](https://gov-civil-setubal.pt/img/minitool-news-center/06/how-fix-usb-mass-storage-device-driver-issue.png)





![Como remover o Alerta de vírus da Microsoft? Veja o Guia! [Dicas de MiniTool]](https://gov-civil-setubal.pt/img/backup-tips/33/how-remove-virus-alert-from-microsoft.png)
![Fixo: Este arquivo de vídeo não pode ser reproduzido. (Código de erro: 232011) [Notícias MiniTool]](https://gov-civil-setubal.pt/img/minitool-news-center/95/fixed-this-video-file-cannot-be-played.jpg)





