4 maneiras de reinstalar o Realtek HD Audio Manager do Windows 10 [MiniTool News]
4 Ways Reinstall Realtek Hd Audio Manager Windows 10
Resumo:
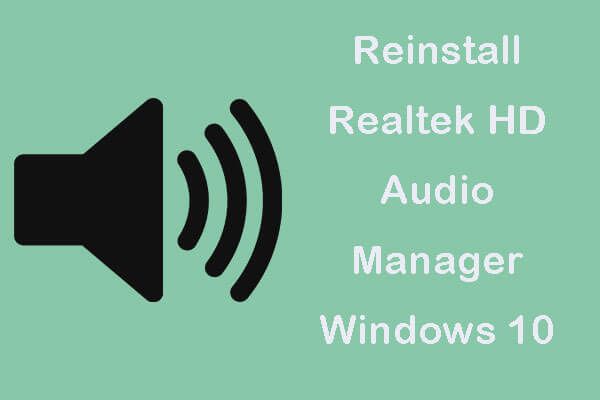
Se você deseja reinstalar o Realtek HD Audio Manager no Windows 10, este tutorial fornece 4 maneiras com guias detalhados. Para recuperar dados perdidos do computador Windows 10, gerencie partições do disco rígido, faça backup e restaure o sistema Windows, Software MiniTool fornece ferramentas e guias profissionais.
Geralmente o sistema Windows vem com Realtek HD Audio Driver pré-instalado para gerenciar as configurações de som. O Realtek HD Audio Manager é um aplicativo importante que contém o driver de áudio Realtek HD. Isso ajuda controlar o volume no Windows 10 , definir as configurações do alto-falante / microfone, aprimorar os efeitos sonoros, aumentar o volume no Windows 10 etc.
Se você achar O gerenciador de áudio Realtek HD está ausente , não abrindo ou não funcionando bem, você pode reinstalar o Realtek HD Audio Manager no Windows 10. Verifique as 4 maneiras abaixo para saber como reinstalá-lo.
Maneira 1. Reinstale o Realtek HD Audio Manager a partir do Device Manager
- pressione Windows + X e selecione Gerenciador de Dispositivos para abra o Gerenciador de Dispositivos no Windows 10 .
- Expandir Controladores de som, vídeo e jogos na lista. Clique com o botão direito Áudio de alta definição Realtek e clique Desinstalar dispositivo .
- Clique Exclua o software do driver para este dispositivo opção e clique Desinstalar botão.
- Então você pode clicar Açao guia e clique Procure por alterações de hardware . O Windows irá escanear e baixar automaticamente o driver Realtek HD Audio e reinstalar o software Realtek HD Audio Manager.
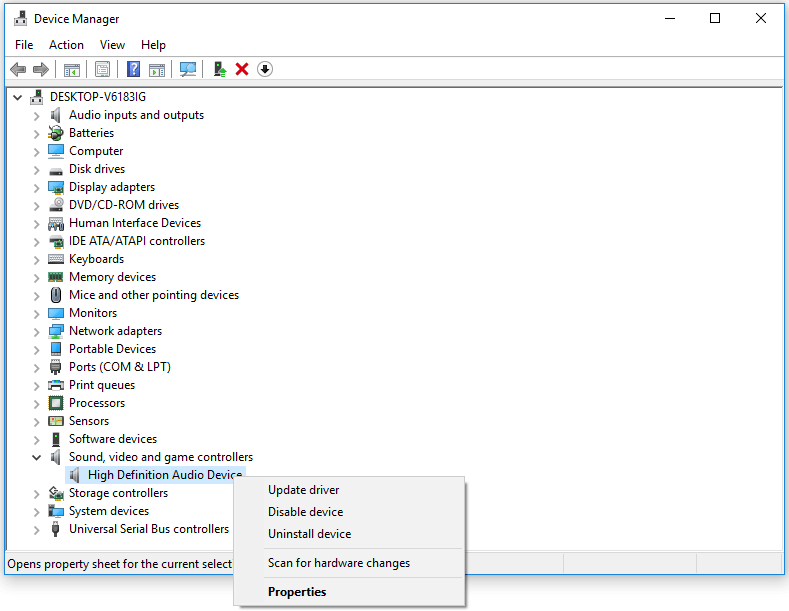
Maneira 2. Baixe manualmente o Realtek HD Audio Manager Windows 10
- Você também pode ir para Site oficial de download da Realtek , procure o driver de áudio Realtek para o seu sistema e baixe-o para o seu computador.
- Após a conclusão do processo de download, você pode clicar duas vezes no arquivo de configuração e seguir as instruções para instalá-lo. O software Realtek HD Audio Manager será instalado junto.
Caminho 3. Ative o Realtek HD Audio Manager na inicialização
Você também pode habilitar o Realtek HD Audio Manager na inicialização do Gerenciador de Tarefas.
- Você pode pressionar Ctrl + Shift + Esc para abrir o Gerenciador de Tarefas no Windows 10.
- Clique Comece tab e encontrar Gerenciador de áudio Realtek HD na lista. Verifique seu status. Se estiver desabilitado, você pode clicar com o botão direito e clicar Habilitar opção.
- Reinicie o computador para que as alterações tenham efeito.
Caminho 4. Atualizar o software do driver de som
Você também pode baixar a versão mais recente do Realtek HD Audio Manager atualizando o driver de som.
- Pressione Windows + X e selecione Gerenciador de dispositivos na lista para abrir o Gerenciador de dispositivos.
- Clique na categoria Controladores de som, vídeo e jogos para expandi-la. Clique com o botão direito em Áudio de alta definição Realtek e clique em Atualizar driver.
- Escolha a opção Pesquisar automaticamente por software de driver atualizado para instalar o driver de som mais recente disponível em seu computador.
Resultado
Se você deseja reinstalar o Realtek HD Audio Manager no Windows 10, pode tentar os métodos acima.
Se você excluiu ou perdeu por engano alguns arquivos em seu computador Windows 10, você pode usar MiniTool Power Data Recovery para recuperá-los facilmente.
MiniTool Power Data Recovery é um software profissional de recuperação de dados gratuito compatível com Windows. Este aplicativo de recuperação de dados ajuda a recuperar quaisquer arquivos excluídos / perdidos do computador Windows, disco rígido externo, SSD, USB, cartão SD, etc. É capaz de lidar com várias situações de perda de dados.
Mesmo os usuários novatos podem usar essa ferramenta com facilidade. Você pode simplesmente baixar o MiniTool Power Data Recovery em seu computador, conectar seu dispositivo ao computador e iniciar este software. Escolha o dispositivo de destino e verifique o dispositivo. Encontre e salve arquivos apagados / perdidos recuperados em um novo caminho.
![O que é uma boa temperatura de GPU para jogos? Obtenha a resposta agora! [Notícias MiniTool]](https://gov-civil-setubal.pt/img/minitool-news-center/49/what-is-good-gpu-temp.png)
![Corrigido - Você deve ser um administrador executando uma sessão de console [MiniTool News]](https://gov-civil-setubal.pt/img/minitool-news-center/84/fixed-you-must-be-an-administrator-running-console-session.png)
![Oito dicas para consertar discórdia Não consigo ouvir ninguém Windows 10 (2020) [MiniTool News]](https://gov-civil-setubal.pt/img/minitool-news-center/64/8-tips-fix-discord-can-t-hear-anyone-windows-10.jpg)
![Corrigido - o iTunes não pôde se conectar a este iPhone. Valor ausente [dicas de MiniTool]](https://gov-civil-setubal.pt/img/ios-file-recovery-tips/93/fixed-itunes-could-not-connect-this-iphone.jpg)


![Correção: POOL_CORRUPTION_IN_FILE_AREA no Windows 10 [MiniTool News]](https://gov-civil-setubal.pt/img/minitool-news-center/45/fix-pool_corruption_in_file_area-windows-10.png)
![3 soluções eficazes para restaurar os favoritos do Safari no iPad [MiniTool Tips]](https://gov-civil-setubal.pt/img/ios-file-recovery-tips/90/3-effective-solutions-restore-safari-bookmarks-ipad.jpg)



![Como desinstalar / reinstalar o Firefox no Windows 10 ou Mac [MiniTool News]](https://gov-civil-setubal.pt/img/minitool-news-center/97/how-uninstall-reinstall-firefox-windows-10.png)

![6 maneiras úteis de corrigir espaço insuficiente para a atualização do Windows 10 [dicas do MiniTool]](https://gov-civil-setubal.pt/img/disk-partition-tips/21/6-helpful-ways-fix-not-enough-space.jpg)


![O WhatsApp é seguro? Por que e por que não? E como usá-lo com segurança? [Dicas de MiniTool]](https://gov-civil-setubal.pt/img/backup-tips/82/is-whatsapp-safe-why.jpg)

![Como recuperar arquivos PDF (recuperar excluídos, não salvos e corrompidos) [Dicas de MiniTool]](https://gov-civil-setubal.pt/img/data-recovery-tips/83/how-recover-pdf-files-recover-deleted.png)
![Como recuperar o histórico excluído no Google Chrome - Guia definitivo [dicas do MiniTool]](https://gov-civil-setubal.pt/img/data-recovery-tips/79/how-recover-deleted-history-google-chrome-ultimate-guide.png)