5 dicas para consertar Realtek HD Audio Manager ausente no Windows 10 [MiniTool News]
5 Tips Fix Realtek Hd Audio Manager Missing Windows 10
Resumo:

Este tutorial descobre algumas maneiras de ajudá-lo a consertar o Realtek HD Audio Manager ausente no Windows 10. Se você não encontrar o Realtek HD Audio Manager no Painel de controle ou na barra de tarefas do Windows, pode tentar as dicas para recuperá-lo. Software MiniTool também oferece software gratuito de recuperação de dados, gerenciador de partição do disco rígido, software de backup e restauração do sistema, etc.
Você pode usar o Realtek HD Audio Manager para controlar o volume no computador com Windows 10. Se você descobrir que o Realtek HD Audio Manager está faltando no Painel de Controle ou na barra de tarefas, você pode verificar as 5 dicas abaixo para corrigir o erro do Windows 10 do Realtek HD Audio Manager faltando.
Dica 1. Ative o Realtek HD Audio Manager no Gerenciador de Tarefas
- Tente trazer de volta o Realtek HD Audio Manager do Gerenciador de Tarefas. pressione Ctrl + Shift + Esc para abrir o Gerenciador de Tarefas no Windows 10.
- Clique Comece guia e clique com o botão direito Gerenciador de áudio Realtek HD escolher Habilitar .
- Reinicie o computador para ver se o Realtek HD Audio Manager aparece na bandeja do sistema.
Dica 2. Corrigir Realtek HD Audio Manager ausente no painel de controle
- Abra o Painel de Controle no Windows 10 . Clique em Exibir por Ícones pequenos categoria.
- Clique Gerenciador de áudio Realtek HD no painel de controle. E clique Eu ícone.
- Certifique-se de que Exibir ícone na opção da área de notificação é verificado na janela de informações e clique em OK.
Verifique se o Realtek HD Audio Manager aparece na barra de tarefas do Windows, caso contrário, tente outras dicas neste post.
Dica 3. Verifique se você consegue encontrar o Realtek HD Audio Manager no File Explorer
- Se você não encontrar o Realtek HD Audio Manager no Painel de Controle, verifique se pode encontrá-lo no Gerenciador de Arquivos.
- Abra o Explorador de Arquivos e vá para C: Arquivos de programas Realtek Audio HDA .
- Encontrar Exe na janela do File Explorer e clique duas vezes nele para abrir o Realtek HD Audio Manager.
Dica 4. Atualize o driver de áudio HD Realtek no Windows 10
Se o Realtek HD Audio Manager estiver ausente no Windows 10, você pode tentar atualizar o Realtek HD Audio Driver.
- Abra o Gerenciador de Dispositivos no Windows 10 .
- Expandir Controladores de som, vídeo e jogos categoria, clique com o botão direito Áudio de alta definição Realtek e clique Atualizar driver .
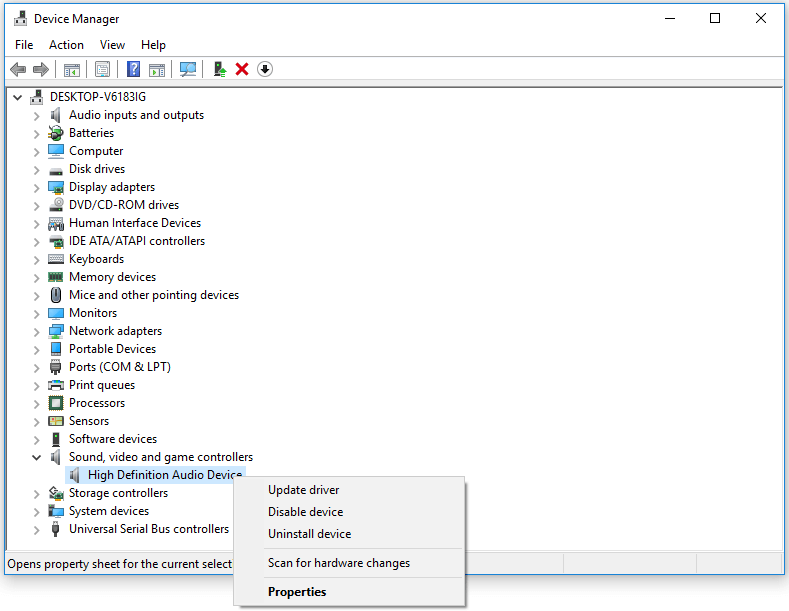
Dica 5. Reinstale o driver de áudio HD Realtek no Windows 10
- Pressione Windows + X e escolha Gerenciador de Dispositivos para acessá-lo.
- Clique em Controladores de som, vídeo e jogos e clique com o botão direito em Áudio de alta definição Realtek para escolher Desinstalar dispositivo. Reinicie seu computador para reinstalar o Realtek HD Audio Manager e o driver de áudio.
Resultado
Se você encontrar o problema de falta do Realtek HD Audio Manager no Windows 10, pode tentar uma das 5 dicas acima para corrigir esse erro.
Para recuperar dados perdidos ou arquivos excluídos por engano de um computador Windows, disco rígido externo, SSD, unidade flash USB, telefone ou cartão SD da câmera, etc., você pode acessar MiniTool Power Data Recovery .
Para gerenciar partições do disco rígido, você pode recorrer a Assistente de partição MiniTool . Este melhor gerenciador de partição de disco rígido gratuito permite criar / excluir / redimensionar / formatar / limpar / converter partição, copiar disco, testar disco, verificar e corrigir erros de disco, etc.
Para fazer backup e restaurar o sistema Windows, fazer backup de pastas de arquivos ou partições, você pode usar MiniTool ShadowMaker . Suporta backup automático, backup incremental e sincronização de arquivos. Você pode fazer backup dos dados em um disco rígido externo, unidade USB, unidade de rede, etc. O software MiniTool visa ajudá-lo a manter seus dados protegidos.

![Como corrigir o problema de oscilação do menu Iniciar do Windows 10 [MiniTool News]](https://gov-civil-setubal.pt/img/minitool-news-center/69/how-fix-windows-10-start-menu-flickering-issue.jpg)

![Aqui estão 5 métodos para consertar o teclado do laptop que não funciona no Windows 10 [Notícias MiniTool]](https://gov-civil-setubal.pt/img/minitool-news-center/21/here-are-5-methods-fix-laptop-keyboard-not-working-windows-10.jpg)


![5 principais maneiras de corrigir o erro de ação não pode ser concluído no Outlook [MiniTool News]](https://gov-civil-setubal.pt/img/minitool-news-center/68/5-top-ways-fix-action-cannot-be-completed-error-outlook.png)






![Os downloads do Chrome pararam / travaram? Como retomar o download interrompido [MiniTool News]](https://gov-civil-setubal.pt/img/minitool-news-center/23/chrome-downloads-stop-stuck.png)
![[RESOLVIDO] A câmera diz que o cartão não pode ser acessado - Correção fácil [Dicas do MiniTool]](https://gov-civil-setubal.pt/img/data-recovery-tips/15/camera-says-card-cannot-be-accessed-easy-fix.jpg)
![Corrigido - sua bateria apresentou falha permanente [MiniTool News]](https://gov-civil-setubal.pt/img/minitool-news-center/96/fixed-your-battery-has-experienced-permanent-failure.png)

![O que fazer se você não conseguir fixar para iniciar no Windows 10? [Resolvido!] [Notícias do MiniTool]](https://gov-civil-setubal.pt/img/minitool-news-center/13/what-do-if-you-can-t-pin-start-windows-10.jpg)
![6 soluções para remover o erro de soma de verificação WinRAR [nova atualização]](https://gov-civil-setubal.pt/img/partition-disk/21/6-solutions-remove-checksum-error-winrar.png)
![O que é o AVG Secure Browser? Como baixar/instalar/desinstalar? [Dicas do MiniTool]](https://gov-civil-setubal.pt/img/news/3F/what-is-avg-secure-browser-how-to-download/install/uninstall-it-minitool-tips-1.png)