Várias maneiras de consertar a câmera do Skype que não funcionam estão aqui! [Notícias MiniTool]
Multiple Ways Fix Skype Camera Not Working Are Here
Resumo:
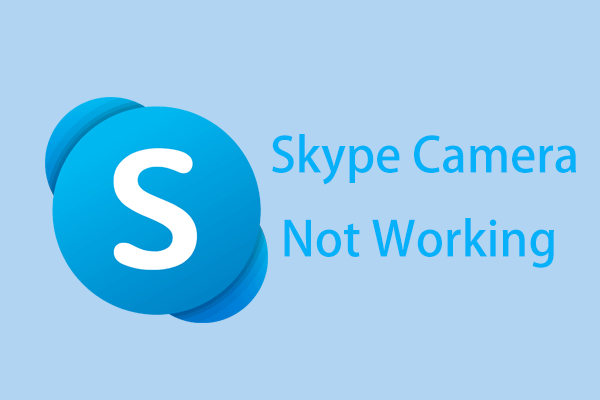
A câmera do Skype não está funcionando no seu computador com Windows 10? Como você pode fazer a câmera funcionar no Skype? Depois de ler este post no MiniTool site, você pode saber as soluções para esse problema. Basta experimentá-los e você poderá facilmente se livrar do problema.
A câmera não funciona no Skype
O Skype, um software de mensagens útil, permite que você se comunique com seus amigos, familiares e colegas. No Skype, você pode fazer chamadas de vídeo usando a webcam do laptop ou desktop.
Mas às vezes você nem sempre pode fazer este trabalho, pois alguns problemas com a webcam acontecem, por exemplo, o Skype não detecta a webcam, a câmera do Skype nenhum dispositivo é encontrado, etc.
Artigo relacionado: O Skype não está funcionando? Aqui está como consertar
Como você pode se livrar do problema em um computador Windows? Não se preocupe, muitas soluções possíveis serão descritas abaixo.
Correções para a câmera do Skype que não funciona no Windows 10/8/7
Verifique a câmera conectada
Se estiver usando uma câmera USB externa, você pode desconectar a câmera e conectá-la novamente para verificar se está realmente funcional. Além disso, você pode usar a câmera em outro computador. Se funcionar, verifique se a porta USB está com defeito.
Além disso, algumas webcams externas precisam ser ativadas após a conexão ao PC. Se você tiver um, ligue-o e use-o para chamadas do Skype.
Webcam de teste
Se você perceber que a webcam do Skype não está funcionando, verifique se a webcam está ativada e se a câmera aponta para você.
Etapa 1: basta digitar Câmera na barra de pesquisa e clique no resultado para abrir o aplicativo.
Etapa 2: Clique Aplicativo da câmera> Permitir para dar permissão ao seu computador para usar a câmera .
Etapa 3: Saia e feche o aplicativo.
Verifique o acesso à câmera
Para o computador com webcam embutida, certifique-se de que o Skype tenha acesso para usar a câmera, caso contrário, a câmera do Skype não funciona.
Etapa 1: vá para Iniciar> Configurações> Privacidade .
Etapa 2: sob o Permissões de aplicativos seção, clique Câmera , localize Skype, e certifique-se de que a chave está Em .
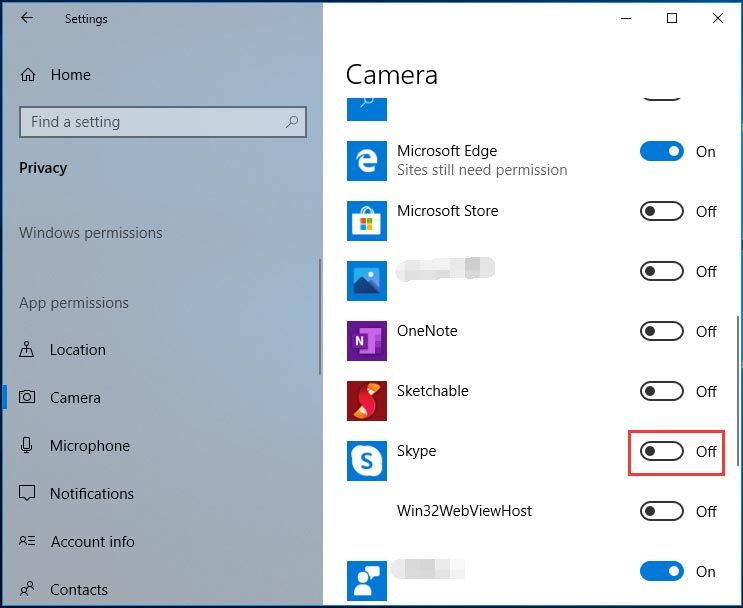
Atualize o Skype
Se a versão do aplicativo Skype que você está usando estiver desatualizada, você pode ocasionalmente encontrar erros de uso e falhas, incluindo a câmera do Skype que não funciona. Basta atualizar o Skype na Microsoft Store e ver se ele consegue reconhecer sua câmera.
Verifique suas configurações de vídeo
A maioria dos problemas de webcam no Skype podem ser corrigidos definindo as configurações de vídeo. Se você se incomodar com o fato de o Skype não detectar a webcam ou a webcam do Skype não funcionar, siga estas etapas para configurar a webcam nas configurações de vídeo.
Etapa 1: inicie o Skype e vá para Configurações> Áudio e Vídeo .
Etapa 2: escolha sua webcam preferida no menu suspenso
Etapa 3: Salve a alteração.
Feche os aplicativos que interferem na webcam
Se você estiver usando outros aplicativos que realizam chamadas de vídeo no Windows 10/8/7, deve fechá-los para corrigir o problema de câmera do Skype. Isso ocorre porque se a webcam for usada por um aplicativo, ela não dará acesso a outro aplicativo como o Skype.
Verifique se sua webcam é compatível
Nem todas as câmeras do computador são compatíveis com o Skype. Se sua máquina estiver desatualizada, ela pode não atender aos requisitos mínimos oficiais do Skype, fazendo com que a câmera não funcione no Skype.
Desative e ative sua webcam
Esta é a maneira rápida e simples de consertar a câmera do Skype que nenhum dispositivo foi encontrado ou o Skype não detectar a webcam.
Passo 1: Abra o Gerenciador de Dispositivos no Windows 10/8/7
Etapa 2: expandir Dispositivos de imagem , clique com o botão direito no driver e escolha Desativar dispositivo .
Etapa 3: depois disso, ative a webcam usando Habilitar dispositivo .
Dica: No Gerenciador de dispositivos, você pode tentar atualizar ou desinstalar sua webcam clicando com o botão direito e escolher Atualizar driver ou Desinstalar dispositivo para consertar a câmera do Skype que não está funcionando. Se você desinstalar o driver, reinstale-o no PC.Outras Soluções
- Execute o solucionador de problemas de dispositivo
- Reinstale o Skype
- Conecte a webcam a uma porta USB diferente
- Verifique a conexão com a Internet
O fim
A câmera do Skype não funciona no Windows 10/8/7? Agora, muitas maneiras são apresentadas a você. Experimente um deles e você poderá facilmente se livrar do problema.




![[Resolvido] Como corrigir o erro PS5/PS4 CE-33986-9? [Dicas do MiniTool]](https://gov-civil-setubal.pt/img/news/10/solved-how-to-fix-ps5/ps4-ce-33986-9-error-minitool-tips-1.png)














