As 5 principais maneiras de corrigir o .NET Framework 3.5 ausente no Windows 10
Top 5 Ways Fix Net Framework 3
Se você achar que o .NET Framework 3.5 está faltando em seu computador, não se preocupe muito. Esta postagem no MiniTool Solution pode ajudá-lo. Ele apresentará algumas soluções viáveis para corrigir esse erro. Você pode tentar habilitar o .NET Framework 3.5 através do Painel de Controle, instalar o .NET Framework 3.5 com o comando DISM e muito mais.
Nesta página :- Solução 1: Habilite o .NET Framework 3.5 no Painel de Controle
- Solução 2: instale o .NET Framework 3.5 com o comando DISM
- Solução 3: Baixe as atualizações mais recentes do Windows
- Solução 4: execute uma verificação SFC/DISM
- Conclusão
O .NET Framework 3.5 é um recurso crucial para executar muitos aplicativos do Windows. Ele fornece a esses aplicativos a funcionalidade necessária para funcionar normalmente. No entanto, você pode descobrir que o .NET Framework 3.5 está desativado no Windows 10 ou não consegue instalá-lo.
Siga as instruções abaixo. Em seguida, você pode obter alguns métodos para corrigir o problema ausente do .NET Framework 3.5 em seu computador.
Solução 1: Habilite o .NET Framework 3.5 no Painel de Controle
Você pode tentar habilitar o .NET Framework 3.5 no Painel de Controle.
Etapa 1: pressione o Ganhar tecla + R chave juntos. Tipo appwiz.cpl e pressione Digitar .
Etapa 2: no Programas e características janela, clique Liga ou desliga características das janelas do lado esquerdo.
Etapa 3: para ligar .NET Framework 3.5 (inclui .NET 2.0 e 3.0) , verifique-o na lista e clique em OK .

Passo 4: Siga as instruções para concluir a instalação e reiniciar o computador,
Siga as instruções na tela, conclua a instalação e reinicie o computador, se o processo solicitar isso.
Depois disso, o .NET Framework deverá começar a funcionar corretamente novamente.
Solução 2: instale o .NET Framework 3.5 com o comando DISM
Você pode encontrar um erro ao instalar o .NET Framework 3.5 com Painel de Controle. Para evitar esse erro, você pode instalar o .NET Framework 3.5 executando o comando DISM. Antes de fazer isso, você precisa de uma mídia de instalação do Windows 10.
Etapa 1: pressione cmd no Procurar barra, clique com o botão direito Prompt de comando e escolha Executar como administrador .
Etapa 2: digite este comando: DISM /Online /Enable-Feature /FeatureName:NetFx3 /All /LimitAccess /Fonte:X: sourcessxs e pressione Digitar . Substituir X pela letra que representa a unidade com mídia de instalação.
Depois disso, tente instalar o .NET Framework 3.5 no seu PC.
Solução 3: Baixe as atualizações mais recentes do Windows
Se você achar que o .NET Framework 3.5 está faltando no Windows 10, você pode tentar baixar as atualizações mais recentes do Windows.
Etapa 1: pressione o Ganhar tecla + EU chave, clique Atualização e segurança e depois clique atualização do Windows do lado esquerdo.
Etapa 2: clique Verifique se há atualizações do lado direito.
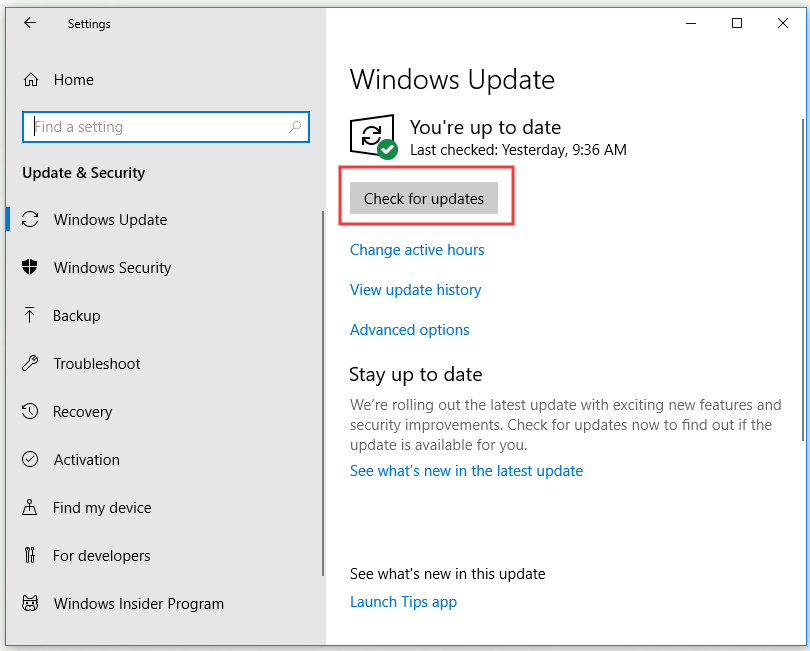
Se houver alguma atualização disponível, ela será baixada e instalada automaticamente.
Etapa 3: reinicie o seu computador.
Agora, tente instalar o .NET Framework 3.5 novamente e verifique se você corrigiu a falta do .NET Framework 3.5.
![[RESOLVIDO] O Windows Update não pode verificar atualizações no momento](http://gov-civil-setubal.pt/img/news/60/top-5-ways-fix-net-framework-3.jpg) [RESOLVIDO] O Windows Update não pode verificar atualizações no momento
[RESOLVIDO] O Windows Update não pode verificar atualizações no momentoPreocupado com o problema que as atualizações do Windows não conseguem verificar se há atualizações? Esta postagem mostra 4 soluções para corrigir o problema de falha na atualização do Windows.
consulte Mais informaçãoSolução 4: execute uma verificação SFC/DISM
Ao instalar o .NET Framework 3.5, o erro ausente do .NET Framework 3.5 pode ocorrer devido à corrupção do arquivo. Nesse caso, você pode realizar uma verificação SFC para corrigir o problema.
Execute uma varredura SFC
Etapa 1: pressione cmd no Procurar barra, clique com o botão direito Prompt de comando e escolha Executar como administrador .
Etapa 2: digite sfc /scannow e pressione Digitar para executá-lo.
Etapa 3: a verificação SFC será iniciada agora. Aguarde até que a verificação seja concluída.
Depois disso, tente instalar o .NET Framework 3.5. Se o problema não tiver sido resolvido, tente realizar uma verificação DISM.
Execute uma verificação DISM
Etapa 1: abrir Prompt de comando como administrador.
Etapa 2: digite DISM /Online /Imagem de limpeza /RestoreHealth e pressione Digitar .
Etapa 3: a verificação do DISM será iniciada agora. Aguarde até que a verificação seja concluída.
Após a conclusão da verificação do DISM, tente instalar o .NET Framework 3.5 novamente para verificar se o problema foi resolvido. Se ainda não conseguir instalar o .NET Framework, repita a verificação SFC e verifique se o problema foi resolvido.
Conclusão
Depois de ler esta postagem, você deverá saber como consertar o .NET Framework 3.5 ausente no Windows. Se você estiver enfrentando esse problema, tente os métodos fornecidos acima.


![Como usar o teclado virtual no Windows 11/10/8/7? [Dicas do MiniTool]](https://gov-civil-setubal.pt/img/news/B7/how-to-use-the-on-screen-keyboard-on-windows-11/10/8/7-minitool-tips-1.png)

![[Resolvido] As tarefas agendadas do Windows não rodam no Windows 10 [MiniTool News]](https://gov-civil-setubal.pt/img/minitool-news-center/00/windows-scheduled-tasks-not-running-windows-10.jpg)
![Recuperação de dados online: é possível recuperar dados online gratuitamente? [Dicas de MiniTool]](https://gov-civil-setubal.pt/img/data-recovery-tips/36/data-recovery-online.jpg)


![Como ajustar o brilho da tela no Windows 10? Siga o guia! [Notícias MiniTool]](https://gov-civil-setubal.pt/img/minitool-news-center/53/how-adjust-screen-brightness-windows-10.jpg)


![3 soluções eficazes para restaurar os favoritos do Safari no iPad [MiniTool Tips]](https://gov-civil-setubal.pt/img/ios-file-recovery-tips/90/3-effective-solutions-restore-safari-bookmarks-ipad.jpg)
![A barra de tarefas do Windows 10 não funciona - como corrigir? (Solução definitiva) [Notícias MiniTool]](https://gov-civil-setubal.pt/img/minitool-news-center/23/windows-10-taskbar-not-working-how-fix.png)
![5 soluções para resolver o erro de login do Xbox 0x87dd000f [MiniTool News]](https://gov-civil-setubal.pt/img/minitool-news-center/81/5-solutions-solve-xbox-sign-error-0x87dd000f.png)
![Correção: o teclado continua se desconectando e reconectando no Windows 10 [Notícias do MiniTool]](https://gov-civil-setubal.pt/img/minitool-news-center/46/fix-keyboard-keeps-disconnecting.png)

![Como interromper a reprodução automática de vídeos em navegadores / outros [Notícias MiniTool]](https://gov-civil-setubal.pt/img/minitool-news-center/49/how-stop-videos-from-automatically-playing-browsers-others.png)


