Como consertar o Safari continua travando no Mac, iPhone e iPad? [Notícias MiniTool]
How Fix Safari Keeps Crashing Mac
Resumo:
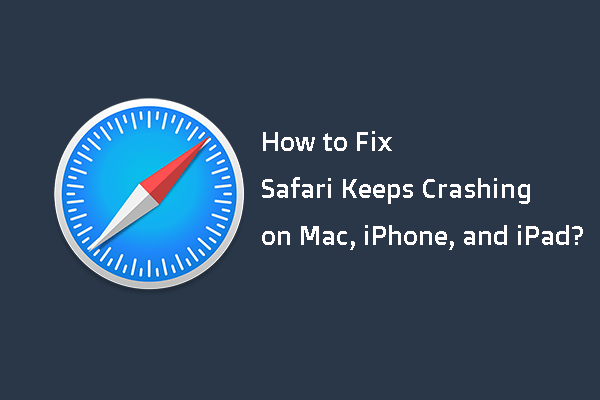
O Safari trava no Mac? O seu Safari continua travando no iPad? Você está enfrentando falhas no iPhone Safari? Você sabe as razões para o problema do Safari continuar travando e sabe como consertá-lo? Se você não sabe, você veio ao lugar certo. Nesta postagem, Software MiniTool mostrará como se livrar do Safari que continua travando no Mac, iPhone e iPad.
Principais motivos para o Safari continuar quebrando
Safari é o navegador padrão e pré-instalado no Mac, iPhone e iPad. É um aplicativo proficiente. mas isso não significa que possa funcionar normalmente o tempo todo. Às vezes, você pode encontrar o problema de travamento constante do Safari ao usá-lo.
Por que esse problema ocorre? Aqui estão algumas causas principais:
- Várias guias abertas ao mesmo tempo.
- O site que você deseja abrir sobrecarregou o Safari devido ao uso de plug-ins ou às demandas de processamento.
- Existem muitos caches e cookies no dispositivo.
- Uma extensão está desatualizada.
- Seu Safari está desatualizado.
- Seu computador Mac está lento.
- Seu Mac fica sem espaço.
- A página da Web que você vai abrir não é ilegal.
- Seu sistema operacional precisa ser atualizado.
- E mais…
Agora, você sabe os motivos pelos quais o Safari continua travando no seu Mac, iPhone ou iPad. A seguir, como consertar esse problema? No conteúdo a seguir, mostraremos algumas coisas que você pode fazer.
Como consertar o Safari continua travando no Mac / iPhone / iPad?
- Feche todas as guias no Safari.
- Force o encerramento do Safari.
- Atualize o Safari para a versão mais recente.
- Limpe o histórico, cookies e outros dados do site do Safari.
- Desative ou remova as extensões do Safari.
- Desative o software antivírus.
- Obtenha mais RAM ou libere espaço em disco no Mac.
- Use outro navegador da web.
Correção 1: feche todas as guias no Safari
Se você abrir muitas guias usando o Safari, às vezes ele pode travar. Você pode fechar todas as guias e reabrir o Safari para ver se ele pode funcionar normalmente novamente. Não importa se você está usando um Mac, iPhone ou iPad, você pode tentar este método para resolver seu problema.
Correção 2: forçar o encerramento do Safari no Mac
Se você não conseguir fechar as guias no Safari e o Safari não responder, você precisará forçar o encerramento do Safari. Você pode usar o Control-Alt-Delete combinação para forçar o fechamento do Safari congelado em seu computador Mac.
- pressione Comando-Opção-Esc abrir Forçar o encerramento de aplicativos .
- Selecione o Safari congelado e pressione Forçar Sair para fechá-lo.
Correção 3: atualize o Safari para a versão mais recente
Como o Safari continua travando, o problema também pode ocorrer quando a versão do Safari está desatualizada, você pode atualizá-lo para tentar.
No Mac
Se estiver usando um computador Mac, você pode clicar no menu Apple em seu Mac e ir para Preferências do sistema> Atualização de software> Mais informações ... para ver se o seu Safari precisa ser atualizado. Em caso afirmativo, você pode atualizá-lo e verificar se o problema foi resolvido.
No iPhone / iPad
No seu iPhone ou iPad, você pode ir para Configurações> Geral> Atualização de software para atualizar o Safari.
Correção 4: limpar histórico, cookies e outros dados de sites do Safari
No Mac
Você pode seguir estas etapas para limpar o histórico, cookies e outros dados do site do Safari em seu computador Mac:
1. Limpar histórico
Vamos para Histórico> Limpar histórico no aplicativo Safari. Em seguida, clique no menu pop-up e selecione o histórico que deseja excluir.
2. Limpar dados do site
Vamos para Safari> Preferências> Privacidade> Gerenciar dados do site> Privacidade> Gerenciar dados do site para limpar cookies e cache.
No iPhone / iPad
- Desbloqueie seu iPhone ou iPad.
- Vamos para Configurações> Safari .
- Role para baixo e toque em Limpar histórico e dados do site .
Correção 5: desative ou remova extensões do Safari
As extensões do Safari podem oferecer recursos adicionais, mas também podem causar problemas. Você pode seguir estas etapas para excluir extensões do Safari:
- Vamos para Safari> preferências> Extensões para exibir todas as extensões.
- Desmarque a extensão que você deseja desativar. Ou você pode clicar na extensão de destino e, em seguida, clicar Desinstalar para desinstalá-lo do Safari.
Correção 6: desative o software antivírus
O software antivírus que você instalou no Mac também pode causar o travamento do Safari. Para descartar essa possibilidade, você pode desabilitar seu software antivírus para tentar.
Correção 7: obtenha mais RAM ou libere espaço em disco no Mac
Se o seu Mac tiver pouca RAM ou pouco espaço em disco, você pode encontrar o problema de travamentos do Safari. Então você pode limpar RAM , ou atualizar RAM , ou liberar espaço em disco no Mac para corrigir o problema.
Fix 8: use outro navegador da web
Se o problema persistir, você pode considerar o uso de outro navegador da web como o Google Chrome. Firefox, Edge, etc., não importa se você está usando um Mac ou um iPhone / iPad.
Resultado
Lendo aqui, você deve saber como resolver o Safari continua travando em diferentes dispositivos. Esperamos que essas soluções funcionem para você.
Além disso, se ocorrer perda de dados ao usar o Mac, você pode usar Stellar Data Recovery for Mac, um programa de recuperação de dados Mac grátis , para recuperar seus arquivos perdidos do Mac.
Este software possui uma edição de avaliação. Você pode ir ao centro de download oficial do MiniTool para obtê-lo e usá-lo para digitalizar a unidade da qual deseja recuperar os dados e, em seguida, verificar se pode encontrar os arquivos necessários. Se sim, você pode usar uma edição completa para recuperar arquivos.





![O Logitech Unifying Receiver não está funcionando? Correções completas para você! [Notícias MiniTool]](https://gov-civil-setubal.pt/img/minitool-news-center/47/is-logitech-unifying-receiver-not-working.jpg)
![Como corrigir o problema do driver do dispositivo de armazenamento em massa USB? [Notícias MiniTool]](https://gov-civil-setubal.pt/img/minitool-news-center/06/how-fix-usb-mass-storage-device-driver-issue.png)




![O Apex Legends não está atualizando? Aqui está como consertar facilmente! [Notícias MiniTool]](https://gov-civil-setubal.pt/img/minitool-news-center/47/is-apex-legends-not-updating.jpg)

![6 maneiras: redefinir para dispositivo, Device RaidPort0 foi lançado [MiniTool News]](https://gov-civil-setubal.pt/img/minitool-news-center/31/6-ways-reset-device.png)
![Como corrigir o problema de “Twitch Black Screen” no Google Chrome [MiniTool News]](https://gov-civil-setubal.pt/img/minitool-news-center/86/how-fix-twitch-black-screen-issue-google-chrome.jpg)




