Como corrigir se você não consegue criar um disco de redefinição de senha do Windows 10
How To Fix If You Can T Create A Windows 10 Password Reset Disk
Como criar um disco de redefinição de senha no Windows 10? E se você não é possível criar um disco de redefinição de senha do Windows 10 ? Este artigo sobre Miniferramenta apresenta duas situações em que uma unidade de redefinição de senha não pode ser criada e como resolvê-las.Visão geral do disco de redefinição de senha do Windows 10
É uma forma eficaz de configurar uma senha para sua conta local para manter seu computador seguro. No entanto, será irritante se você esquecer a senha. Para evitar que isso aconteça, você pode optar por crie um disco de redefinição de senha usando uma unidade flash USB ou cartão SD. Então, se você esquecer a senha da conta local, poderá usar o disco de redefinição de senha para redefinir a senha .
É fácil criar um disco de redefinição de senha.
Pontas: Antes de fazer isso, você precisa conectar uma unidade USB ou cartão SD ao computador. Além disso, embora a criação de um disco de redefinição de senha não formate a unidade removível, é aconselhável faça backup dos arquivos antecipadamente.
Etapa 1. Na caixa de pesquisa do Windows, digite Painel de controle e clique nele para abri-lo.
Etapa 2. Clique Contas de usuário > Contas de usuário . Em seguida, clique no Crie um disco de redefinição de senha opção.
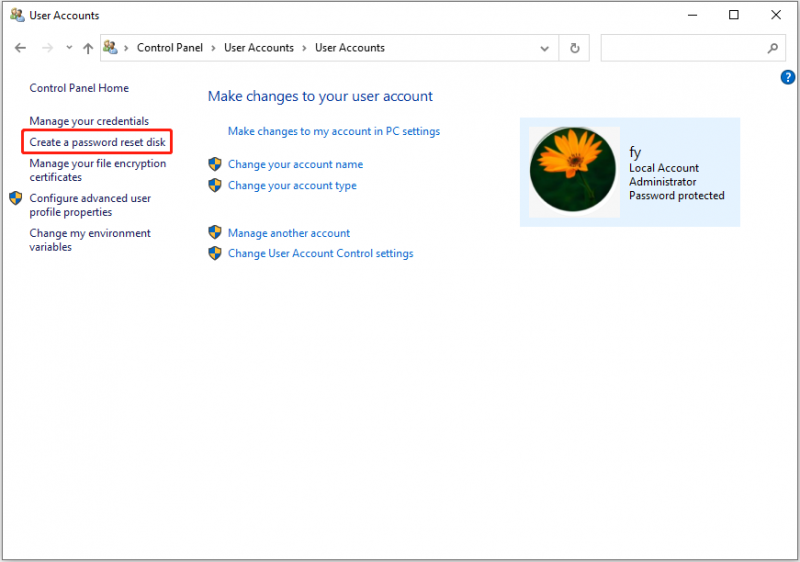
Etapa 3. Clique Próximo . Na nova janela, selecione a unidade USB de destino e clique em Próximo .
Passo 4. Digite a senha da conta atual e clique em Próximo . Quando o processo estiver 100% concluído, clique em Próximo > Terminar .
Como você pode ver, é fácil criar uma unidade USB com redefinição de senha. No entanto, alguns usuários relatam que não conseguem criar um disco de redefinição de senha do Windows 10. Se você é um deles, continue lendo para encontrar soluções.
Não é possível criar o disco de redefinição de senha do Windows 10
Existem duas situações em que um disco de redefinição de senha do Windows 10 não pode ser criado. Uma é que a opção de criar um disco de redefinição de senha está faltando no Painel de controle . A outra é que o link para criar um disco de redefinição de senha não está funcionando.
Situação 1: Criar disco de redefinição de senha sem Windows 10
Se você não conseguir ver a opção de criar um disco de redefinição de senha, é possível que você não esteja conectado com sua conta local. Você precisa observar que esse recurso não funciona com contas da Microsoft (conectadas).
Nesse caso, você pode tentar sair da conta atual e fazer login com sua conta local. Em seguida, verifique se a opção aparece.
Situação 2: Criar um disco de redefinição de senha não funciona
Se a opção criar um disco de redefinição de senha não estiver funcionando quando você clicar nela, é mais provável que você tenha clicado no link e ele despertou um Assistente de senha esquecida janela. Para corrigir o problema, você precisa fechar a janela.
Primeiro, pressione e segure o Tudo tecla do teclado e, em seguida, pressione o botão Aba tecla para mudar de janela. Depois de encontrar a janela que contém o Assistente de senha esquecida janela, solte as teclas. Então feche o Assistente de senha esquecida janela. Por fim, clique em “ Crie um disco de redefinição de senha ”Novamente para verificar se o problema foi resolvido.
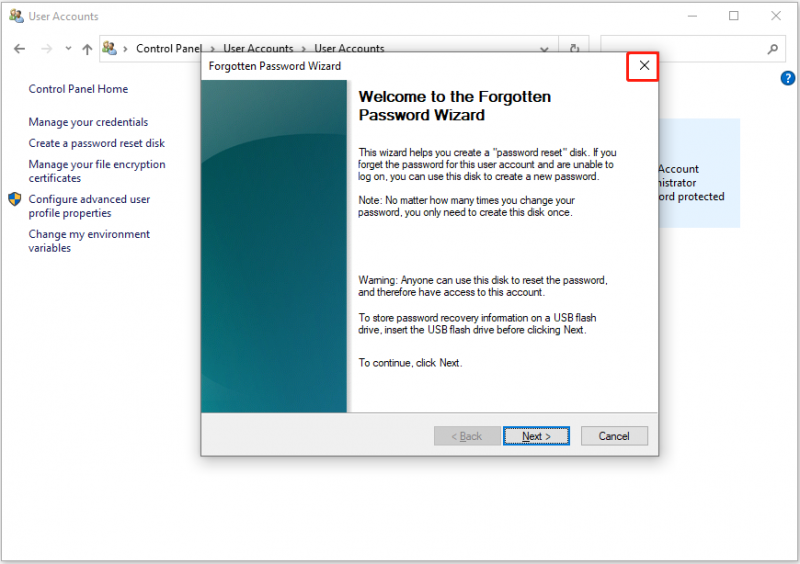 Pontas: Se seus arquivos forem perdidos ou excluídos devido a vários motivos inesperados, você pode usar o MiniTool Power Data Recovery para recuperá-los. Esse software de recuperação de dados pode ajudar a recuperar arquivos de HDDs, SSDs, unidades USB, cartões SD, discos rígidos externos, etc. Permite recuperar 1 GB de arquivos sem pagar um centavo.
Pontas: Se seus arquivos forem perdidos ou excluídos devido a vários motivos inesperados, você pode usar o MiniTool Power Data Recovery para recuperá-los. Esse software de recuperação de dados pode ajudar a recuperar arquivos de HDDs, SSDs, unidades USB, cartões SD, discos rígidos externos, etc. Permite recuperar 1 GB de arquivos sem pagar um centavo.MiniTool Power Data Recovery grátis Clique para fazer o download 100% Limpo e Seguro
Resumindo as coisas
Resumindo, esta postagem explica como criar um disco de redefinição de senha no Windows 10 e apresenta duas situações em que você não pode criar um disco de redefinição de senha do Windows 10. Espero que você consiga criar um disco de redefinição de senha com sucesso depois de ler este tutorial.
Se você tiver alguma dúvida sobre este artigo, não hesite em nos contatar através do [e-mail protegido] .

![Clicar em Recuperação de Disco Rígido é Difícil? Absolutamente não [dicas de MiniTool]](https://gov-civil-setubal.pt/img/data-recovery-tips/33/clicking-hard-drive-recovery-is-difficult.jpg)
![Como redefinir / alterar a senha do Discord no desktop / celular [MiniTool News]](https://gov-civil-setubal.pt/img/minitool-news-center/55/how-reset-change-discord-password-desktop-mobile.png)



![Foi solicitada uma alteração de configuração para limpar o TPM deste computador [MiniTool News]](https://gov-civil-setubal.pt/img/minitool-news-center/39/configuration-change-was-requested-clear-this-computer-s-tpm.png)

![[Resolvido] Erro retornado pelo analisador 0xC00CE508 no Windows 10 11](https://gov-civil-setubal.pt/img/partition-disk/49/solved-parser-returned-error-0xc00ce508-on-windows-10-11-1.jpg)
![Se sua caneta de superfície não estiver funcionando, tente estas soluções [MiniTool News]](https://gov-civil-setubal.pt/img/minitool-news-center/77/if-your-surface-pen-is-not-working.jpg)



![Correções completas para Netwtw04.sys Erro de tela azul da morte do Windows 10 [Dicas de MiniTool]](https://gov-civil-setubal.pt/img/backup-tips/99/full-fixes-netwtw04.png)



![Como baixar e instalar o Safari para Windows 10? [Notícias MiniTool]](https://gov-civil-setubal.pt/img/minitool-news-center/27/how-download-install-safari.png)

