Time Machine travado ao preparar o backup? Problema resolvido [dicas de MiniTool]
Time Machine Stuck Preparing Backup
Resumo :
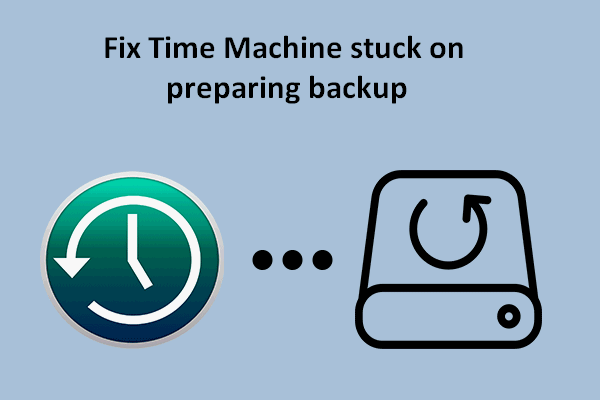
Time Machine é o software de backup padrão no macOS. As pessoas gostam de usá-lo para fazer backup de sistemas operacionais em dispositivos Mac. O Time Machine permite que os usuários criem backups de maneira fácil e conveniente. No entanto, muitos erros podem ocorrer durante o processo de backup e o Time Machine sempre travado na preparação do backup é um deles. Como solucionar problemas do Time Machine preparando backup?
Navegação rápida :
Como fazer backup do Mac com o Time Machine
Vamos começar com uma breve introdução ao Time Machine.
O que é máquina do tempo
Como a maioria de vocês sabem, o Time Machine é o software de backup integrado no macOS projetado pela Apple. Ele foi introduzido pela primeira vez no Mac OS X Leopard para ajudar os usuários a fazer o backup de seus sistemas operacionais de maneira conveniente e segura. O Time Machine dá suporte a todos os dispositivos de armazenamento externos comuns, que você pode conectar por USB e Thunderbolt (para uma conexão com fio) ou uma rede (para uma conexão sem fio).
Qualquer pessoa que execute macOS, o sistema operacional de desktop desenvolvido pela Apple Inc., pode usar o Time Machine para fazer backup de sistemas e arquivos. Embora o Time Machine funcione perfeitamente na maioria das vezes para backup, ele ainda falha às vezes. Muitos usuários encontraram seus Time Machine preparando backup o tempo todo; o processo de backup parece durar para sempre. Eles não sabem o que aconteceu e como resolver o problema de forma eficiente. As partes a seguir apresentarão principalmente algumas maneiras úteis de ajudar os usuários de Mac a corrigir o problema quando o Time Machine diz que está preparando o backup. Mas antes disso, vamos dar uma olhada em como o Time Machine funciona.
Dica: Há muitos softwares práticos fornecidos na página inicial para os usuários baixarem: ferramenta de gerenciamento de disco para Windows, conversor / gravador de vídeo, software de backup e ferramenta de recuperação de dados para Windows, Mac, iOS e Android. Abaixo está um programa poderoso para recuperação de dados do Windows. Se você deseja recuperar dados do Mac, consulte Etapa 3: recuperar dados do seu Mac .Como configurar sua máquina do tempo
O que você pode usar para fazer backup do seu Mac:
- Uma unidade externa (unidade USB ou unidade Thunderbolt)
- O Mac compartilhado usando como destino para backup do Time Machine
- Um dispositivo NAS (armazenamento conectado à rede) que dá suporte ao Time Machine sobre SMB
- AirPort Time Capsule, unidade conectada da AirPort Time Capsule ou estação base AirPort Extreme (802.11ac)
O disco rígido externo não aparece no Mac? Veja como consertar.
Introdução ao Time Machine (como ativar o backup automático do Time Machine):
- Clique no Menu do logotipo da Apple no canto superior esquerdo.
- Escolher Preferências do Sistema no menu suspenso.
- Selecione Máquina do tempo da lista.
- Verificar Backup automático na barra lateral esquerda.
- Clique no Selecione o disco no painel direito para escolher um destino de armazenamento para o backup.
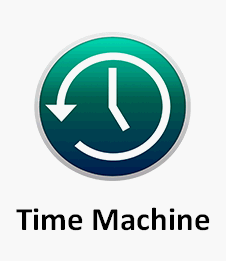
Como restaurar arquivos do backup do Time Machine:
- Clique no Máquina do tempo ícone na barra de menu.
- Selecione Entrar na máquina do tempo .
- Navegue até os arquivos ou pastas de que você precisa e selecione-os.
- Clique Restaurar e espere.
Como consertar quando não há ícone do Time Machine na barra de menu:
- Clique no Cardápio de maçã no canto superior esquerdo.
- Selecione Preferências do Sistema do submenu.
- Clique Máquina do tempo .
- Verificar Mostrar Time Machine na barra de menu na parte inferior do painel direito.

E se o Time Machine travar na preparação do backup? Por favor, siga em frente.
Time Machine travado ao preparar backup
Quanto tempo leva o backup do Time Machine? Esta é uma pergunta difícil de responder, pois a velocidade do backup está infectada por muitos fatores.
- O número de arquivos e seu tamanho total
- Configurações de prioridade para o processo de backup
- A velocidade do disco primário no Mac
- A velocidade da unidade usada para armazenar o backup
Causas da preparação do Time Machine de backup
Algumas pessoas disseram que encontraram o Time Machine preparando backup por horas (até mesmo durante um dia): O Time Machine sempre diz preparando backup. O que aconteceu? Muitos motivos devem ser responsabilizados por isso.
Você deve suspeitar das seguintes coisas quando um backup do Time Machine demora mais do que o esperado:
- O tamanho dos arquivos aguardando backup é muito grande.
- As configurações para o processo de backup não são adequadas.
- A unidade de backup é muito antiga.
- Seu Mac está lento.
- A conexão de rede é lenta ou instável.
- As atualizações de software instaladas recentemente causam o problema.
- Seu Mac não foi desligado corretamente da última vez.
- O backup anterior do Time Machine foi interrompido.
- Você não faz backup do Mac há muito tempo.
- Há um vírus no seu Mac ou unidade externa usada para backup.
- Um disco foi desconectado do seu Mac antes de ser ejetado.
- Etc.
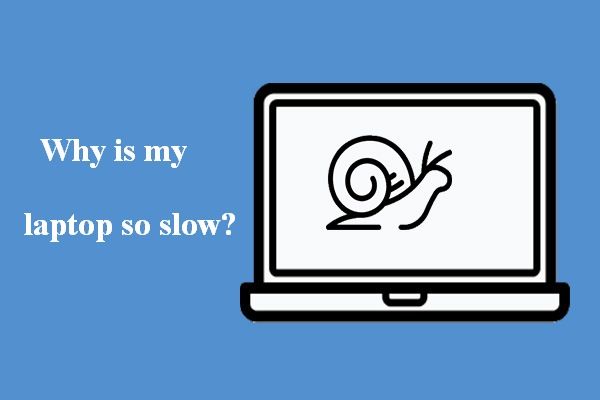 Por que meu laptop é tão lento e como corrigi-lo
Por que meu laptop é tão lento e como corrigi-loSeu laptop pode estar muito lento, não responder e até congelar. Você sabe por que seu laptop está lento e como consertar?
consulte Mais informaçãoO que fazer quando o Time Machine está sempre preparando o backup?
O Time Machine fará backup apenas de arquivos e pastas que foram alterados desde o último backup, a menos que este seja o seu backup inicial. O sistema exibirá uma mensagem Preparando ... na tela do Mac ao comparar os arquivos e pastas atuais com os do backup mais recente. No entanto, muitas pessoas disseram que sua Máquina do Tempo estava presa no estágio de preparação de backup. Alguns até disseram que seu Time Machine não fará backup durante o primeiro backup.
Um exemplo completo de Time Machine esperando para concluir o primeiro backup encontrado na Comunidade Apple.
Etapa 1: verificar se o processo de preparação está realmente travado
O processo de backup do Time Machine às vezes pode demorar mais do que o normal devido a determinados motivos. Você deve seguir este guia para decidir se o backup do Time Machine está realmente travado ou apenas lento.
- Clique no Cardápio de maçã na barra de menu superior.
- Selecione Preferências do Sistema de seu submenu. Você também pode clicar diretamente no Ícone de preferências do sistema no cais.
- Clique no Ícone de máquina do tempo no painel.
- O sistema exibe um Preparando backup , Preparando * itens , ou Verificando * itens mensagem, dependendo do macOS que você está executando.
- Espere e veja se o número de itens listados na mensagem está aumentando ou não.
- Se o número permanecer o mesmo por muito tempo (por exemplo, mais de meia hora ou mais), o backup do Time Machine pode ser travado.
- Se o número aumentar lentamente, significa que o Time Machine está funcionando corretamente. Por favor, seja paciente com o processo de backup.
Etapa 2: consertar o Time Machine travado ao preparar o backup
Tente os seguintes métodos quando o backup do Time Machine falhou: Time Machine preparando o backup o tempo todo.
# 1: Pare a tentativa de backup com falha no momento
Etapa 1: interromper o processo de preparação do backup.
- Clique no Ícone da maçã na barra de menu
- Selecione Preferências do Sistema .
- Escolher Máquina do tempo . Você também pode clicar no Ícone de máquina do tempo diretamente (se aparecer na barra de menus) para acessar o painel Time Machine.
- Clique no X botão no lado direito da barra de progresso acima do Preparando backup… mensagem.
- Aguarde até que o processo de backup seja interrompido completamente.
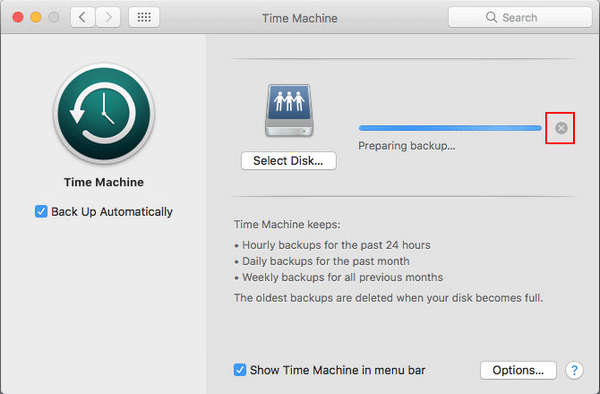
Etapa 2: exclua o arquivo .inProgress.
- Aberto Localizador .
- Abra a unidade Time Machine.
- Procure o backupd pasta e abri-lo.
- Abra a pasta com o nome do seu Mac.
- Procure um arquivo com o .em progresso extensão.
- Clique com o botão direito neste arquivo para selecionar Excluir .
- Esvazie o lixo do Mac.
Como recuperar arquivos apagados do Mac facilmente:
 [RESOLVIDO] Como recuperar arquivos excluídos no Mac | Guia completo
[RESOLVIDO] Como recuperar arquivos excluídos no Mac | Guia completoAcredite ou não, podemos facilitar a recuperação de dados excluídos no Mac, mesmo se você for um novato.
consulte Mais informaçãoEtapa 3: reinicie o Mac.
Por favor, mantenha a unidade Time Machine conectada ao seu Mac durante a reinicialização.
- Clique no Menu do logotipo da Apple .
- Selecione Reiniciar .
Etapa 4: tente o backup do Time Machine novamente.
- Clique no Ícone de máquina do tempo na barra de menu.
- Selecione Faça backup agora do submenu.
Nº 2: Impeça o Spotlight de indexar a unidade de backup do Time Machine
O Spotlight pode interromper um processo de preparação do Time Machine se estiver indexando a unidade usada para o backup do Time Machine. Portanto, você precisa parar o índice manualmente.
- Você precisa selecionar Preferências do Sistema no menu suspenso do ícone da Apple. Além disso, você pode ir para o painel Preferências do Sistema clicando em seu Ícone de doca diretamente.
- Procure o Holofote ícone nesta janela e clique nele.
- Mudar para o Privacidade guia na janela de abertura do Spotlight.
- A lista de aplicativos e processos que não foram indexados pelo Spotlight atualmente aparecerá.
- Clique no + ( Adicionar ) no canto inferior esquerdo.
- Procure a pasta de backup do Time Machine e adicione-a à lista. Você também pode arrastar e soltar diretamente na lista.
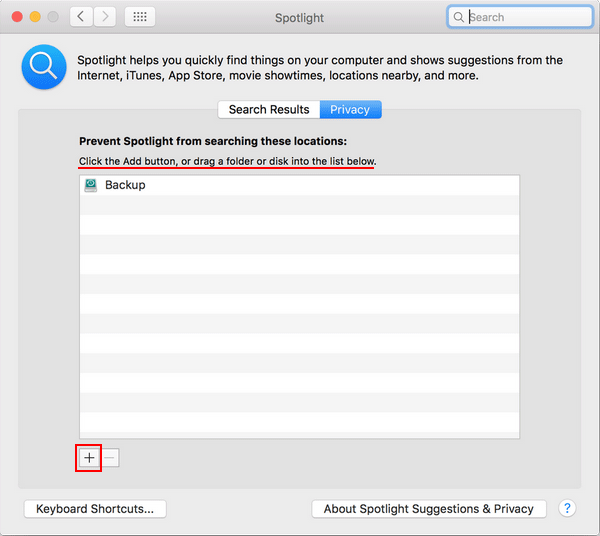
# 3. Execute os primeiros socorros na unidade de backup do Time Machine
Você deve seguir este guia para verificar se há problemas no disco de backup e repará-lo.
- Aberto Localizador .
- Escolha o Formulários opção (em Favoritos) no painel esquerdo.
- Procure o Serviços de utilidade pública opção no painel direito e clique nele.
- Localize e selecione Utilitário de Disco .
- Escolha a unidade externa que você usou para fazer backup do Mac na barra lateral esquerda.
- Clique no Primeiro socorro botão na parte superior da janela.
- Clique no Corre botão na janela pop-up para confirmar a ação.
- O sistema verificará se há erros na unidade selecionada.
- Siga as instruções na tela para concluir o processo.
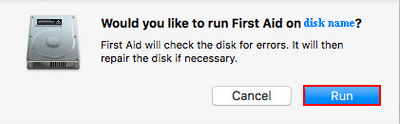
Como consertar se sua unidade de backup não apareceu : Clique no Visão menu na parte superior da janela do Utilitário de Disco -> selecione Mostrar todos os dispositivos .
Mesmo se o seu Mac não iniciar, você pode abrir o Utilitário de Disco no modo de recuperação do macOS.
# 4. Exclua arquivos grandes e atualizados com frequência
Os arquivos extremamente grandes e usados com frequência podem tornar seu backup impressionantemente lento, portanto, você deve excluí-los do backup.
- Clique no Cardápio de maçã .
- Selecione Preferências do Sistema .
- Clique Máquina do tempo .
- Clique no Opções botão no canto inferior direito.
- Clique no + ( Adicionar ) para adicionar arquivos ou pastas grandes e usados com frequência.
# 5. Formate a unidade de backup para APFS
- Aberto Localizador -> escolha Formulários -> selecione Serviços de utilidade pública -> clique Utilitário de Disco .
- Clique no Apagar botão na parte superior.
- Digite um Nome (opcional) -> escolha APFS para Formato -> selecione um Esquema (opcional).
- Clique Apagar novamente na janela de prompt.
- Aguarde até que o processo de apagamento seja concluído e clique em Feito .
Clique aqui para saber mais sobre APFS vs Mac OS Extended.
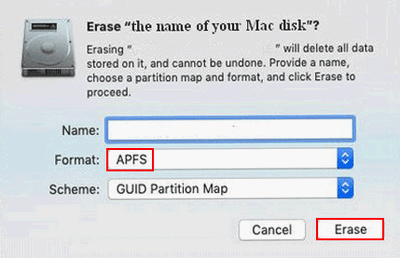
# 6. Atualize o macOS
A Apple recomenda que você atualize para o macOS Big Sur para obter o melhor desempenho do Time Machine.
- Verifique se o macOS Big Sur é compatível com o seu Mac.
- Certifique-se de que sua conexão com a Internet seja confiável e estável.
- Se você estiver executando o macOS Mojave ou posterior: selecione Cardápio de maçã -> escolha Preferências do Sistema -> clique Atualização de software -> clique no Atualize agora botão -> siga as instruções na tela.
- Se você estiver executando uma versão anterior do macOS: por favor obter macOS Big Sur -> em seguida, clique no Obter botão ou download do iCloud ícone .
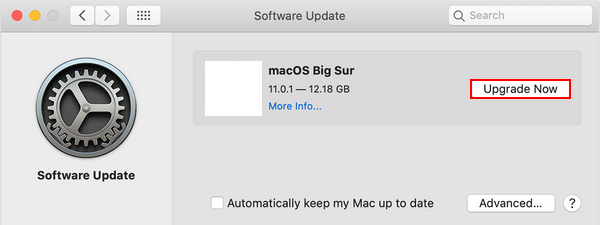
Outras sugestões da Apple quando seu Time Machine não conseguiu completar o backup, travou na preparação do backup.
- Verifique a conexão WiFi ou o desempenho da rede em seu Mac.
- Verifique se há aplicativos e programas que mantêm seu disco de backup ocupado acessando-o continuamente.
- Entre em contato com alguns desenvolvedores de aplicativos para saber mais sobre como usar melhor seu aplicativo com o Time Machine.
Etapa 3: recuperar dados do seu Mac
Ataque de vírus e falha de disco são duas outras causas possíveis que podem levar o Time Machine a preparar o backup. Ambos podem resultar em uma situação grave de perda de dados. Portanto, você deve começar a fazer backup ou recuperar arquivos (pelo menos os mais importantes) do seu Mac. Vamos discutir o último caso.
Etapa 1: Obtenha o software de recuperação de dados para Mac
Embora você possa encontrar muitos softwares de recuperação de dados que podem ser usados para recuperar dados do macOS, alguns deles não são profissionais / poderosos o suficiente. Alguns podem até causar danos ao seu sistema, disco ou dados. Por causa disso, você deve tentar Stellar Data Recovery para Mac , que é desenvolvido em conjunto por Stellar e MiniTool (duas empresas com grande reputação).
- É absolutamente livre de anúncios e malware.
- Suporta todos os tipos de arquivos comuns e pode recuperar arquivos perdidos por diferentes motivos.
- Ele ainda está disponível quando o seu MacBook falha ou morre.
Como baixar o software :
- Visite esta página e clique no botão verde Teste grátis botão.
- Por favor clique no Download grátis botão abaixo.
Depois disso, você deve instalar e usar o software para recuperar arquivos.
Etapa 2: recuperar arquivos do Mac
- Execute Stellar Data Recovery para Mac.
- Especifique os tipos de arquivo que você precisa no Selecione o que recuperar página.
- Clique no Próximo botão no canto inferior direito para continuar.
- Selecione a unidade que contém os arquivos que você precisa e clique Varredura . Mantenha Deep Scan habilitado para obter mais resultados de varredura.
- Aguarde a verificação e escolha todos os arquivos que deseja recuperar. Então clique Recuperar .
- Escolha um local de armazenamento para esses arquivos e clique em Salvar . É melhor você conectar um disco externo para manter os dados recuperados.
- Aguarde a conclusão da recuperação.
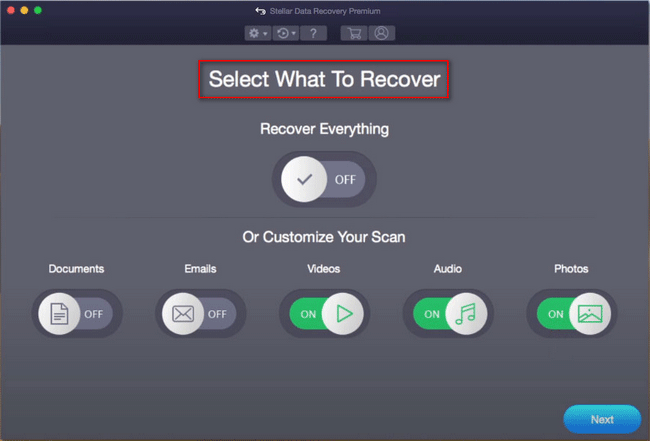
Quando a recuperação terminar, você pode ir ao disco de destino para verificar os arquivos recuperados pelo software.
Leia esta página se quiser saber como limpar um MacBook ou como redefinir o MacBook para os padrões de fábrica.
Pensamentos finais
Não é difícil para ninguém fazer backup do Mac, pois há uma ferramenta integrada chamada Time Machine. Os usuários precisam apenas seguir as instruções na tela para concluir o processo de backup passo a passo. No entanto, problemas como o Time Machine preparando o backup podem ocorrer durante o processo, impedindo os usuários de fazer o backup com êxito.
Esta página mostra principalmente as causas do Time Machine travar na preparação do backup, os métodos para consertá-lo e as etapas para recuperar dados quando o Time Machine não faz o backup. Espero que isso possa ajudá-lo a resolver seu problema de forma eficiente.
![Como corrigir o erro VIDEO_TDR_FAILURE no Windows 10? [Notícias MiniTool]](https://gov-civil-setubal.pt/img/minitool-news-center/86/how-fix-video_tdr_failure-error-windows-10.png)

![Como corrigir o comando do CD que não funciona no CMD do Windows 10 [MiniTool News]](https://gov-civil-setubal.pt/img/minitool-news-center/00/how-fix-cd-command-not-working-cmd-windows-10.jpg)




![10 melhores ferramentas gratuitas de backup e recuperação do Windows 10 (Guia do usuário) [MiniTool News]](https://gov-civil-setubal.pt/img/minitool-news-center/85/10-best-free-windows-10-backup.jpg)
![O conserto da Internet continua desconectando o Windows 10 - 6 dicas [MiniTool News]](https://gov-civil-setubal.pt/img/minitool-news-center/44/fix-internet-keeps-disconnecting-windows-10-6-tips.jpg)
![Quais são os 7 componentes principais de um computador [Atualização 2021] [Notícias MiniTool]](https://gov-civil-setubal.pt/img/minitool-news-center/23/what-are-7-major-components-computer.png)

![4 soluções para o computador não acordar do modo de espera do Windows 10 [MiniTool News]](https://gov-civil-setubal.pt/img/minitool-news-center/52/4-solutions-computer-won-t-wake-up-from-sleep-windows-10.jpg)
![3 Soluções para componentes do Windows Update devem ser reparadas [Notícias MiniTool]](https://gov-civil-setubal.pt/img/minitool-news-center/50/3-solutions-windows-update-components-must-be-repaired.png)
![8 aspectos: melhores configurações do painel de controle NVIDIA para jogos 2021 [MiniTool News]](https://gov-civil-setubal.pt/img/minitool-news-center/65/8-aspects-best-nvidia-control-panel-settings.png)


![Warframe Cross Save: É possível agora ou no futuro? [Notícias MiniTool]](https://gov-civil-setubal.pt/img/minitool-news-center/95/warframe-cross-save-is-it-possible-now.png)

![[Windows 11 10] Comparação: Imagem de backup do sistema vs unidade de recuperação](https://gov-civil-setubal.pt/img/backup-tips/89/windows-11-10-comparison-system-backup-image-vs-recovery-drive-1.png)