Resolvido - O Windows Update continua desligando (foco em 4 soluções) [Dicas de MiniTool]
Solved Windows Update Keeps Turning Off
Resumo:
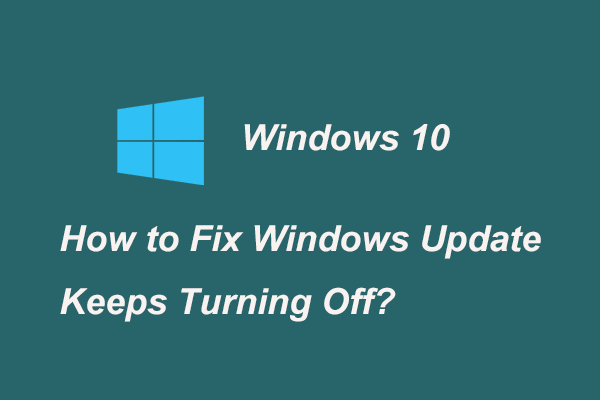
O Windows Update é uma boa maneira de os usuários manterem o sistema atualizado e o Windows Update também pode corrigir alguns bugs do sistema operacional. No entanto, alguns usuários do Windows 7, Windows 8 e Windows 10 dizem que o Windows Update continua desligando. Esta postagem mostra como corrigir esse problema.
Navegação rápida :
Por que o Windows Update continua desligando
atualização do Windows refere-se a um serviço da Microsoft para as famílias Windows 9x e Windows NT do sistema operacional. O Windows Update pode baixar e instalar automaticamente as atualizações de software do Microsoft Windows. Essas atualizações podem fornecer patches importantes e diversos para o sistema operacional.
Nota: Antes de atualizar o Windows, é melhor usar Software MiniTool para criar uma imagem do sistema para evitar perda de dados se a atualização do Windows falhar.
O Windows Update é uma boa maneira de manter o sistema atualizado. Mas alguns usuários do Windows estão encontrando um problema que o Windows Update sempre desativa.
O desligamento do Windows Update seria um problema irritante. Mas por que o Windows Update continua desligando?
O problema de o Windows Update desligar sozinho pode geralmente ser causado por um software antivírus e pelo serviço Windows Update.
O software antivírus pode causar problemas com outros programas, portanto, não há exceção para o Windows Update. Além disso, se o serviço Windows Update não for iniciado corretamente, o problema que o Windows Update continua desligando também pode ocorrer.
Portanto, você sabe como resolver o problema automático do Windows Update sempre desligando o Windows 10?
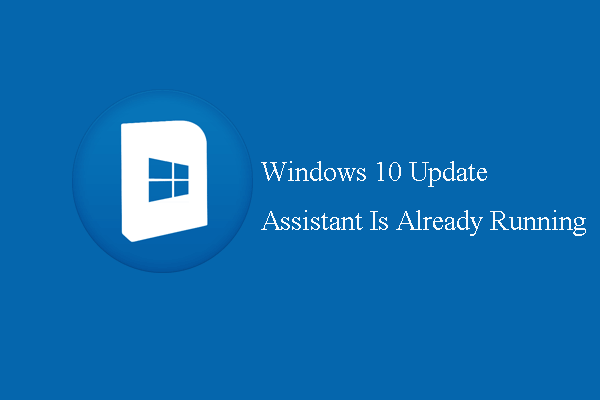 Corrigido - o assistente de atualização do Windows 10 já está em execução
Corrigido - o assistente de atualização do Windows 10 já está em execução Se você se deparar com o erro de que o Assistente de atualização do Windows 10 já está em execução, esta postagem é o que você solicitou, pois mostra as soluções.
consulte Mais informação4 Soluções para o Windows Update continua desligando
Na seção a seguir, mostraremos como consertar a atualização do Windows automaticamente desligada. Aqui estão 4 soluções disponíveis.
Solução 1. Desative o software antivírus
Conforme mencionado na seção acima, o problema que o Windows Update sempre desativa pode ser causado pelo software antivírus. Portanto, para resolver este problema, você pode tentar desabilitar o software antivírus primeiro.
Aqui está o tutorial.
Etapa 1: Selecione o software antivírus
Clique com o botão direito no ícone do software antivírus na bandeja do sistema.
Etapa 2: desative o software antivírus
- Selecione os Controle de escudo Avast no menu de contexto para continuar. (Aqui, tomamos o Avast como exemplo e pode variar dependendo da situação real.)
- Então você pode ver que existem várias opções disponíveis para você. Você pode escolher o tempo de desativação. Aqui, nós escolhemos Desativar permanentemente continuar.
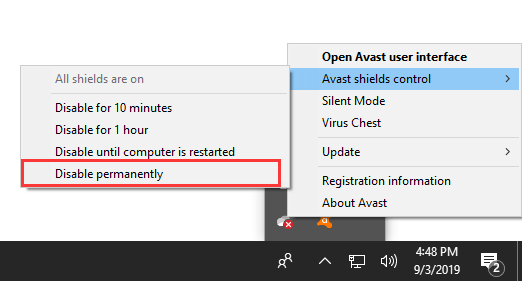
Depois de desativar o software antivírus, você pode iniciar o Windows Update e verificar se o problema que o Windows Update sempre desativa foi resolvido.
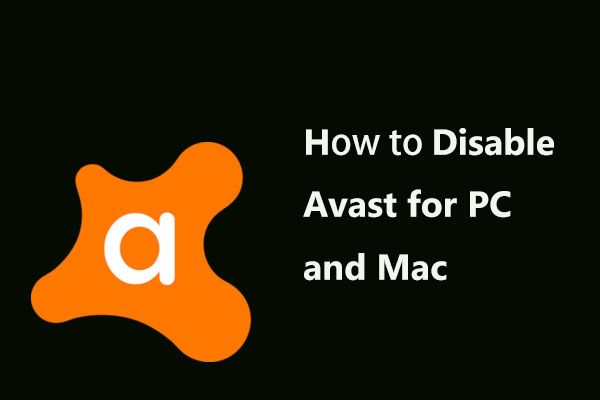 Várias maneiras de desativar o Avast para PC e Mac temporariamente / completamente
Várias maneiras de desativar o Avast para PC e Mac temporariamente / completamente Como desabilitar (parar ou fechar), remover (ou desinstalar) o antivírus Avast no Windows e Mac? Esta postagem mostra vários métodos para este trabalho.
consulte Mais informaçãoSolução 2. Execute uma inicialização limpa
Aqui, mostraremos a você a segunda solução para resolver o desligamento do Windows Update. Você pode tentar executar uma inicialização limpa para resolver este problema.
Aqui está o tutorial.
Etapa 1: Abra a janela de configuração do sistema
- pressione janelas chave e R chave juntos para abrir Corre diálogo.
- Insira o msconfig na caixa e bata Entrar continuar.
Etapa 2: execute uma inicialização limpa
1. Na janela pop-up, vá para o Serviços aba.
2. Em seguida, marque a opção Ocultar todos os serviços Microsoft e clique Desativar tudo continuar.
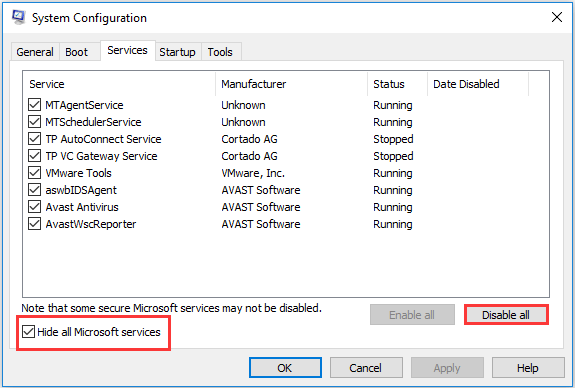
3. Em seguida, vá para o Comece guia e clique Abra o Gerenciador de Tarefas continuar.
4. Nas janelas pop-up, você pode ver que há vários itens de inicialização listados aqui. Selecione o item que você não precisa e clique Desabilitar continuar.
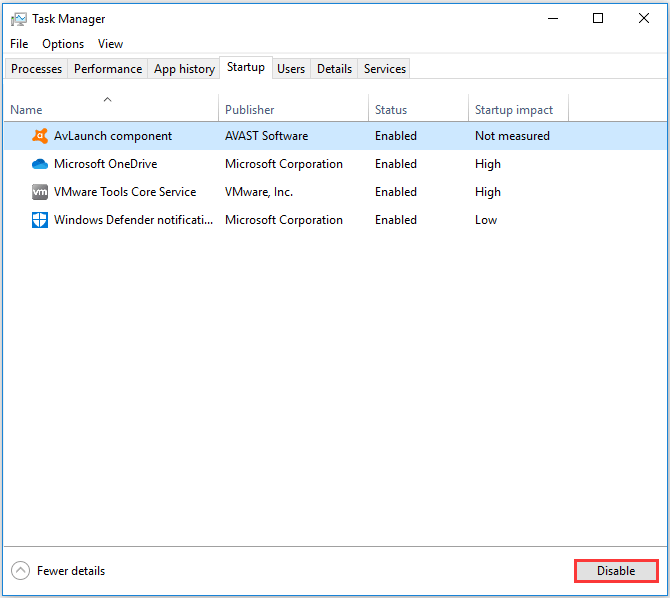
5. Voltando à janela de configuração do sistema, clique em Aplique e Está bem continuar.
Depois disso, é necessário reiniciar o computador. Em seguida, execute o Windows Update novamente e verifique se o problema de desativação das configurações do Windows Update foi resolvido.
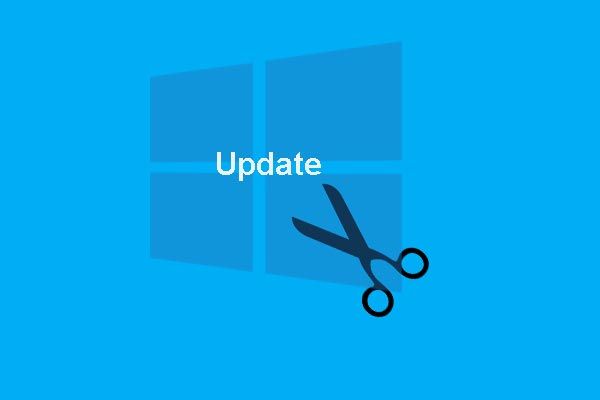 Como interromper a atualização do Windows 10 permanentemente? 7 soluções completas
Como interromper a atualização do Windows 10 permanentemente? 7 soluções completas A atualização automática do Windows 10 é sempre problemática. Esta postagem mostra como interromper a atualização do Windows 10 com 7 soluções.
consulte Mais informaçãoSolução 3. Faça uma alteração no registro
Se as soluções acima não forem eficazes, pode ser necessário tentar a terceira solução para corrigir o problema que o Windows Update sempre desativa. Neste método, você pode tentar fazer uma alteração no Registro. Siga as instruções abaixo para continuar.
Etapa 1: abrir o prompt de comando
- Tipo Prompt de comando na caixa de pesquisa do Windows 10/8/7 e escolha o mais adequado.
- Clique com o botão direito para escolher Executar como administrador continuar.
Etapa 2: digite o comando
1. Na janela pop-up da linha de comando, digite o seguinte comando e pressione Entrar continuar.
reg adicionar “HKEY_LOCAL_MACHINE SOFTWARE Microsoft Windows CurrentVersion WindowsUpdate Auto Update '/ v AUOptions / t REG_DWORD / d 0 / f
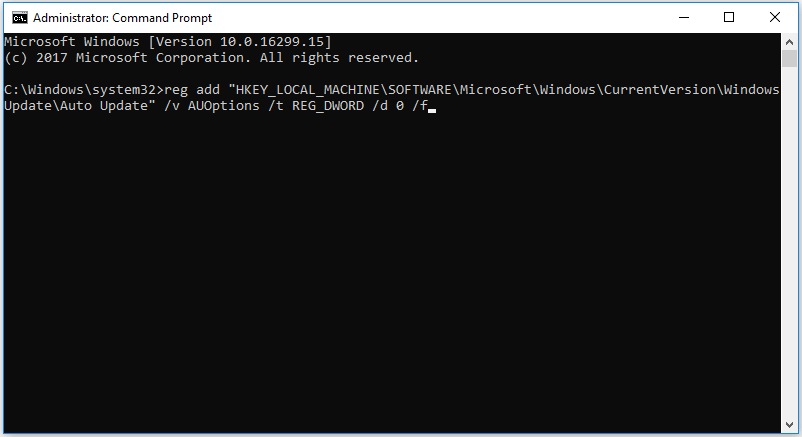
2. Em seguida, digite o seguinte comando e pressione Entrar continuar.
sc config wuauserv start = auto
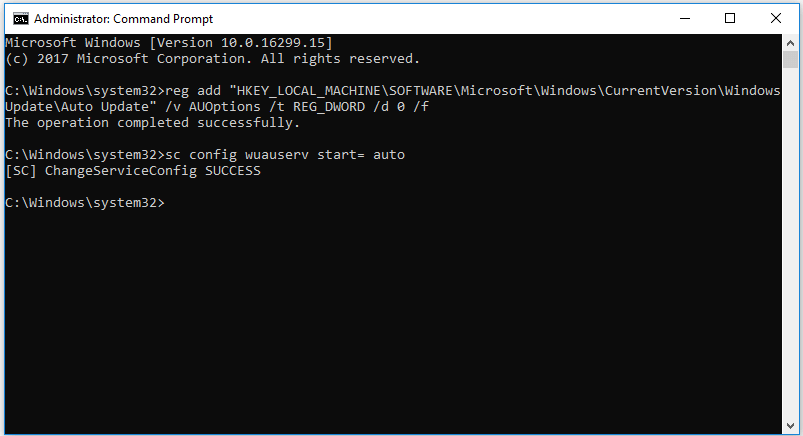
Ao concluir todas as etapas, você pode sair das janelas da linha de comando e reiniciar o computador. Em seguida, execute o Windows Update novamente para verificar se o problema que o Windows 7 Update sempre desativa foi resolvido.
Solução 4. Redefinir os componentes do Windows Update
Como mencionamos no início, o problema que o Windows Update sempre desativa pode ser causado pelo próprio serviço Windows Update. Portanto, para resolver o problema de desativação do serviço Windows Update, você pode tentar redefinir os Componentes do Windows Update.
Na seção a seguir, mostraremos como redefinir os componentes do Windows Update com o guia passo a passo. Siga as instruções para continuar.
Etapa 1: abrir o prompt de comando
- Digite o Prompt de comando na caixa de pesquisa e escolha o mais adequado para continuar.
- Clique com o botão direito e escolha Executar como administrador .
Etapa 2: digite os comandos
Na janela da linha de comando, digite os seguintes comandos e pressione Entrar após cada comando.
- bits de parada de rede
- net stop wuauserv
- net stop appidsvc
- net stop cryptsvc
- Ren C: Windows SoftwareDistribution SoftwareDistribution.old
- Ren C: Windows System32 catroot2 Catroot2.old
- bits net start
- net start wuauserv
- net start appidsvc
- net start cryptsvc
Depois disso, você pode reiniciar o computador e executar o Windows Update novamente para verificar se o problema que o Windows Update desligou automaticamente foi resolvido.
7 Soluções para o erro do Windows Update 0x80070002 [Guia passo a passo]


![Como corrigir o erro não é possível estabelecer conexão segura do Dropbox? [Notícias MiniTool]](https://gov-civil-setubal.pt/img/minitool-news-center/75/how-fix-can-t-establish-secure-connection-dropbox-error.png)
![Como atualizar o Vista para o Windows 10? Um guia completo para você! [Dicas de MiniTool]](https://gov-civil-setubal.pt/img/backup-tips/18/how-upgrade-vista-windows-10.png)


![Como interromper o processo do Windows Officebackgroundtaskhandler.exe [Notícias do MiniTool]](https://gov-civil-setubal.pt/img/minitool-news-center/27/how-stop-officebackgroundtaskhandler.png)
![Como baixar o Google Meet para PC (Windows 11/10), Android e iOS [MiniTool Tips]](https://gov-civil-setubal.pt/img/news/81/how-to-download-google-meet-for-pc-windows-11/10-android-ios-minitool-tips-1.png)
![Como normalizar o som por meio da equalização de intensidade no Windows 10? [Notícias MiniTool]](https://gov-civil-setubal.pt/img/minitool-news-center/68/how-normalize-sound-via-loudness-equalization-windows-10.png)

![4 soluções para consertar o Chrome que continua travando o Windows 10 [MiniTool News]](https://gov-civil-setubal.pt/img/minitool-news-center/61/4-solutions-fix-chrome-keeps-crashing-windows-10.png)
![Qual sistema operacional eu tenho? [Dicas de MiniTool]](https://gov-civil-setubal.pt/img/disk-partition-tips/71/what-operating-system-do-i-have.jpg)


![Por que meu microfone não funciona, como consertar rapidamente [MiniTool News]](https://gov-civil-setubal.pt/img/minitool-news-center/42/why-is-my-mic-not-working.png)
![3 métodos úteis para corrigir o Res: //aaResources.dll/104 Error [MiniTool News]](https://gov-civil-setubal.pt/img/minitool-news-center/84/3-useful-methods-fix-res.jpg)



