[RESOLVIDO] Como limpar a tela do prompt de comando do Windows 10 [MiniTool News]
How Clear Command Prompt Screen Windows 10
Resumo:

Esta postagem fornece maneiras rápidas de limpar a tela do Prompt de Comando (cmd.exe) no Windows 10. Para solucionar problemas do Windows, Software MiniTool também oferece algumas ferramentas gratuitas como software de recuperação de dados gratuito, gerenciador de partição do disco rígido, software de backup de PC, etc.
O Prompt de Comando do Windows (cmd.exe) nos permite abrir rapidamente aplicativos, executar tarefas, solucionar alguns problemas do Windows, etc. digitando linhas de comando. Depois de digitar muitas linhas de comando e concluir as tarefas, ou digitar linhas de comando erradas, como limpar a tela do Prompt de Comando do Windows no Windows 10?
Verifique as maneiras fáceis abaixo para saber como limpar a tela CMD no Windows 10.
Limpar tela de prompt de comando com comando CLS
Depois de você abra o prompt de comando no Windows 10 e inserir várias linhas de comando na tela, você pode digitar cls linha de comando na janela do Prompt de Comando e pressione Entrar botão. Isso limpará a tela CMD no Windows 10. Todos os comandos anteriores digitados na janela do prompt de comando serão limpos.
Feche o prompt de comando e abra-o novamente para limpar a tela
Você também pode fechar a janela do Prompt de Comando e abri-la novamente. Isso também limpará a tela do Prompt de Comando no Windows 10.
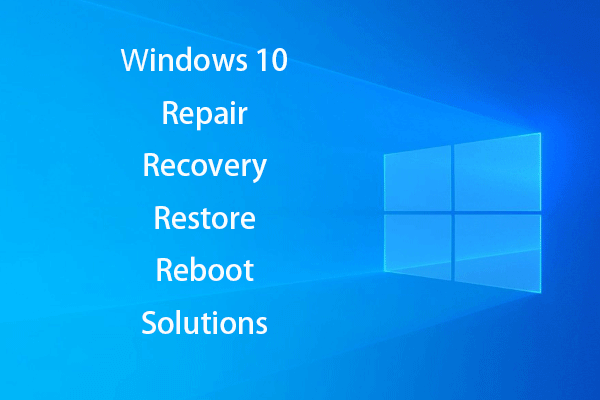 [RESOLVIDO] Como reviver o Windows 10 com unidade de recuperação | Easy Fix
[RESOLVIDO] Como reviver o Windows 10 com unidade de recuperação | Easy Fix Soluções de reparo, recuperação, reinicialização, reinstalação e restauração do Windows 10. Crie o disco de reparo / disco de recuperação / unidade USB / imagem do sistema do Win 10 para reparar problemas do sistema operacional do Win 10.
consulte Mais informaçãoLimpar tela de prompt de comando com atalho de teclado?
Se a janela do prompt de comando estiver desordenada e você quiser limpar a tela, pode estar se perguntando se existe um atalho de teclado para limpá-la facilmente. Algumas postagens online sugerem o uso de Alt + F7 atalho de teclado para limpar o histórico de comandos. Mas tentei assim, não deu certo.
Como visualizar o histórico de comandos do prompt de comando
Depois de digitar uma série de linhas de comando na janela do Prompt de Comando, você pode digitar doskey / história linha de comando e pressione Entrar . Este comando exibirá todos os comandos digitados na mesma sequência que você digitou.
Para visualizar todas as linhas de comando inseridas na janela do Prompt de Comando após acessar o CMD, você também pode pressionar F7 chave. Isso abrirá uma janela com uma lista de todas as linhas de comando digitadas anteriormente. Você pode usar o Tecla de seta para cima e para baixo para selecionar qualquer linha de comando na lista e pressione Entrar para localizá-lo.
 10 melhores ferramentas gratuitas de backup e recuperação do Windows 10 (Guia do usuário)
10 melhores ferramentas gratuitas de backup e recuperação do Windows 10 (Guia do usuário) Aprenda a usar as 10 melhores ferramentas gratuitas de backup e recuperação do Windows 10 para fazer backup e restaurar o Windows 10 e recuperar dados perdidos / excluídos do PC com Windows 10.
consulte Mais informaçãoComo salvar o histórico do prompt de comando
Você pode inserir esta linha de comando doskey / HISTÓRICO> nome do arquivo.txt para salvar o histórico de comandos em um arquivo TXT, HTML, CSV, RTF. Você pode inserir um nome de arquivo e uma extensão de arquivo. O arquivo será salvo no local onde você executa este comando.
O que você pode fazer com o prompt de comando
Você pode usar o Prompt de Comando do Windows para fazer muitas coisas. Abaixo, apresentamos três usos comuns do Prompt de Comando. pressione Windows + R , tipo cmd , e bateu Entrar para abrir o Prompt de Comando.
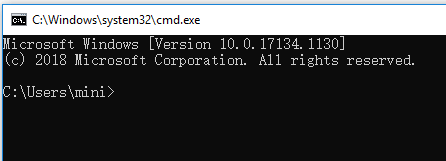
Organize suas partições de disco rígido
Você pode executar o utilitário Windows Diskpart no prompt de comando para gerenciar as partições do disco rígido do computador.
Você pode digitar Diskpart na janela do prompt de comando para abrir a ferramenta Diskpart do Windows. Abaixo está como particionar disco rígido externo com o Diskpart.
- lista de disco
- selecione o disco * (selecione o disco rígido externo)
- criar partição primária tamanho = * (especificar um tamanho de partição em MB)
- atribuir letra = * (definir uma letra de unidade para a nova partição)
- formato fs = ntfs rápido
- Saída
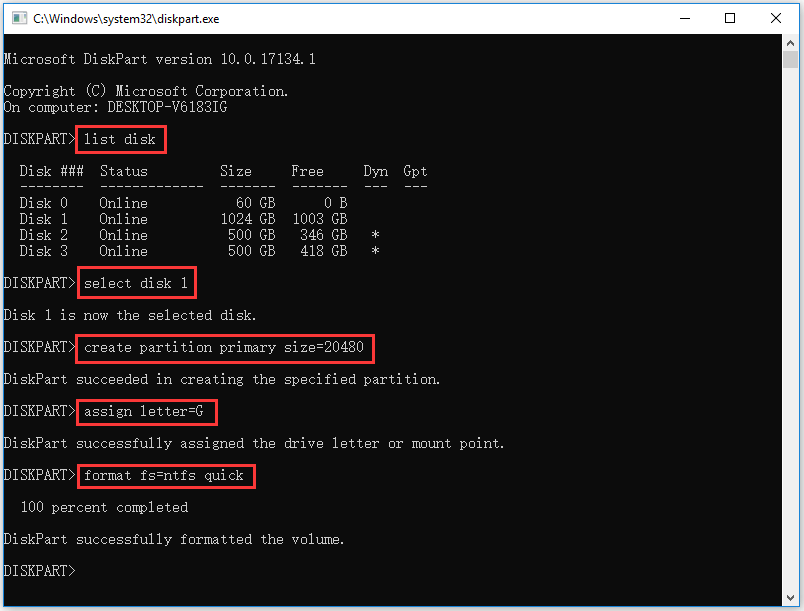
Verificar e reparar erros de disco
Você também pode digitar chkdsk *: / f / r comando no prompt de comando e pressione Entrar usar o Windows CHKDSK para verificar e reparar disco rígido erros. Substitua “*” pela letra da unidade de partição de destino.
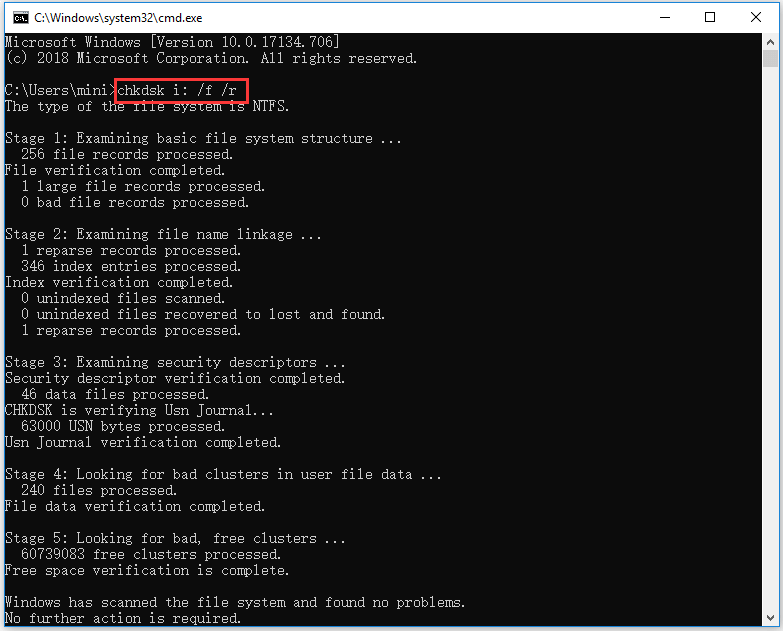
Detectar e reparar arquivos corrompidos do sistema
Se o seu computador tiver problemas, você pode usar a ferramenta Windows SFC para verificar e reparar arquivos de sistema corrompidos. Você pode digitar sfc / scannow comando no prompt de comando e pressione Entrar usar a ferramenta SFC para encontrar e reparar arquivos de sistema corrompidos / ausentes .
Veredito
Concluindo, a maneira mais fácil de limpar a tela do Prompt de Comando é usar o comando CLS ou reiniciar o aplicativo Prompt de Comando.
 Corrigir SD do meu telefone: Corrigir cartão SD corrompido e restaurar dados (5 maneiras)
Corrigir SD do meu telefone: Corrigir cartão SD corrompido e restaurar dados (5 maneiras) Como consertar meu telefone SD grátis? Esta postagem oferece 5 maneiras de reparar cartões SD corrompidos em telefones (Android) e ajudá-lo a restaurar facilmente os dados e arquivos do cartão SD em 3 etapas simples.
consulte Mais informação![Como corrigir o erro VIDEO_TDR_FAILURE no Windows 10? [Notícias MiniTool]](https://gov-civil-setubal.pt/img/minitool-news-center/86/how-fix-video_tdr_failure-error-windows-10.png)

![Como corrigir o comando do CD que não funciona no CMD do Windows 10 [MiniTool News]](https://gov-civil-setubal.pt/img/minitool-news-center/00/how-fix-cd-command-not-working-cmd-windows-10.jpg)




![10 melhores ferramentas gratuitas de backup e recuperação do Windows 10 (Guia do usuário) [MiniTool News]](https://gov-civil-setubal.pt/img/minitool-news-center/85/10-best-free-windows-10-backup.jpg)
![O conserto da Internet continua desconectando o Windows 10 - 6 dicas [MiniTool News]](https://gov-civil-setubal.pt/img/minitool-news-center/44/fix-internet-keeps-disconnecting-windows-10-6-tips.jpg)
![Quais são os 7 componentes principais de um computador [Atualização 2021] [Notícias MiniTool]](https://gov-civil-setubal.pt/img/minitool-news-center/23/what-are-7-major-components-computer.png)

![Como adicionar uma exceção ao Avast (software ou site) [MiniTool News]](https://gov-civil-setubal.pt/img/minitool-news-center/88/how-add-an-exception-avast-software.jpg)


![[Resolvido!] Como excluir backups antigos do Time Machine do seu Mac? [Dicas de MiniTool]](https://gov-civil-setubal.pt/img/data-recovery-tips/79/how-delete-old-time-machine-backups-your-mac.png)
![Como consertar o Windows 10 travado na tela de logout? [Notícias MiniTool]](https://gov-civil-setubal.pt/img/minitool-news-center/99/how-fix-windows-10-stuck-signing-out-screen-problem.png)
![2 maneiras eficazes de desativar o Credential Guard Windows 10 [MiniTool News]](https://gov-civil-setubal.pt/img/minitool-news-center/61/2-effective-ways-disable-credential-guard-windows-10.png)


