Como consertar o 'computador reinicia aleatoriamente'? (Foco na recuperação de arquivos) [Dicas de MiniTool]
How Fixcomputer Randomly Restarts
Resumo:
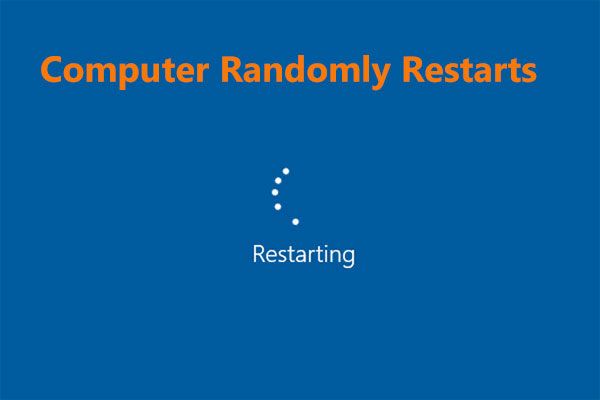
Por que o Windows 10 reinicia aleatoriamente? Como você conserta um computador que reinicia aleatoriamente? E se houver arquivos faltando após a reinicialização? Agora, esta postagem foi escrita por Solução MiniTool para responder a essas perguntas. Basta seguir os métodos abaixo para recuperar arquivos perdidos e se livrar da reinicialização aleatória do PC.
Navegação rápida :
Computador é reiniciado aleatoriamente sem mensagem de erro Windows 10
Como um usuário normal do Windows, você pode ter uma experiência: seu sistema é reiniciado automaticamente. Normalmente, o Windows é projetado para reiniciar para corrigir alguns erros da Tela Azul da Morte (BSOD) e isso seria útil.
No entanto, talvez seu computador reinicie aleatoriamente sem nenhuma mensagem de erro. Este é um problema irritante porque pode acontecer a qualquer momento, por exemplo, ao jogar ou assistir a vídeos.
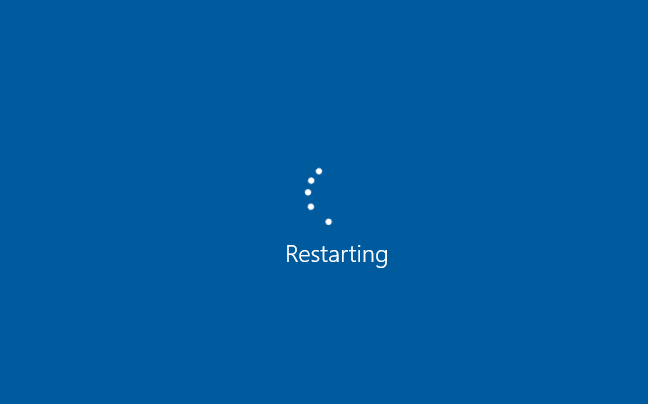
Então, você pode perguntar: por que meu computador reinicia o Windows 10 aleatoriamente ou por que meu PC reinicia automaticamente várias vezes?
Geralmente, a reinicialização do computador aleatoriamente pode ser causada por vários motivos, por exemplo, recurso de reinicialização automática com comportamento inadequado, superaquecimento ou fonte de alimentação com defeito, RAM com defeito, problema de vírus ou malware, problemas de driver, atualização do Windows, etc.
Na verdade, recentemente, muitos usuários reclamaram sobre a reinicialização do PC aleatoriamente - alguns disseram que o computador reinicia aleatoriamente sem tela azul / sem mensagem de erro, o Windows 10 é reiniciado aleatoriamente para atualizações, etc. Até mesmo alguns encontraram tal caso: o computador apagou tudo após uma reinicialização .
Dica: Às vezes, o computador continua reiniciando / reinicializando na inicialização do Windows 10 com um loop. Basta recorrer a este artigo - Etapas detalhadas para corrigir o loop de reinicialização infinita do Windows 10 .Então, vamos mostrar a você como recuperar arquivos excluídos, bem como corrigir o problema de reinicialização do PC aleatoriamente.
Recuperar arquivos perdidos após a reinicialização do computador
É muito comum que tudo se foi após reiniciar o computador no Windows 10. Se todos os seus downloads importantes e vários documentos sumiram, o que você deve fazer para recuperar esses arquivos?
Ao encontrar arquivos perdidos, você pode ir ao Explorador de Arquivos, digitar o nome do arquivo perdido na barra de pesquisa e clicar Entrar para verificar se está aqui. Se não, você pode usar um profissional e software de recuperação de dados grátis para restaurar arquivos perdidos após a reinicialização do computador.
Atenção: Você deve interromper a execução de qualquer operação no PC quando ele for reiniciado automaticamente ou aleatoriamente e excluir os arquivos. Caso contrário, é provável que ocorra a substituição de dados. Como resultado, os dados serão irrecuperáveis.O MiniTool Power Data Recovery é especializado na recuperação de arquivos excluídos ou perdidos em muitas situações no Windows 10/8/7, por exemplo, formatação, exclusão, infecção por vírus, falha no disco rígido, queda de energia, falha do sistema, etc.
E muitos dispositivos de armazenamento são suportados, incluindo disco rígido interno, disco rígido externo, unidade flash USB, cartão de memória, cartões de memória e assim por diante. Além do mais, é uma ferramenta somente leitura e não danifica os dados originais durante o processo de recuperação.
O computador é reiniciado aleatoriamente e tudo desaparece no Windows 10? Agora baixe o MiniTool Power Data Recovery e instale-o no seu PC.
AGORA , siga o guia detalhado abaixo para recuperar os arquivos ausentes após a reinicialização do Windows 10.
1. Abra o MiniTool Power Data Recovery em seu computador.
2. Escolha um módulo de recuperação. Para recuperar arquivos ausentes após a reinicialização aleatória do Windows 10 sem aviso, Este PC pode te ajudar.
3. Escolha a partição que contém os dados perdidos e clique em Varredura .
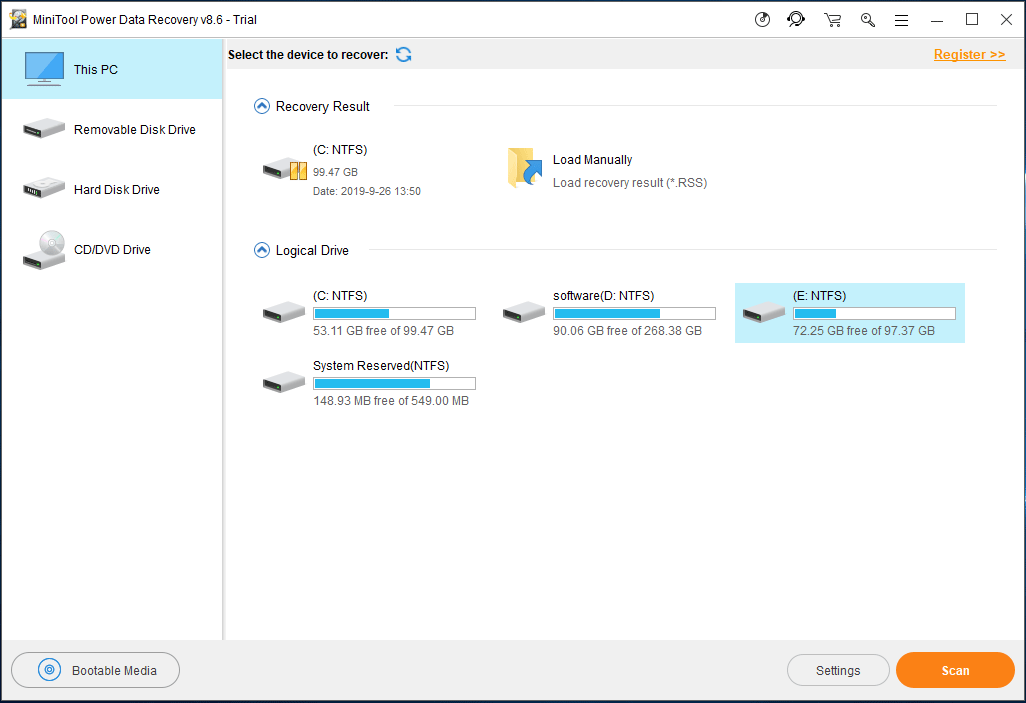
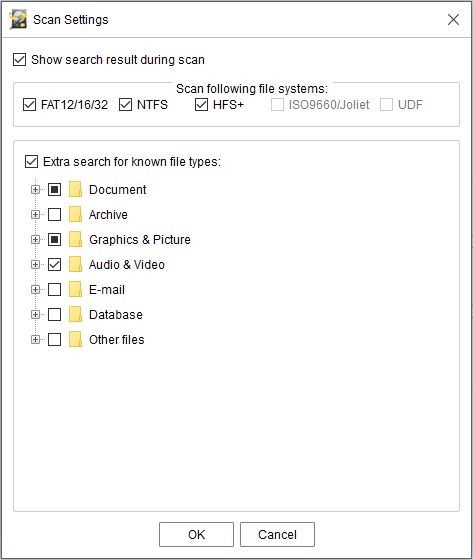
4. Agora, este freeware está verificando a partição selecionada com perda de dados após uma reinicialização aleatória do computador.
Nota:• Você pode achar que é permitido interromper a varredura. Mas, para obter o melhor resultado de recuperação, é melhor esperar até que a varredura seja concluída.
• Você é capaz de escolher os arquivos necessários para recuperar durante o processo de verificação. Mas não sugeriremos isso, pois esses arquivos podem estar incompletos.
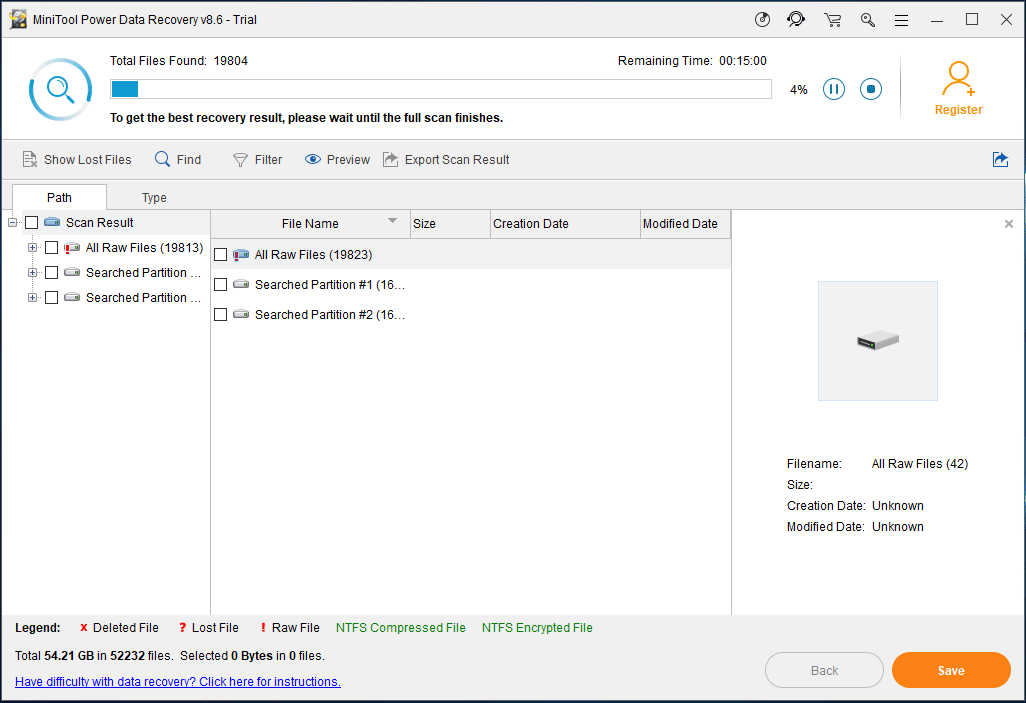
5. Após a verificação, você pode pesquisar os arquivos que faltam após a reinicialização, desdobrando cada pasta no Caminho seção ou usando o Tipo Além do que, além do mais, Encontrar e Filtro também são úteis para localizar rapidamente os arquivos excluídos após a reinicialização.
Dica: Agora, este software suporta a visualização de 70 tipos de arquivos. Basta clicar Antevisão para verificar se é o arquivo de que você precisa. 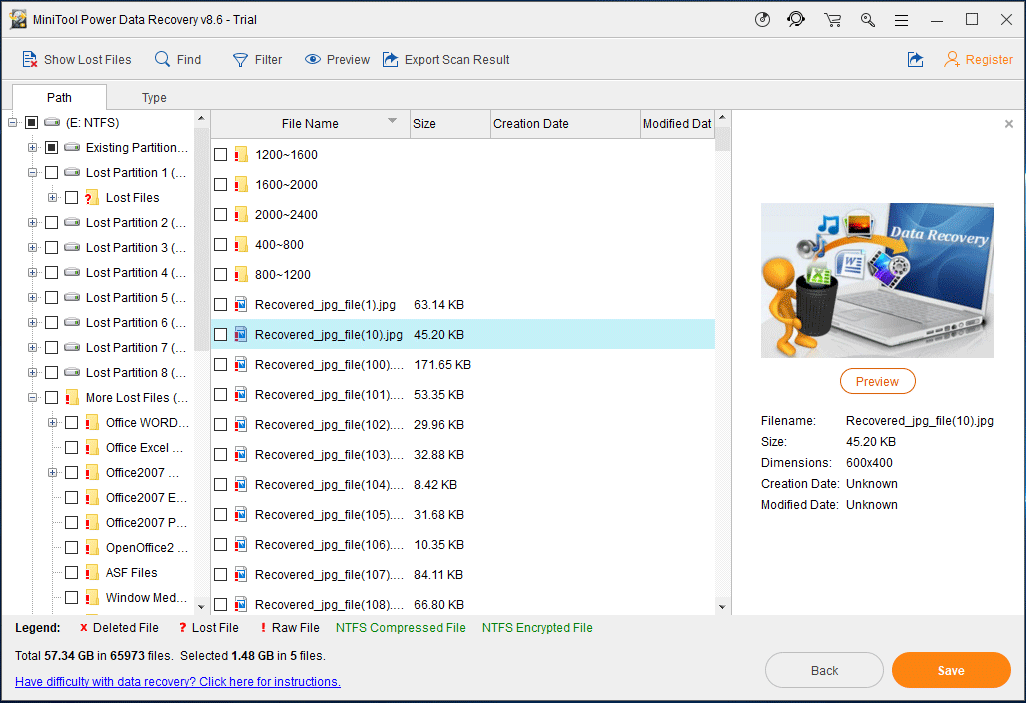
6. Mais tarde, escolha todos os itens necessários e clique no botão Salve botão para a próxima etapa.
7. Escolha um caminho de armazenamento para salvar os arquivos recuperados na janela pop-out. Aqui, recomendamos não salvar os arquivos em seu local original para evitar a substituição dos dados excluídos.
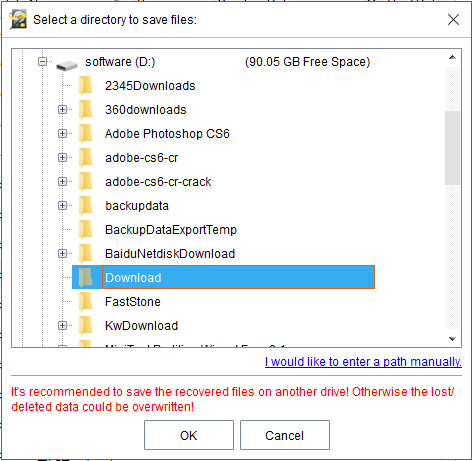
Se os arquivos perdidos após a reinicialização aleatória do PC forem originalmente salvos em mais de uma partição ou você não souber o caminho de armazenamento original dos dados perdidos, você pode tentar Drive de disco rígido recurso para fazer a varredura de todo o disco para obter o melhor resultado de recuperação. Basta escolher o disco rígido que possui os arquivos excluídos para verificar, verificar todos os itens necessários e recuperá-los para um local seguro.
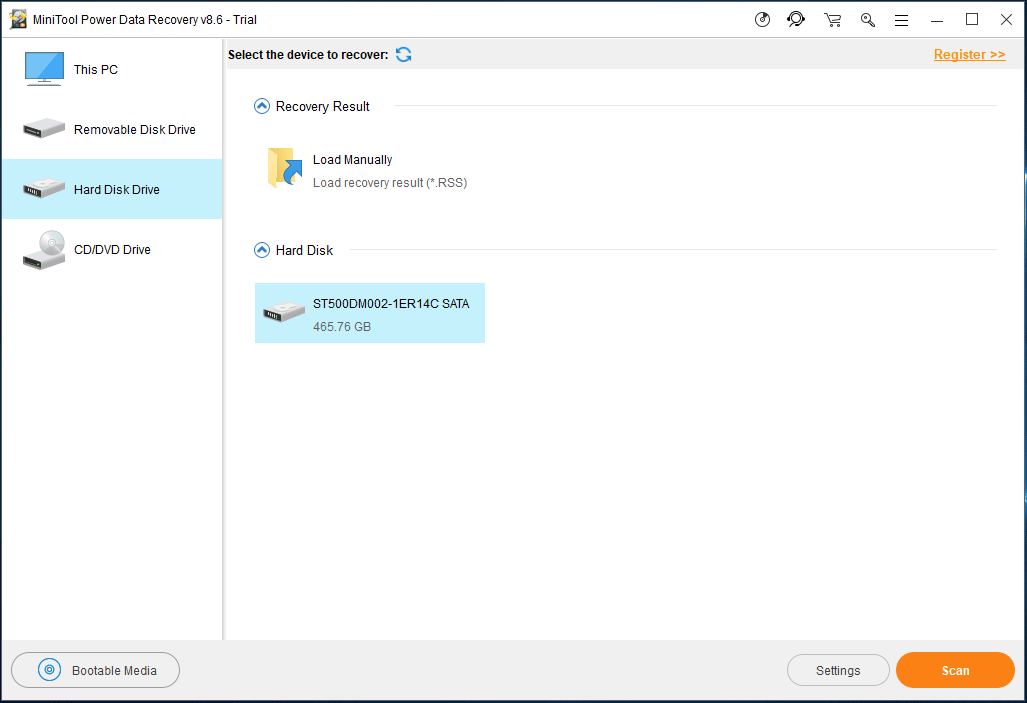


![Como liberar espaço em disco após as atualizações do Windows 10/11? [Dicas do MiniTool]](https://gov-civil-setubal.pt/img/data-recovery/9D/how-to-free-up-disk-space-after-windows-10/11-updates-minitool-tips-1.png)
![Como corrigir o erro “Seu administrador de TI tem acesso limitado” [MiniTool News]](https://gov-civil-setubal.pt/img/minitool-news-center/78/how-fix-your-it-administrator-has-limited-access-error.jpg)




![O que causa a tela verde da morte do Xbox One e como corrigi-lo? [Dicas de MiniTool]](https://gov-civil-setubal.pt/img/data-recovery-tips/89/what-causes-xbox-one-green-screen-death.jpg)
![Data de lançamento do Windows 11: lançamento público esperado no final de 2021 [MiniTool News]](https://gov-civil-setubal.pt/img/minitool-news-center/58/windows-11-release-date.png)
![[Resolvido] Diskpart não há discos fixos para mostrar [Notícias MiniTool]](https://gov-civil-setubal.pt/img/minitool-news-center/10/diskpart-there-are-no-fixed-disks-show.png)

![[Explicado] IA em segurança cibernética – prós e contras, casos de uso](https://gov-civil-setubal.pt/img/backup-tips/E5/explained-ai-in-cybersecurity-pros-cons-use-cases-1.jpg)
![Como recuperar dados quando o PC não inicializa em 2020 (funciona 100%) [Dicas de MiniTool]](https://gov-civil-setubal.pt/img/data-recovery-tips/70/how-recover-data-when-pc-wont-boot-2020.png)





