Aqui estão 5 métodos para consertar o teclado do laptop que não funciona no Windows 10 [Notícias MiniTool]
Here Are 5 Methods Fix Laptop Keyboard Not Working Windows 10
Resumo:

O teclado do Windows 10 não funciona é um problema comum. Se o seu laptop encontrar esse problema, isso é realmente irritante. O que causa esse problema? Como te ajudar a sair dessa situação? Agora, você deve ir com calma, pois mostraremos algumas soluções no MiniTool site que são úteis se o teclado parou de funcionar.
O teclado do laptop não funciona no Windows 10
O Windows 10 é um ótimo sistema operacional, pois traz muitos recursos destacados. No entanto, não é perfeito, pois muitos problemas parecem existir. Muitos usuários relataram que o teclado não está funcionando no Windows 10.
Este é um grande problema, especialmente o teclado parou de funcionar no seu laptop, pois você não pode simplesmente substituir o teclado como faria em um desktop. Sem um teclado funcional, o PC pode ser inútil.
“Por que meu teclado não está funcionando” pode ser perguntado freqüentemente por você. Simplificando, o teclado que não funciona no laptop pode ser causado por driver de hardware defeituoso, configurações regionais incorretas, conexão ruim, sujeira e poeira, etc. Na parte a seguir, veremos como corrigir esse problema.
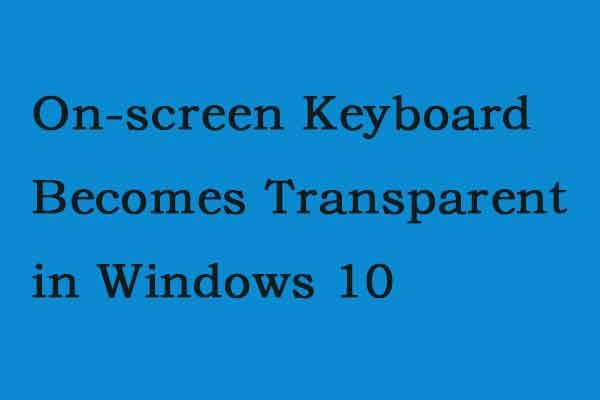 O teclado na tela se torna transparente no Windows 10
O teclado na tela se torna transparente no Windows 10 Quando o teclado na tela se torna transparente ou exibe apenas uma borda no Windows 10, você não pode acessá-lo. Este post oferece algumas soluções.
consulte Mais informaçãoCorreções para teclado de laptop que não funciona no Windows 10
Os métodos a seguir são aplicados à maioria dos fornecedores, incluindo HP, Acer, Dell, Lenovo, Asus, etc. Quando o teclado do laptop não funcionar, experimente essas soluções.
Solução 1: Verificar se o teclado não funciona é um problema de hardware ou software
Esta é a primeira coisa que você deve fazer. É um problema de software ou de hardware? Basta fazer isso:
Quando o laptop for inicializado, pressione uma tecla especial que pode ser F2, F8, F12, Delete, etc. para ir para a tela do BIOS. Se você não conseguir inicializar o BIOS, pode haver um problema de hardware. Em seguida, você precisa levar seu laptop a um profissional ou especialista para pedir ajuda.
Se você conseguir abrir o menu BIOS e usar as teclas de seta para navegar, o teclado que não funciona pode ser causado por um problema de software. Então, você precisa tentar os métodos abaixo.
Solução 2: limpe o teclado
Não é fácil limpar o teclado do seu laptop, pois você não pode sacudir e bater com facilidade no laptop sem danificar toda a unidade. Siga o guia para desalojar poeira e detritos:
Etapa 1: desligue o dispositivo.
Passo 2: Vire de cabeça para baixo e bata na base. Quando o laptop estiver de cabeça para baixo, passe os dedos por todas as teclas para remover a sujeira residual.
Solução 3: atualizar ou reinstalar o driver do teclado
Para corrigir o não funcionamento do teclado do laptop no Windows 10, tente atualizar ou reinstalar o driver do teclado seguindo estas etapas:
Etapa 1: clique com o botão direito no Começar botão para escolher Gerenciador de Dispositivos .
Etapa 2: role para baixo para escolher Teclados . Clique com o botão direito em Teclado PS / 2 padrão , escolha Atualizar driver e procurar automaticamente por software de driver atualizado para instalar. Alternativamente, você pode clicar Desinstalar dispositivo para remover o driver. Após a reinicialização, o driver será reinstalado instantaneamente.
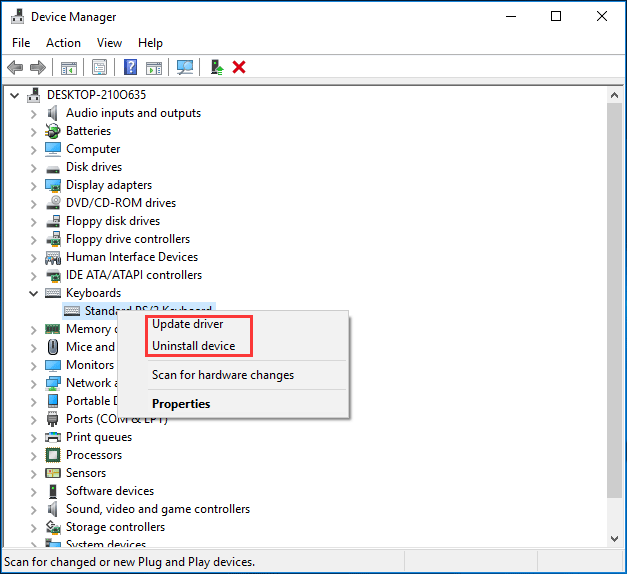
Solução 4: desative as teclas de filtro
No Windows 10, há um recurso chamado Teclas de filtro que foi projetado para ignorar pressionamentos de tecla repetidos para facilitar a vinculação. Mas às vezes pode causar alguns problemas de teclado quando está habilitado em seu laptop. Se o seu teclado não funcionar, você pode desligá-lo.
Etapa 1: no Painel de controle interface (exibida por Categoria ), clique Facilidade de acesso e Centro de facilidade de acesso .
Etapa 2: Clique no Torne o teclado mais fácil de usar ligação.
Etapa 3: role para baixo para garantir a caixa de seleção de Ligue as Chaves de Filtro não está marcada. Então clique Aplique e Está bem .
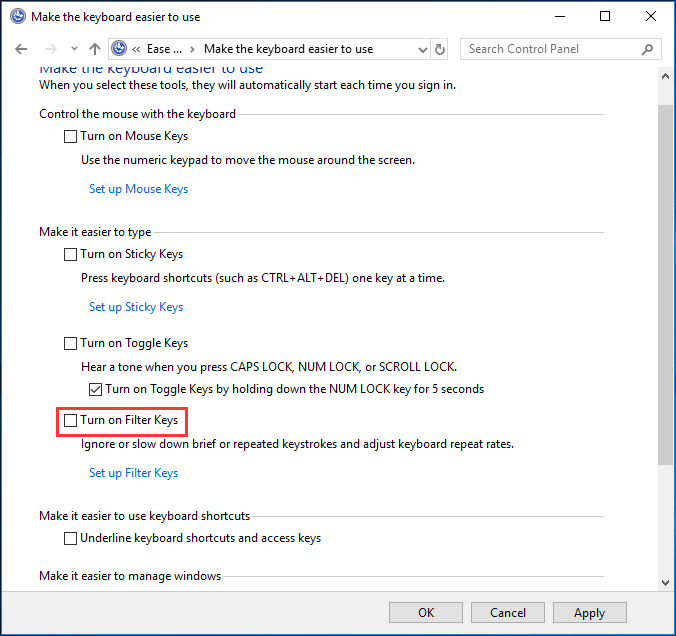
Solução 5: execute o solucionador de problemas
Quando o teclado do Windows 10 não funciona em seu laptop, você pode tentar solucionar o problema. No Windows 10, o recurso interno - Solução de problemas será útil.
Etapa 1: vá para Iniciar> Configurações> Atualização e segurança .
Etapa 2: no Solucionar problemas página, role para baixo para encontrar o Teclado seção e escolha Execute o solucionador de problemas . Além disso, você pode executar o solucionador de problemas para Hardware e Dispositivos .
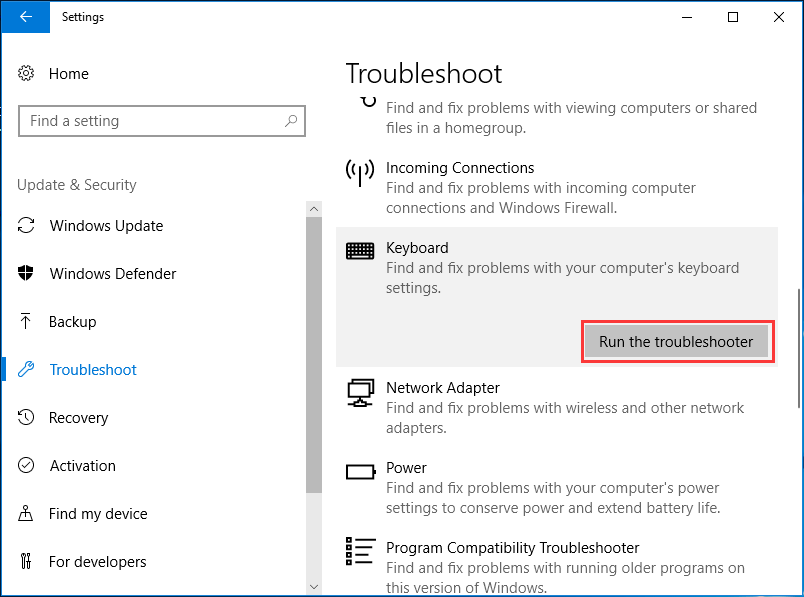
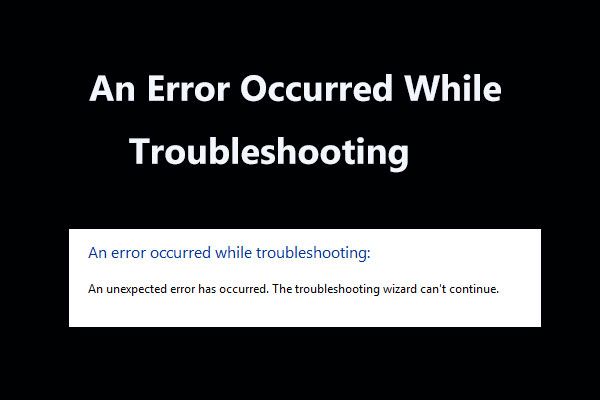 8 Correções úteis para um erro ocorrido durante a solução de problemas estão aqui!
8 Correções úteis para um erro ocorrido durante a solução de problemas estão aqui! Receber a mensagem 'ocorreu um erro durante a solução de problemas' ao usar os Solucionadores de problemas do Windows para corrigir alguns problemas? Aqui estão 8 maneiras úteis de corrigir isso.
consulte Mais informaçãoOutras soluções para consertar o teclado do laptop que não funciona
- Reconfigure suas configurações regionais para corresponder ao seu teclado
- Execute uma inicialização limpa e verifique
- Desinstale um teclado secundário
- Use um teclado USB
- ...
O fim
Agora, alguns métodos úteis para corrigir o não funcionamento do teclado do Windows 10 foram apresentados aqui. Experimente um por um para resolver seu problema. Espero que este post possa te ajudar.
![Remova o “Windows Defender Alert Zeus Virus” do seu PC agora! [Dicas de MiniTool]](https://gov-civil-setubal.pt/img/backup-tips/94/remove-windows-defender-alert-zeus-virus-from-your-pc-now.jpg)
![Sony PSN Account Recovery PS5 / PS4… (Recovery Without Email) [MiniTool News]](https://gov-civil-setubal.pt/img/minitool-news-center/00/sony-psn-account-recovery-ps5-ps4.png)
![Gagueira de áudio Bluetooth no Windows 10: como corrigi-lo? [Notícias MiniTool]](https://gov-civil-setubal.pt/img/minitool-news-center/63/bluetooth-audio-stuttering-windows-10.png)
![[Resolvido!] Como excluir backups antigos do Time Machine do seu Mac? [Dicas de MiniTool]](https://gov-civil-setubal.pt/img/data-recovery-tips/79/how-delete-old-time-machine-backups-your-mac.png)
![[Correção completa] 6 principais soluções para o correio de voz que não funciona no Android](https://gov-civil-setubal.pt/img/news/88/top-6-solutions-voicemail-not-working-android.png)


![Como baixar o Google Meet para PC (Windows 11/10), Android e iOS [MiniTool Tips]](https://gov-civil-setubal.pt/img/news/81/how-to-download-google-meet-for-pc-windows-11/10-android-ios-minitool-tips-1.png)



![[RESOLVIDO] Falha ao formatar o Ext4 Windows? - As soluções estão aqui! [Dicas de MiniTool]](https://gov-civil-setubal.pt/img/disk-partition-tips/76/failed-format-ext4-windows.jpg)

![Arquivos ausentes após reinicializar o Windows? Como recuperá-los? [Dicas de MiniTool]](https://gov-civil-setubal.pt/img/data-recovery-tips/10/files-missing-after-reboot-windows.jpg)
![7 métodos para corrigir o erro de atualização 0x80080008 no Win 7/8 / 8.1 / 10 [Dicas de MiniTool]](https://gov-civil-setubal.pt/img/backup-tips/62/7-methods-fix-update-error-0x80080008-win-7-8-8.jpg)
![Quais são as diferenças entre o cartão SD e a unidade flash USB? [Notícias MiniTool]](https://gov-civil-setubal.pt/img/minitool-news-center/68/what-are-differences-between-sd-card-vs-usb-flash-drive.png)
![Seu SSD fica lento no Windows 10, como acelerar [dicas do MiniTool]](https://gov-civil-setubal.pt/img/data-recovery-tips/27/your-ssd-runs-slow-windows-10.jpg)


