10 razões para atrasos no computador e como consertar um PC lento [dicas do MiniTool]
10 Reasons Computer Lagging
Resumo:
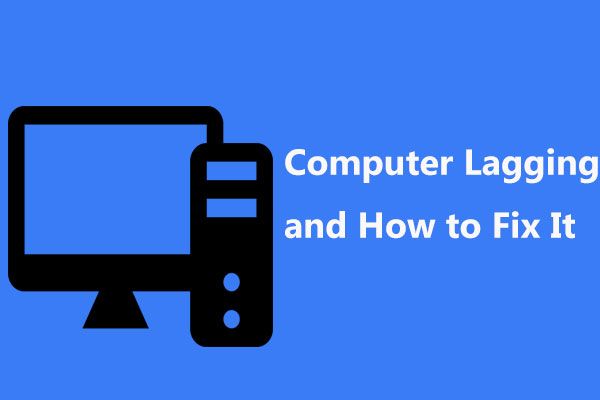
Por que meu computador apresenta lentidão repentinamente ao jogar, assistir vídeos, iniciar programas, inicializar o Windows, etc.? Isso sempre é perguntado por usuários do Windows 10/8/7? Aqui estão 10 razões para o problema do computador estar lento, bem como como consertar o lag no PC para garantir que ele funcione rápido.
Navegação rápida :
Meu computador fica lento ao jogar jogos
'Desde a semana passada, meu computador começou a apresentar lag quando comecei a jogar, o que foi resolvido após uma reinicialização ... O lag parece afetar todo o meu computador: meu fps vai para um dígito, o áudio fica lento e meu ping vai a ~ 1500. .. 'CNET
Na verdade, o problema de atraso do PC sempre acontece inesperadamente no Windows 10/8/7 ao jogar, assistir vídeos, iniciar programas, etc. Mais a sério, o computador continua congelando . Como pode ser irritante! Mesmo assim, alguns usuários relataram para nós um novo atraso e congelamento do computador ou um problema de atraso no computador.
Resumindo, o atraso do PC ou laptop pode se manifestar de diferentes maneiras, incluindo:
- Os programas abrem lentamente.
- Salvar documentos ou converter arquivos custa muito tempo
- O Windows abre muito lentamente
- Os gráficos oscilam, tremem e diminuem as taxas de fotogramas
- O sistema operacional leva muito tempo para carregar ou desligar
- Jogos ou aplicativos oscilam, oscilam e atrasam
- A velocidade de download / upload da conexão com a Internet diminui
- Aparecem erros de gravação de arquivo
- Mensagens de erro do Windows aparecem
- Impressoras ou outros periféricos conectados ao seu computador se recusam a funcionar corretamente
Em suma, tudo está ficando cada vez mais lento. Então, você pode perguntar: por que meu computador fica lento quando jogo, assisto vídeos, executo aplicativos, etc.? Como faço para impedir que meu computador fique lento? Para pesquisar as respostas, vá para a próxima parte!
10 razões para o atraso do PC e como corrigir o atraso de parada do Windows 10/8/7
De modo geral, o problema de atraso em um computador pode ser causado por hardware ou software. Aqui, mostraremos a você a resposta detalhada a esta pergunta “por que meu computador ficou tão lento de repente”, e também como se livrar do lag no PC.
1. CPU com baixo desempenho
Uma CPU velha, superaquecida ou não rápida o suficiente pode causar alto uso da CPU, o que pode resultar em atrasos ou até mesmo picos de atraso em seu computador. Para simplificar, quanto melhor for o desempenho da CPU, mais rápido será o seu PC.
Para garantir que a CPU do seu computador está funcionando com potência total, você precisa fazer um teste de estresse da CPU (disponível gratuitamente para CPUs da Intel) e monitorar a CPU da AMD através do System Monitor da AMD para ver se o seu processador está funcionando como esperado. Se tiver um desempenho ruim, tente substituir o antigo.
2. RAM corrompida ou insuficiente
RAM corrompida ou insuficiente pode ter uma influência no desempenho do computador, deixe o seu computador reiniciado aleatoriamente , causa uma tela azul, etc. Além disso, se a RAM estiver quebrada ou corrompida, a memória do sistema não pode lidar com os processos e serviços necessários. Como resultado, seu computador está atrasado.
Neste caso, tente substituir a RAM corrompida ou adicionar mais memória para o seu computador para se livrar do lag no PC no Windows 10/8/7.
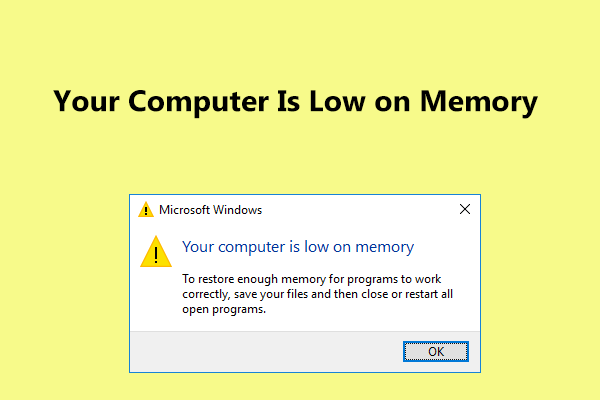 Correções completas para o seu computador com pouca memória no Windows 10/8/7
Correções completas para o seu computador com pouca memória no Windows 10/8/7 Recebeu a mensagem “Seu computador está com pouca memória” no Windows 10/8/7? Aqui estão as correções completas e você pode experimentá-las para corrigir o erro de pouca memória.
consulte Mais informação3. Placa de vídeo antiga
Se o seu computador atrasar durante os jogos, um dos principais fatores é o problema da placa de vídeo. Para a experiência de jogo, a placa de vídeo é a parte mais importante porque tanto a renderização de gráficos 3D quanto o cálculo da física do jogo são feitos na placa de vídeo.
Ao jogar em computadores com placa de vídeo de baixo nível, é muito provável que o seu computador fique lento. Como corrigir lag em jogos de PC no Windows 10/8/7? Se o atual for antigo, atualize-o agora!
4. O Windows está sendo executado no HDD
A velocidade do seu disco rígido determina os tempos de carregamento. Se você estiver jogando em computadores que ainda usam o disco rígido mecânico tradicional, seu computador ficará especialmente lento, até mesmo travar, quando você estiver jogando jogos que exigem bastante velocidade.
Por esse motivo, sugerimos atualizar o HDD para SSD já que o Windows rodando em HDD é sempre mais lento do que rodando em SSD. Se você configurar o SSD corretamente, isso aumentará drasticamente a velocidade do seu jogo para resolver o problema de atraso e congelamento do computador.
Atualize o HDD para SSD sem reinstalar o sistema operacional
Mas como fazer o upgrade? Você pode pedir ajuda aos técnicos, mas pode custar um dinheiro extra. Em vez disso, você pode atualizar o HDD para SSD ou migrar o Windows 10/8/7 para SSD com software profissional de clonagem de disco rígido. MiniTool Partition Wizard Free Edition pode ajudá-lo a finalizar facilmente a atualização do disco e a migração do sistema.
Está Migrar SO para HD / SSD recurso pode ajudá-lo a mover o sistema operacional apenas para outro disco ou transferir todo o disco do sistema. Além da Copiar disco foi projetado para clonar todo o disco do sistema ou disco de dados em outro disco rígido.
Para atualizar o disco para SSD para velocidade rápida para resolver o problema do Windows 10/8/7 de atraso do computador, ambos podem ser usados. Agora, faça o download gratuito do MiniTool Partition Wizard para experimentar.
Aqui pega Copiar disco como um exemplo.
Passo 1: Execute o MiniTool Partition Wizard para a interface principal. Em seguida, escolha o disco do sistema e clique em Copiar disco no painel esquerdo ou selecione cópia de no menu de contexto.
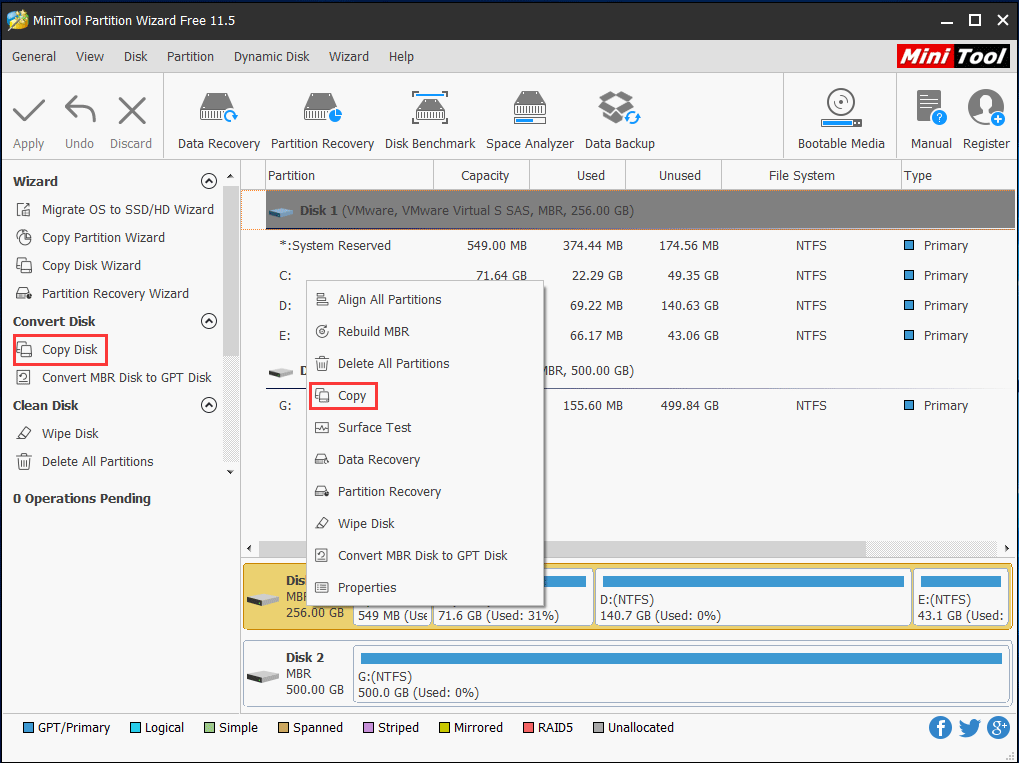
Passo 2: Escolha o SSD que você conectou ao computador como o disco de destino para salvar o conteúdo de origem.
Dica: Certifique-se de que o SSD tenha capacidade suficiente para armazenar o conteúdo das partições. Além disso, certifique-se de ter feito backup de arquivos importantes no SSD, pois o processo de clonagem excluirá o conteúdo do disco de destino. 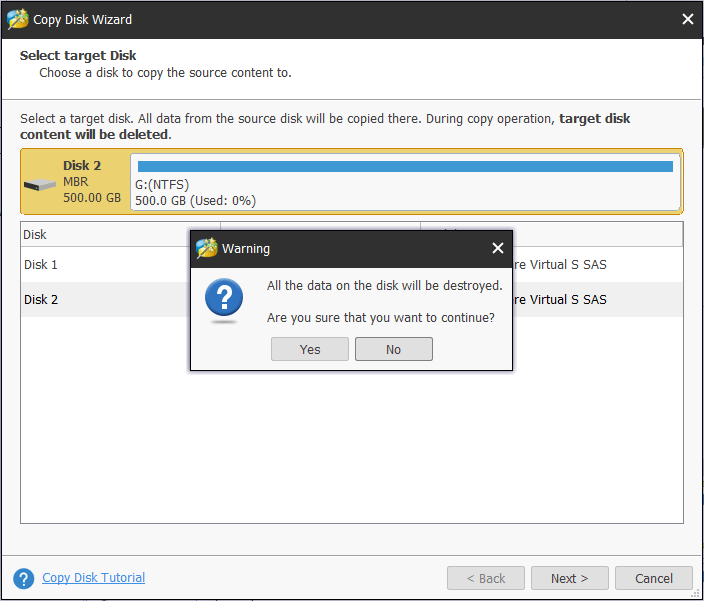
Etapa 3: Especifique um método de cópia para clonagem de disco e clique no botão Próximo botão para continuar.
Dica: Quanto ao SSD, sugerimos verificar Alinhar partições para 1 MB opção para melhorar o desempenho. Além disso, se o seu SSD for maior que 2 TB, você pode escolher Use a tabela de partição GUID para o disco de destino opção em uma edição paga do MiniTool Partition Wizard, uma vez que a Free Edition não a suporta.Artigo relacionado: A melhor maneira de clonar MBR para GPT sem problemas de inicialização
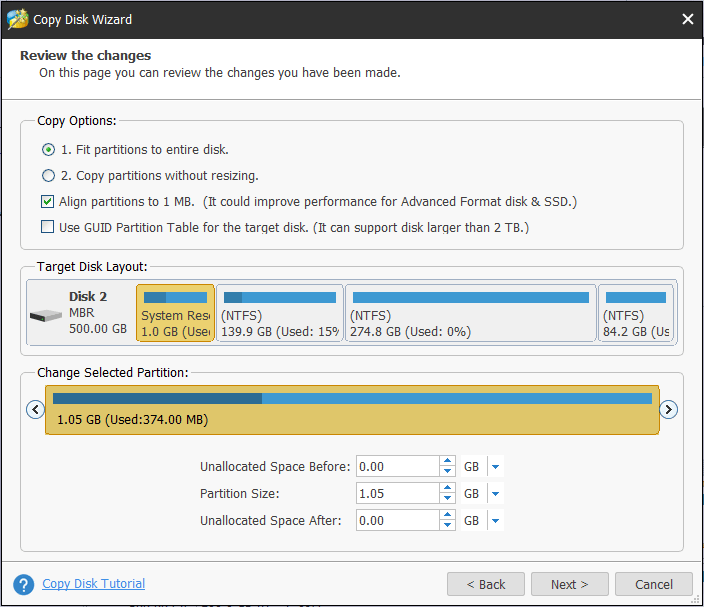
Passo 4: Aprenda como inicializar seu Windows a partir do disco de destino.
Etapa 5: Clique no Aplique botão para tornar todas as alterações efetivas.
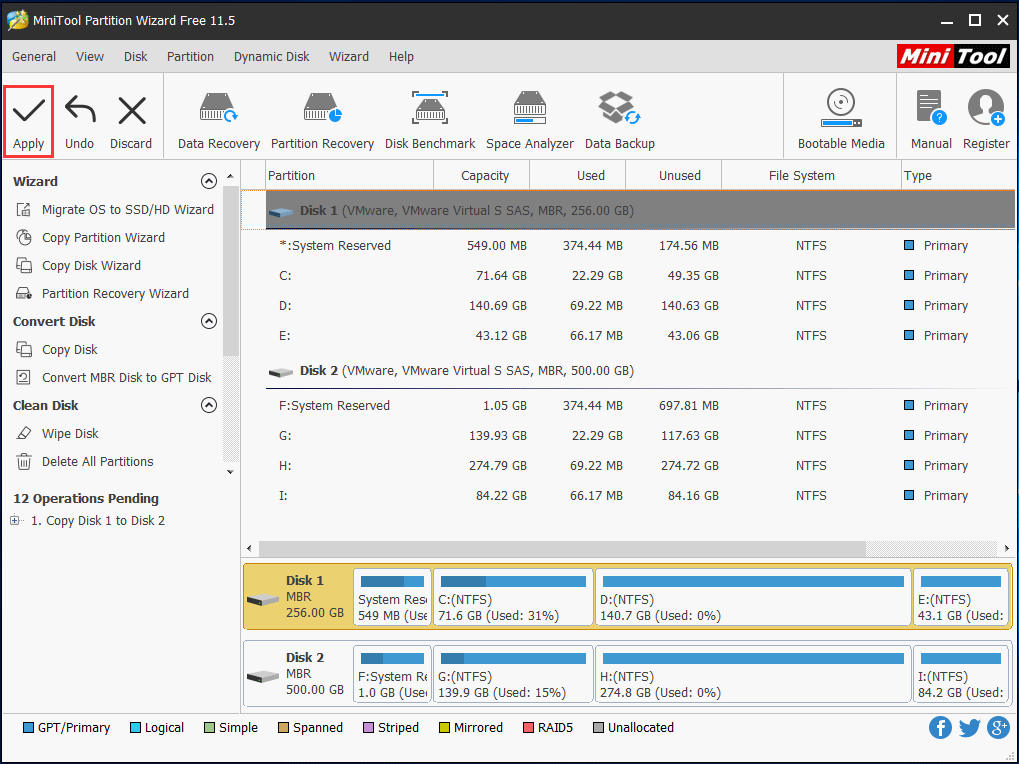
Se seus jogos estão instalados na partição do sistema e você deseja apenas migrar o sistema operacional para o SSD, Migrar SO para HD / Assistente SSD está disponível porque a migração do Windows também transfere seus jogos para o SSD, o que torna possível jogar no SSD sem reinstalação.
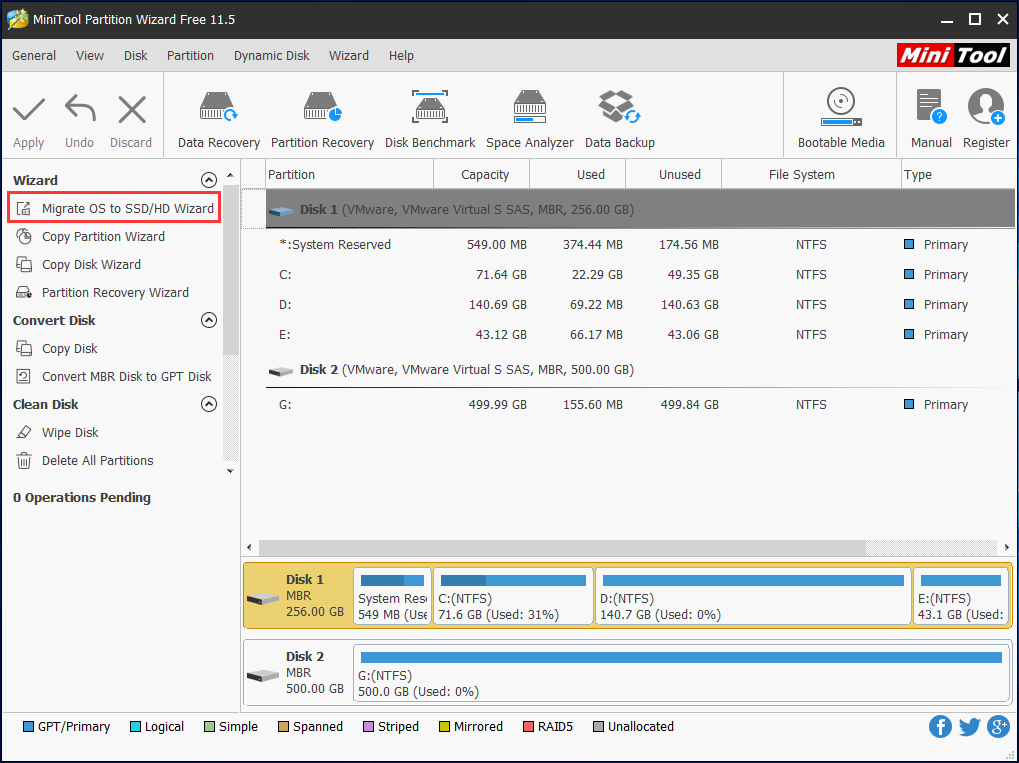
Está interessado nisso? Basta baixar gratuitamente sua edição de teste a partir do botão a seguir e iniciar a clonagem do disco seguindo as instruções na postagem Como clonar um disco rígido para SSD no Windows 10/8/7
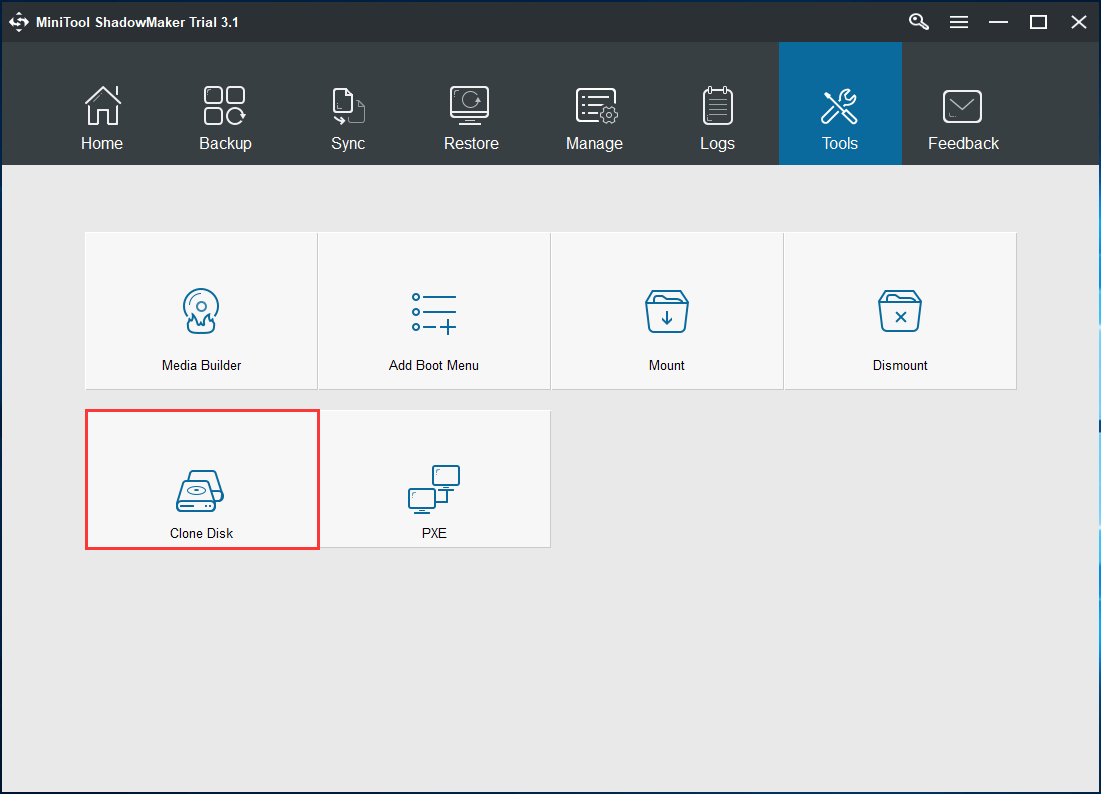
Depois de atualizar o HDD para o SSD, você pode substituir o HDD pelo SSD e inicializar o Windows a partir do SSD. Então, o atraso do computador no Windows 7/8/10 não ocorrerá.
5. O disco rígido está danificado
Se houver algo errado com o seu disco rígido (especialmente o disco do sistema), o seu computador pode funcionar muito lentamente, até mesmo travar e falhar ao iniciar. Como se livrar do lag no PC no Windows 10/8/7?
Nesse caso, você pode verificar seu disco rígido para ver se o problema de travamento e congelamento do computador é causado pelo dano lógico ou ruim do disco e, em seguida, corrigir os erros ou proteger os blocos danificados.
Para fazer isso, abra o Prompt de Comando e use o chkdsk.exe para verificar erros lógicos ou danos físicos. Basta digitar os comandos um por um: chkdsk x: / f ou chkdsk x: / r (x significa a letra da unidade que você deseja verificar).
Além disso, o gerenciador de partição - MiniTool Partition Wizard também pode ajudá-lo a verificar e corrigir erros do sistema de arquivos e testar os setores defeituosos do disco. Observe que esta ferramenta não pode consertar os blocos defeituosos se encontrá-los, mas apenas verificar e você pode usar chkdsk / r para protegê-los.
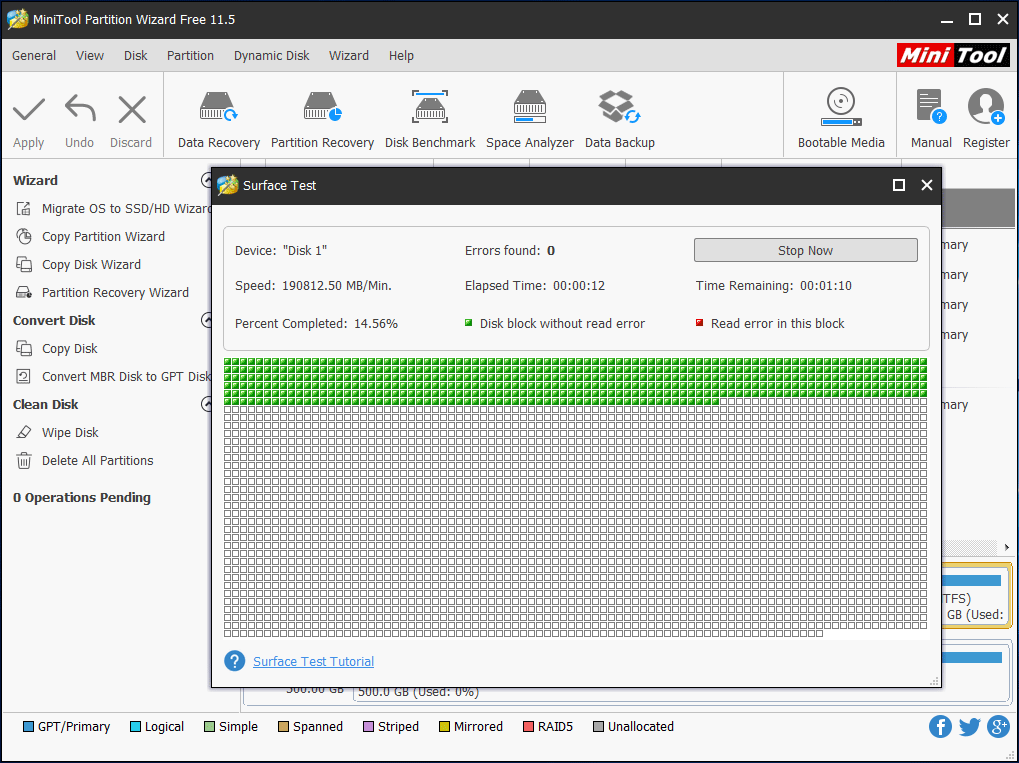
6. O sistema operacional não é mantido ou atualizado
Se o seu sistema operacional não for mantido, configurado adequadamente ou atualizado periodicamente, pode haver vários programas e ferramentas instalados. Como resultado, seu computador está atrasado de repente, mesmo se for novo ou bom.
Como parar o lag no PC ou como consertar um computador lento no Windows 10/8/7? Siga os métodos abaixo.
Modo 1: desinstalar programas não utilizados
Quando você compra um novo computador, é provável que haja vários programas pré-instalados nele. Com o tempo, os PCs antigos podem simplesmente acumulá-los. No entanto, a maioria desses aplicativos nunca é usada e até mesmo alguns podem ser executados em segundo plano, mas você não os percebe.
Mesmo se o seu computador tiver memória suficiente, a execução de muitos programas ao mesmo tempo pode tornar o PC lento no processo e causar lentidão no computador.
Portanto, é necessário fechar individualmente esses programas ou abrir o Gerenciador de Tarefas para ver o que está em execução no momento e encerrar os processos a partir daí.
Modo 2: limpar arquivos temporários
Ao usar o Internet Explorer, todo o histórico de navegação permanece nas profundezas do seu computador. Da mesma forma, instalar algo ou rodar o SO irá gerar alguns arquivos temporários que são armazenados no Windows Temp pasta.
Para liberar espaço no sistema e se livrar do lag no PC, você pode optar por excluir esses arquivos temporários usando a Limpeza de disco.
Dica: No Windows 10, este programa é removido, mas a Microsoft oferece outra ferramenta - Storage Sense. Se o seu PC não tem Limpeza de disco, você pode tentar o Sense para limpar arquivos temporários.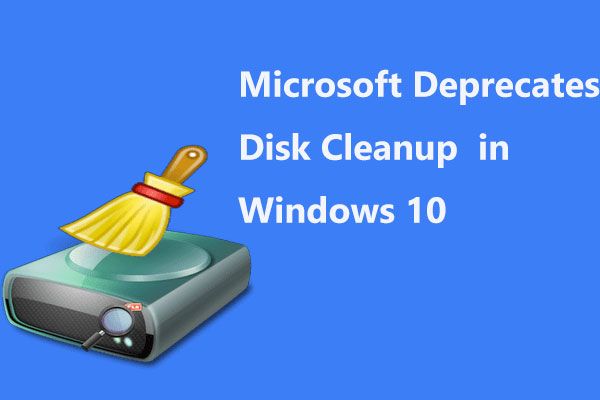 A Microsoft suspenderá a ferramenta de limpeza de disco no Windows 10
A Microsoft suspenderá a ferramenta de limpeza de disco no Windows 10 A Microsoft anuncia que a Limpeza de disco será preterida no Windows 10, pois o Storage Sense faz um trabalho quase semelhante.
consulte Mais informaçãoPasso 1: Abrir Meu Computador ou Este PC e clique com o botão direito na partição do sistema C para escolher Propriedades .
Passo 2: Debaixo de geral guia, clique no Limpeza de disco botão.
Etapa 3: Role para baixo no Arquivos para excluir lista e, em seguida, selecione Arquivos temporários .
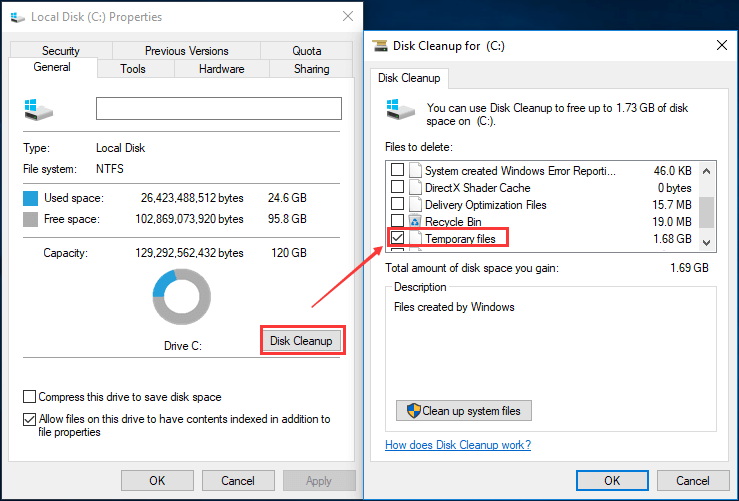
Etapa 4: Clique Está bem e confirme a exclusão clicando no Deletar arquivos botão.
Desta forma, você pode liberar algum espaço em disco e corrigir o problema de 'meu computador fica lento ao jogar' em um certo grau.
Modo 3: otimizar e desfragmentar a unidade regularmente
Essencialmente, esta é uma forma de otimizar a eficiência do seu disco rígido. Para fazer isso, vá para Meu Computador ou Este PC , clique com o botão direito na unidade C para escolher Propriedades característica. Então, sob o Ferramentas guia, escolha o Optimize opção para começar a otimizar a unidade do seu computador para executá-lo com mais eficiência.
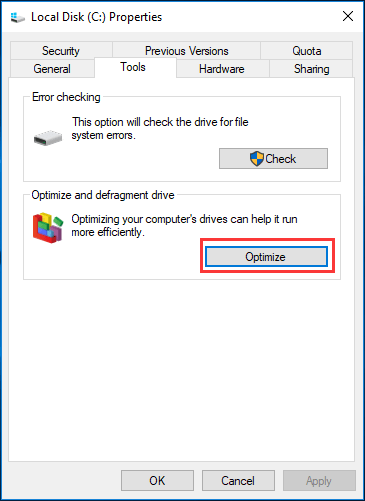
Modo 4: atualizar o sistema operacional regularmente
A atualização do sistema pode ser útil para resolver alguns problemas como lentidão do computador no Windows 10/8/7. Portanto, você deve atualizar o sistema operacional regularmente.
Dica: Antes da atualização, é recomendado fazer backup do sistema operacional ou dados de disco com MiniTool ShadowMaker para evitar corrupção do sistema após a atualização.7. Drivers desatualizados
Se os drivers estiverem desatualizados, problemas de hardware ou software geralmente acontecem no computador com Windows 10/8/7. Na maioria das vezes, esses problemas resultarão em problemas de atraso do PC. Na maioria dos casos, você precisa atualizar os drivers para reduzir o atraso do computador.
8. Problema de conexão com a Internet
A internet se torna cada vez mais importante. No entanto, sempre ocorrem sinais fracos, linhas instáveis, problemas de gateway ou desconexão, baixa velocidade de download e upload, o que pode causar atraso no computador.
Isso acontece principalmente quando seu sistema operacional está tentando atualizar ou enviar dados para o data center e o software instalado está baixando ou carregando dados em segundo plano.
Neste caso, você pode usar o Windows Monitor de Desempenho para aprender algumas informações sobre problemas de CPU, RAM e rede. Para fazer isso, basta digitar monitor de desempenho na caixa de pesquisa da Cortana do Windows 10 e clique no resultado.
9. Seu PC está infectado com vírus
O computador pode ser facilmente infectado com o vírus, mesmo se você tiver instalado um programa antivírus no Windows 10/8/7. Hoje, vírus e spyware ou malware são uma grande causa de problemas de computador PC, incluindo problemas de atraso do computador.
Como consertar um computador lento ou um PC lento? Agora, execute o antivírus para fazer uma varredura completa em seu computador e remover o vírus. Em seguida, verifique se o computador ainda está atrasado.
Além disso, firewalls configurados incorretamente ou de baixa qualidade também podem causar lentidão no computador. Se você suspeitar que um programa de segurança está causando o atraso no computador, tente desligar temporariamente o firewall ou os scanners de vírus / malware e ver se o atraso ainda está presente.
Nota: Não se esqueça de ativar o firewall ou software antivírus após o teste.10. Fonte de alimentação insuficiente ou com defeito
Em muitos casos, a fonte de alimentação insuficiente ou com defeito pode fazer com que o computador fique lento. Certifique-se de que haja energia suficiente fornecida para a CPU ou placa gráfica. Para corrigir o problema, você pode entrar em contato com o fabricante e pedir ajuda.
![[Resolvido] Barra lateral do YouTube não exibida no computador](https://gov-civil-setubal.pt/img/youtube/81/youtube-sidebar-not-showing-computer.jpg)


![Corrigido: DNS_PROBE_FINISHED_BAD_CONFIG no Windows 10 [MiniTool News]](https://gov-civil-setubal.pt/img/minitool-news-center/33/fixed-dns_probe_finished_bad_config-windows-10.png)
![Como fazer o Fortnite funcionar melhor no PC? 14 truques [dicas de mini-ferramentas]](https://gov-civil-setubal.pt/img/backup-tips/32/how-make-fortnite-run-better-pc.png)

![Como corrigir o erro “Ocorreu um erro de sistema 53” no Windows? [Notícias MiniTool]](https://gov-civil-setubal.pt/img/minitool-news-center/17/how-fix-system-error-53-has-occurred-error-windows.jpg)

![[Resolvido] CHKDSK não consegue abrir o volume para erro de acesso direto [Dicas de MiniTool]](https://gov-civil-setubal.pt/img/data-recovery-tips/39/chkdsk-cannot-open-volume.jpg)
![Como corrigir: Erro do Windows Update 0x8024000B [MiniTool News]](https://gov-civil-setubal.pt/img/minitool-news-center/86/how-fix-it-windows-update-error-0x8024000b.jpg)

![[Resolvido] Diskpart não há discos fixos para mostrar [Notícias MiniTool]](https://gov-civil-setubal.pt/img/minitool-news-center/10/diskpart-there-are-no-fixed-disks-show.png)



![O que é CD-RW (Compact Disc-ReWritable) e CD-R VS CD-RW [MiniTool Wiki]](https://gov-civil-setubal.pt/img/minitool-wiki-library/12/what-is-cd-rw.png)
![Melhor leitor de cartão SD para telefones Android para ler cartão SD externo [MiniTool Tips]](https://gov-civil-setubal.pt/img/data-recovery-tips/89/best-sd-card-reader.png)

