Como usar o teclado virtual no Windows 11/10/8/7? [Dicas do MiniTool]
Como Usar O Teclado Virtual No Windows 11/10/8/7 Dicas Do Minitool
O Teclado Virtual é um teclado virtual disponível no Windows 11/10/8/7. Se você não sabe como abri-lo e usá-lo no seu computador Windows, você pode ler este post de Software MiniTool para obter algumas informações relacionadas.
O que é o teclado virtual no Windows 11/10/8/7?
O teclado externo físico é apenas um tipo de teclado para um computador. O Windows também possui um teclado na tela (OSK) integrado que pode ser usado como uma alternativa ao teclado físico.
O Teclado Virtual é um teclado visual, que possui todas as teclas padrão. Ele está aparecendo na tela do seu computador. Você pode usar o mouse ou outro dispositivo apontador para clicar nas teclas para digitar. Você também pode usar uma única tecla física ou um grupo de teclas para alternar entre as teclas do teclado virtual.

Como usar o teclado virtual no Windows 11/10/8/7?
Para usar o Teclado Virtual do Windows, você precisa primeiro abri-lo. Nesta parte, apresentaremos como abrir o teclado virtual no Windows 11/10/8/7 e, em seguida, informaremos como usá-lo como um teclado físico.
Como abrir o teclado virtual no Windows 11/10/8/7?
Não importa qual sistema operacional Windows você esteja usando, basta usar o recurso de pesquisa para pesquisar teclado na tela e selecione Teclado Virtual para abri-lo.
Para diferentes sistemas operacionais, também existem outras maneiras de abrir o OSK.
Como abrir o teclado na tela no Windows 11?
Etapa 1: pressione Windows + eu para abrir o aplicativo Configurações.
Etapa 2: clique Acessibilidade do painel esquerdo.
Etapa 3: role para baixo para encontrar Teclado debaixo Interação . Em seguida, clique em Teclado para continuar.
Etapa 4: sob Teclado na tela, teclas de acesso e tela de impressão , ligue o botão para Teclado na tela .
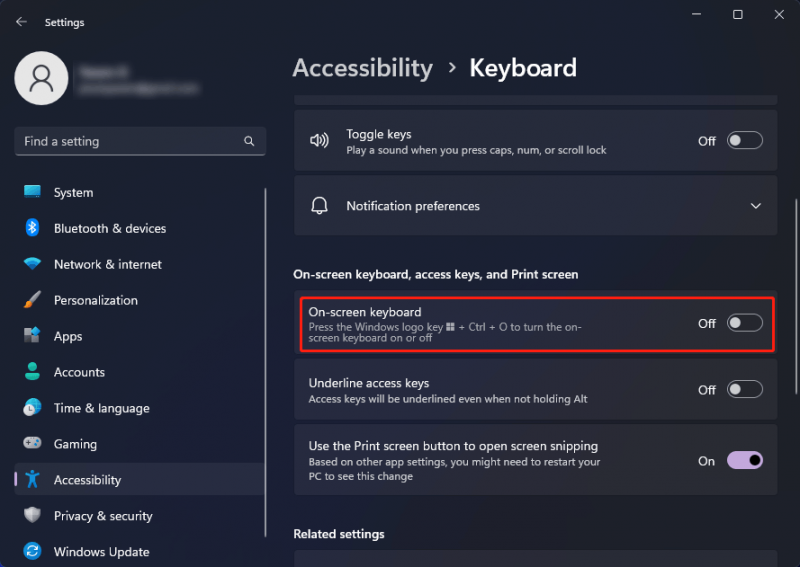
Após essas etapas, o Teclado Virtual aparecerá imediatamente. Você pode arrastá-lo para onde quiser e inserir texto. O teclado na tela permanecerá no topo o tempo todo.
Se você quiser abrir o teclado virtual na tela de login, clique no botão Acessibilidade botão no canto inferior direito da tela de login e selecione Teclado na tela .
Como abrir o teclado na tela no Windows 10?
Etapa 1: pressione Windows + eu para abrir o aplicativo Configurações.
Passo 2: Vá para Facilidade de acesso > Teclado .
Etapa 3: ative o botão abaixo Use o teclado virtual .
Se você quiser abrir o teclado virtual na tela de login, clique no botão Facilidade de acesso botão no canto inferior direito da tela de login e selecione Teclado na tela .
Como abrir o teclado na tela no Windows 8?
Etapa 1: deslize da borda direita da tela e toque em Procurar . Se estiver usando um mouse, você pode clicar no canto inferior direito da tela, mover o ponteiro do mouse para cima e clicar Procurar para abri-lo.
Etapa 2: digite Teclado virtual na caixa de pesquisa e selecione Teclado na tela para abri-lo.
Digitar Teclado na tela na caixa de pesquisa e, em seguida, toque ou clique em Teclado Virtual.
Se você quiser abrir o teclado virtual na tela de login, clique no botão Facilidade de acesso botão no canto inferior direito da tela de login e, em seguida, toque ou selecione Teclado na tela .
Como abrir o teclado na tela no Windows 7?
Passo 1: Clique no botão Começar ícone.
Etapa 2: selecione Todos os programas > Acessórios > Facilidade de acesso .
Etapa 3: clique Teclado na tela para abri-lo.
Depois de abrir o OSK, você pode tocar ou clicar nas teclas para fazer o trabalho que deseja. Mas você também pode alterar como as informações são inseridas no Teclado Virtual de acordo com suas necessidades.
As maneiras de alterar como as informações são inseridas no teclado virtual do Windows
Você pode clicar na tecla Opções no Teclado Virtual e selecionar as opções que deseja usar.
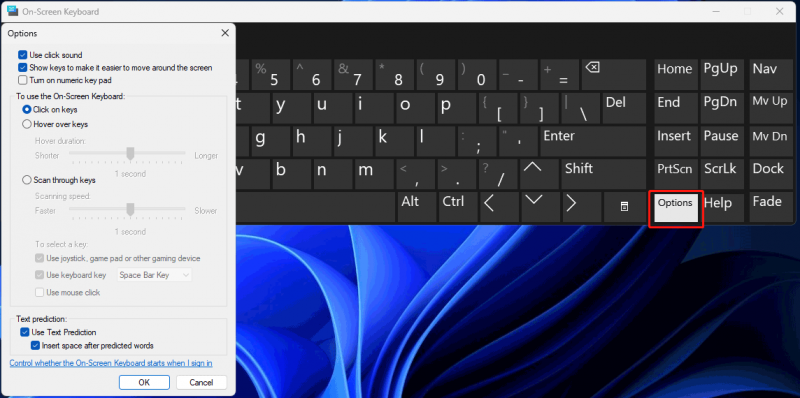
Depois de clicar na tecla Opções, você pode usar as seguintes opções na interface pop-up.
- Usar som de clique : você pode selecionar esta opção se quiser ouvir um som ao pressionar uma tecla.
- Mostrar teclas para facilitar a movimentação na tela : você pode selecionar esta opção se quiser destacar as teclas ao digitar.
- Ativar o teclado numérico : se você quiser usar o teclado numérico, você pode selecionar esta opção para expandir o OSK para exibir o teclado numérico.
- Clique nas teclas : você deve selecionar este modo se preferir clicar ou tocar nas teclas na tela para inserir texto.
- Passe o mouse sobre as teclas : você deve usar este modo se usar um mouse ou joystick para apontar para uma tecla. Os caracteres para os quais você aponta serão inseridos automaticamente quando você passar o mouse sobre eles por um tempo especificado.
- Digitalizar através das teclas : se você quiser que o OSK verifique continuamente o teclado, você deve selecionar este modo.
- Usar previsão de texto : esta opção é útil quando você deseja que o OSK mostre sugestões de palavras enquanto você digita para que você não precise digitar cada palavra completa.
Resultado final
O que é o teclado virtual do Windows? Como usar o Teclado Virtual no seu computador Windows. Depois de ler este post, você deve saber a resposta.
Se você deseja recuperar seus arquivos em seu computador Windows, experimente o MiniTool Power Data Recovery. este Software de recuperação de dados do Windows pode ajudá-lo a recuperar todos os tipos de arquivos de diferentes tipos de dispositivos de armazenamento de dados, desde que não sejam substituídos.
Se você tiver outros problemas relacionados, informe-nos nos comentários.


![Como consertar o Windows 10 conectado sem carregar? Experimente maneiras simples! [Notícias MiniTool]](https://gov-civil-setubal.pt/img/minitool-news-center/13/how-fix-windows-10-plugged-not-charging.jpg)
![O disco está protegido contra gravação? Repare o USB do Windows 10/8/7! [Dicas de MiniTool]](https://gov-civil-setubal.pt/img/blog/39/el-disco-est-protegido-contra-escritura.jpg)
![Correções completas para o problema “Avast Update Stuck” no Windows 7/10 [MiniTool News]](https://gov-civil-setubal.pt/img/minitool-news-center/39/full-fixes-avast-update-stuck-issue-windows-7-10.jpg)
![Download/Instalação/Atualização do Mozilla Thunderbird para Windows/Mac [Dicas do MiniTool]](https://gov-civil-setubal.pt/img/news/5D/mozilla-thunderbird-download/install/update-for-windows/mac-minitool-tips-1.png)
![Alternativas de verificação de integridade do PC: Verifique a compatibilidade do Windows 11 [MiniTool News]](https://gov-civil-setubal.pt/img/minitool-news-center/09/pc-health-check-alternatives.png)
![Melhores alternativas para o Microsoft Baseline Security Analyzer [MiniTool News]](https://gov-civil-setubal.pt/img/minitool-news-center/82/best-alternatives-microsoft-baseline-security-analyzer.jpg)
![4 maneiras de restaurar o status do erro do sistema_Wait_2 [MiniTool News]](https://gov-civil-setubal.pt/img/minitool-news-center/90/4-ways-system-restore-error-status_wait_2.png)




![4 maneiras confiáveis de corrigir o erro de origem na sincronização de dados de armazenamento em nuvem [MiniTool News]](https://gov-civil-setubal.pt/img/minitool-news-center/80/4-reliable-ways-fix-origin-error-syncing-cloud-storage-data.png)



![O que fazer se a ventoinha do laptop HP estiver barulhenta e sempre funcionando? [Notícias MiniTool]](https://gov-civil-setubal.pt/img/minitool-news-center/47/what-do-if-hp-laptop-fan-is-noisy.png)

![[Resolvido!] Como excluir uma página do Word no Windows e Mac?](https://gov-civil-setubal.pt/img/news/26/how-delete-page-word-windows.png)