Falha na verificação do repositório WMI com 0x80041003 ou 0x80070005
Falha Na Verificacao Do Repositorio Wmi Com 0x80041003 Ou 0x80070005
você recebe A verificação do repositório WMI falhou depois de correr winmgmt /verifyrepository no prompt de comando? Se você tiver o mesmo problema, dê uma olhada nas soluções mencionadas neste post em Site do MiniTool e suas preocupações desaparecerão.
Falha na verificação do repositório WMI 0x80070005/0x80041003
Instrumentação de gerenciamento do Windows é um conjunto de especificações que permite gerenciar diferentes ambientes Windows, incluindo sistemas remotos. Às vezes, você pode ter alguns problemas com o WMI e receber erros como A verificação do repositório WMI falhou 0x80041003 ou 0x80070005 . A mensagem de erro detalhada é listada a seguir:
A verificação do repositório WMI falhou
Código de erro: 0x80041003, 0x80070005
Instalação: WMI
Descrição: Acesso negado.
O erro sugere que a conta que você está usando para acessar o Namespace WMI não tem permissões de segurança no nível WMI. Consertar A reinicialização do repositório WMI falhou no Windows 10/11, mostraremos 2 maneiras passo a passo para você.
Durante o processo de solução de problemas, você nunca pode ser muito cuidadoso porque é fácil cometer erros. Qualquer pequeno erro durante a operação pode levar a grandes perdas de dados. Portanto, é melhor fazer backup de seus dados importantes com um software de backup confiável – MiniTool ShadowMaker como precaução.
Como corrigir falha na verificação do repositório WMI no Windows 10/11?
Correção 1: redefinir o repositório WBEM
Redefinir o repositório WBEM parece uma boa escolha para corrigir falha na verificação do repositório WMI . Veja como fazer:
Etapa 1. Pressione Ganhar + S para evocar a barra de pesquisa.
Etapa 2. Digite cmd localizar Prompt de comando e clique com o botão direito sobre ele para escolher Executar como administrador .
Etapa 3. Digite o seguinte comando e pressione Digitar .
net stop winmgmt

Etapa 4. Depois que o comando for executado com sucesso, execute este comando:
C:\Windows\System32\wbem\Repositório*
Etapa 5. Depois que o processo estiver concluído, digite saída e bater Digitar para sair Prompt de comando .
Correção 2: reconstruir os valores WMI
A verificação do repositório WMI falhou aparecerá quando você não tiver permissão para executar uma operação no WMI. Para resolver esse problema, você pode tentar recriar os valores WMI e, em seguida, verificar as permissões WMI.
Movimento 1: reconstruir os valores WMI
Etapa 1. Abra seu bloco de notas. Copie e cole o seguinte conteúdo nele.
@echo ativado
cd /d c:\temp
se não existir %windir%\system32\wbem vá para TryInstall
cd /d %windir%\system32\wbem
net stop winmgmt
winmgmt /kill
se existir Rep_bak rd Rep_bak /s /q
renomear repositório Rep_bak
para %%i in (*.dll) faça RegSvr32 -s %%i
para %%i em (*.exe) chame :FixSrv %%i
for %%i in (*.mof,*.mfl) faça Mofcomp %%i
net start winmgmt
ir para o fim
:FixSrv
if /I (%1) == (wbemcntl.exe) ir para SkipSrv
if /I (%1) == (wbemtest.exe) ir para SkipSrv
if /I (%1) == (mofcomp.exe) ir para SkipSrv
% 1 /Regservidor
:ShipSrv
ir para o fim
:Tente Instalar
se não existir wmicore.exe vá para End
wmicore /s
net start winmgmt
:Fim
Etapa 2. Salve este arquivo e nomeie-o como WMI.bat .
Etapa 3. Clique com o botão direito do mouse em WMI.bat e selecione Executar como administrador . Esta operação reconstruirá os valores WMI.
Movimento 2: verifique as permissões do WMI
Passo 1. Abra Explorador de arquivos > clique com o botão direito em este pc > selecione Gerenciar no menu suspenso.
Etapa 2. Clique duas vezes em Gerenciamento do computador (local) no lado esquerdo > expandir Serviços e aplicativos > clique com o botão direito em Controle WMI e escolha Propriedades .
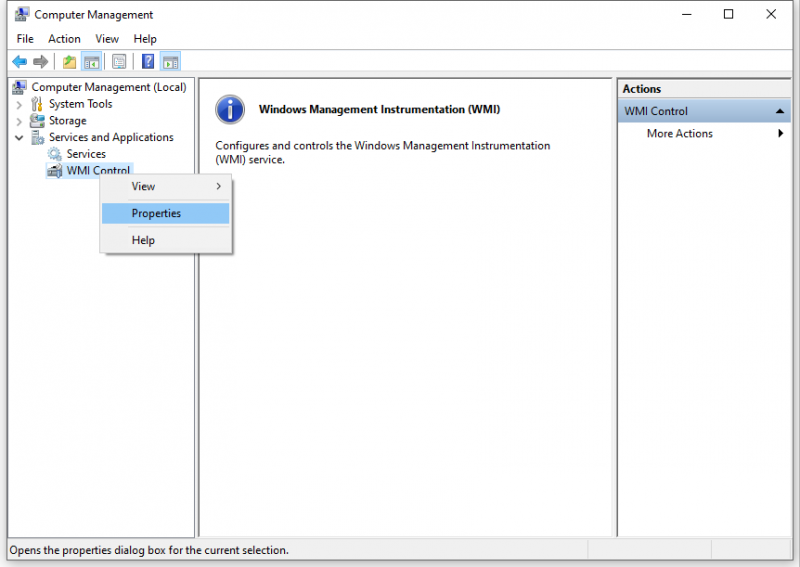
Passo 3. Sob o Segurança guia, expandir Raiz > SEGURANÇA e acertar o Segurança botão.
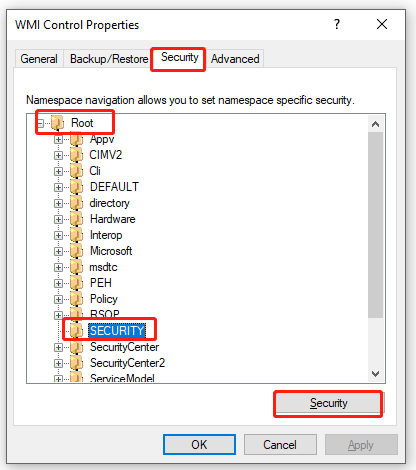
Etapa 4. Clique em Usuários autenticados , ative estas permissões:
- Métodos de execução
- Gravação do provedor
- Ativar conta
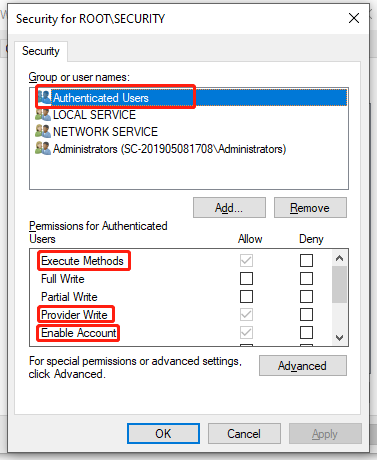
Passo 5. Bata OK e, em seguida, reinicie o computador.



![3 métodos para corrigir o erro de restauração do sistema 0xc0000020 no Windows 10 [MiniTool News]](https://gov-civil-setubal.pt/img/minitool-news-center/42/3-methods-fix-system-restore-error-0xc0000020-windows-10.png)



![4 maneiras de recuperar o arquivo do bloco de notas no Win 10 rapidamente [Dicas do MiniTool]](https://gov-civil-setubal.pt/img/data-recovery-tips/26/4-ways-recover-notepad-file-win-10-quickly.png)


![Windows 10 KB4023057 Problema de instalação: erro 0x80070643 - corrigido [MiniTool News]](https://gov-civil-setubal.pt/img/minitool-news-center/65/windows-10-kb4023057-installation-issue.jpg)
![As 10 principais soluções para consertar que este aplicativo não pode ser executado no PC no Win 10 [dicas do MiniTool]](https://gov-civil-setubal.pt/img/backup-tips/64/top-10-solutions-fix-this-app-cant-run-your-pc-win-10.jpg)
![O que fazer A instalação do DVD falhou ao carregar o driver do monitor de hardware? [Notícias MiniTool]](https://gov-civil-setubal.pt/img/minitool-news-center/52/what-do-dvd-setup-failed-load-hardware-monitor-driver.jpg)
![Os comentários do YouTube não estão carregando, como corrigir? [Resolvido em 2021]](https://gov-civil-setubal.pt/img/youtube/66/youtube-comments-not-loading.jpg)


![Aqui está como corrigir pop-up de sobreposição de Ms-Gaming no Windows 10 [MiniTool News]](https://gov-civil-setubal.pt/img/minitool-news-center/27/here-is-how-fix-ms-gaming-overlay-popup-windows-10.png)

![Quanto armazenamento é necessário para o banco de dados de disco dinâmico [dicas do MiniTool]](https://gov-civil-setubal.pt/img/disk-partition-tips/77/how-much-storage-is-required.jpg)
