Como corrigir a autoridade de segurança local ausente no Windows 10 11?
Como Corrigir A Autoridade De Seguranca Local Ausente No Windows 10 11
O que é autoridade de segurança local? Alguns de vocês podem estar incomodados com a falta da autoridade de segurança local. Não se preocupe! Siga as orientações sobre Site do MiniTool , tudo será fácil. Role para baixo para obter mais detalhes agora!
Autoridade de segurança local ausente
A Proteção da Autoridade de Segurança Local refere-se ao processo pelo qual o Windows verifica sua identidade. É aconselhável manter esse recurso ativado porque ele foi projetado para proteger suas credenciais de login e lidar com a autorização. No entanto, como outros recursos do Windows, pode haver alguns erros ou falhas na autoridade de segurança local.
Se você achar que sua Autoridade de Segurança Local não está disponível no momento, este guia é para você! Sem mais delongas, vamos pular para ele agora!
Se LSA ausente aparecer, você não pode ignorá-lo! Qualquer vulnerabilidade de segurança causada por ele pode desencadear problemas graves, como perda de dados ou travamentos do sistema. Portanto, é necessário desenvolver o hábito de fazer backup. Quando algo estiver errado com seu computador, você poderá restaurar seus dados com os arquivos de imagem de backup. Por falar em backup, o Software de backup do Windows O MiniTool ShadowMaker é altamente recomendado. Clique no botão abaixo para experimentá-lo gratuitamente agora!
Como corrigir a autoridade de segurança local ausente no Windows 10/11?
Correção 1: Modifique o Registro
Para corrigir a falta da Autoridade de Segurança Local, você pode ajustar o registro correspondente no Editor do Registro. Siga esses passos:
Antes de fazer qualquer alteração no Registro do Windows, você deve faça um backup do Registro do Windows caso algo dê errado durante o processo de edição.
Etapa 1. Digite correr na barra de pesquisa e clique Digitar para abrir o Correr caixa.
Passo 2. No Correr diálogo, digite regedit.exe e bater Digitar .
Etapa 3. Navegue até o local abaixo:
Computador\HKEY_LOCAL_MACHINE\SOFTWARE\Políticas\Microsoft\Windows Defender
Etapa 4. No painel do lado direito, localize o valor denominado RunAsPPL e clique duas vezes nele para definir dados de valor para 1 .

Se você não conseguir encontrar o RunAsPPL valor, você precisa criá-lo manualmente: clique com o botão direito do mouse no espaço vazio no painel do lado direito> selecione Novo > Valor DWORD (32 bits) > renomeie como RunAsPPL .
Etapa 5. Salve as alterações e reinicie o sistema.
Correção 2: Habilitar LSA via Diretiva de Grupo Local
Outra maneira de resolver a falta da opção Autoridade de Segurança Local é habilitar o LSA por meio do Editor de Diretiva de Grupo Local. Siga estas instruções:
O Editor de Diretiva de Grupo Local não está disponível no Windows 10/11 Home Edition. Se você for um usuário do Windows Home, pule esta solução.
Etapa 1. Pressione Ganhar + R para evocar o Correr diálogo.
Etapa 2. Digite gpedit.msc e bater Digitar .
Etapa 3. Navegue até o seguinte caminho:
Configuração do computador > Modelos Administrativos > Sistema > Autoridade de segurança local
Etapa 4. No painel do lado direito, clique com o botão direito do mouse na política chamada Configure o LSASS para ser executado como um processo protegido e bater Editar .
Passo 5. Sob Configura o LSA para ser executado como um processo protegido , marcação Habilitado . Clique no ícone suspenso em Configurar o LSA para ser executado como um processo protegido e selecione Habilitar com UEFI Lock .
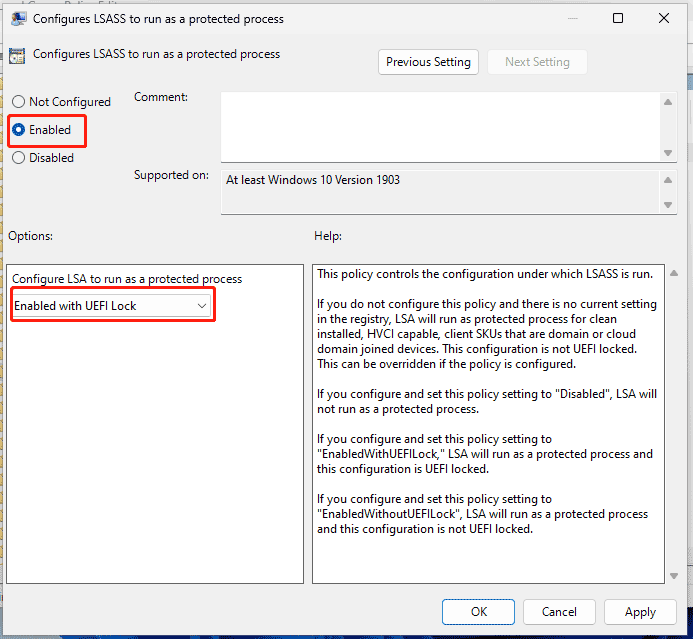
Etapa 6. Saia do Editor de Diretiva de Grupo Local e implemente as alterações.
Correção 3: atualize a segurança do Windows manualmente
Pode haver um bug de segurança nas versões mais antigas do Windows Security e esse bug pode levar à ausência da autoridade de segurança local. Felizmente, a Microsoft lança uma atualização que contém os bugs correspondentes. Veja como baixar e instalar a atualização:
Etapa 1. Clique com o botão direito do mouse em Começar ícone e selecione Windows PowerShell (Administrador) no menu rápido.
Etapa 2. Digite o seguinte comando e pressione Digitar .
Get-AppPackage Microsoft.SecHealthUI
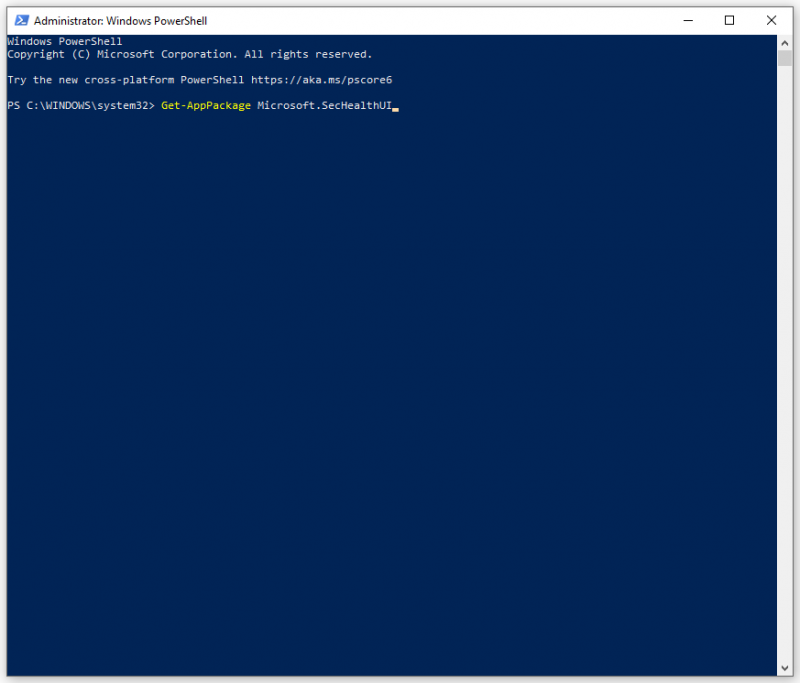
![Como excluir arquivos de backup no Windows 10/8/7 facilmente (2 casos) [Dicas de MiniTool]](https://gov-civil-setubal.pt/img/backup-tips/91/how-delete-backup-files-windows-10-8-7-easily.jpg)

![[3 principais soluções] Criptografar conteúdo para proteger os dados esmaecido [Dicas do MiniTool]](https://gov-civil-setubal.pt/img/backup-tips/49/encrypt-content-secure-data-greyed-out.jpg)


![2 maneiras de habilitar o Windows Installer no modo de segurança Windows 10 [MiniTool News]](https://gov-civil-setubal.pt/img/minitool-news-center/42/2-ways-enable-windows-installer-safe-mode-windows-10.jpg)


![Não é possível esvaziar a lixeira do Windows 10? Obtenha soluções completas agora! [Notícias MiniTool]](https://gov-civil-setubal.pt/img/minitool-news-center/89/can-t-empty-recycle-bin-windows-10.jpg)



![Duas soluções para consertar a Cortana usando memória no Windows 10 [MiniTool News]](https://gov-civil-setubal.pt/img/minitool-news-center/77/two-solutions-fix-cortana-using-memory-windows-10.png)



![Como reparar o Outlook (365) no Windows 10/11 - 8 Soluções [MiniTool Tips]](https://gov-civil-setubal.pt/img/data-recovery/86/how-to-repair-outlook-365-in-windows-10/11-8-solutions-minitool-tips-1.png)


![A ferramenta mais incrível para recuperar arquivos VCF é fornecida para você [Dicas de MiniTool]](https://gov-civil-setubal.pt/img/data-recovery-tips/70/most-awesome-tool-recover-vcf-files-is-provided.png)