Guia para verificar e habilitar Hyper-Threading no Windows 10 11
Guide To Check And Enable Hyper Threading In Windows 10 11
Você sabe qual é a função do hyper-threading e como desabilitar ou habilitar o hyper-threading no Windows 10/11? Esta postagem de Miniferramenta explicará a tecnologia hyper-threading e fornecerá um guia para verificar e desabilitar ou habilitá-la em seu computador.O que é Hyper-Threading
A tecnologia Intel Hyper-Threading é uma inovação de hardware que permite a execução de mais de duas tarefas em cada núcleo. Essas tarefas podem ser realizadas simultaneamente sem afetar umas às outras. Esta tecnologia aumenta a eficiência do trabalho e melhora o desempenho da CPU.
Existe outra técnica de processamento, multithreading. Multithreading é capaz de dividir um único processo em vários subprocessos e lidar com esses subprocessos ao mesmo tempo. Esta técnica de processo é eficaz na paralelização de processos de manipulação.
Há uma aparente diferença entre as duas técnicas. O Hyper-Threading divide um processador físico em dois ou mais processadores lógicos para lidar com múltiplas tarefas. O multithreading divide um processo em vários subprocessos para melhorar a eficiência.
Se você usa o computador para tarefas normais sem sobrecargas, o hyper-threading não é a opção obrigatória para você. No entanto, a maioria dos jogadores de videogame pode habilitar o hyper-threading no Windows para melhorar o desempenho de seus dispositivos.
Leia esta postagem para saber o que são threads em uma CPU: O que são threads em processadores de computador? Uma explicação detalhada .
Como verificar se o Hyper-Threading está ativado
Embora se diga que o hyper-threading está habilitado por padrão, alguns núcleos de CPU não permitem esta tecnologia. Se não tiver certeza se o hyper-threading está habilitado em seu computador, você pode tentar as próximas etapas para ver se está habilitado sem acessar as configurações do BIOS.
Passo 1. Pressione Ganhar + R para abrir a janela Executar.
Etapa 2. Digite cmd na caixa de diálogo e pressione Shift + Ctrl + Enter para executar o prompt de comando como administrador.
Etapa 3. Digite wmic na janela e bateu Digitar .
Etapa 4. Digite CPU obtém NumberOfCores, NumberOfLogicalProcessors / Formato: Lista e bateu Digitar para executar esta linha de comando.
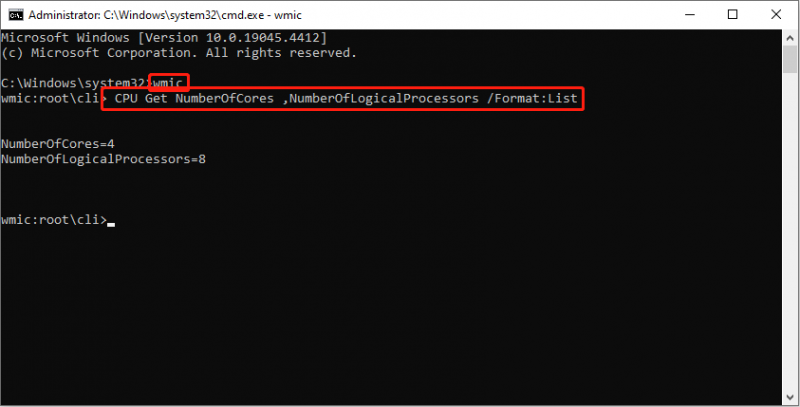
Se o número de núcleos físicos for diferente do número de processadores lógicos, isso indica que o hyper-threading está habilitado em seu sistema.
Como habilitar o Hyper-Threading
Se quiser desabilitar ou habilitar o hyper-threading no Windows 10/11, você precisará alterar a configuração no ambiente do BIOS. Trabalhe com o guia a seguir.
Passo 1. Pressione Ganhar + eu para abrir as configurações do Windows.
Etapa 2. Vá para Atualização e segurança > Recuperação , então clique Reiniciar agora sob o Inicialização avançada no painel direito.
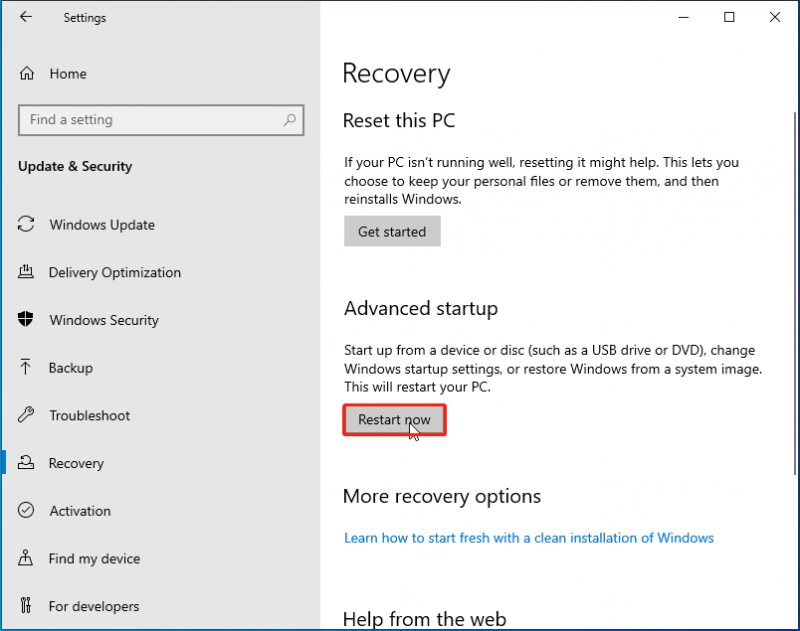
Etapa 3. Aguarde a reinicialização do computador e escolha Solução de problemas > Opções avançadas > Configurações de firmware UEFI para inicializar seu computador nas configurações do BIOS.
Etapa 4. Na janela seguinte, selecione o Processador opção e vá para Opções de hiperthreading Intel® . Você pode selecionar a opção que precisa. Para desativar o hyper-threading, você deve escolher Desabilitado aqui.
Etapa 5. Salve suas alterações e saia das configurações do BIOS.
Pontas: Se o seu computador travar ou estiver com baixo desempenho, você pode tentar corrigir os problemas do computador ou otimizar o desempenho do seu computador com Impulsionador do sistema MiniTool . Este software de ajuste completo pode acelerar CPU, RAM e disco rígido em tempo real quando você inicia aplicativos de alta demanda, como videogames. Você pode tentar esta ferramenta, se necessário.Teste de reforço do sistema MiniTool Clique para fazer o download 100% Limpo e Seguro
Palavras Finais
Hyper-threading é uma técnica de processo útil que pode dividir a CPU em dois ou mais núcleos de CPU virtualizados para executar mais threads em cada núcleo. Esta postagem mostra como verificar se o hyper-threading está habilitado e como habilitá-lo no Windows 10/11.
Espero que você possa obter informações úteis desta postagem.
![Como recuperar histórico de chamadas excluídas no iPhone de maneira fácil e rápida [Dicas do MiniTool]](https://gov-civil-setubal.pt/img/ios-file-recovery-tips/48/how-recover-deleted-call-history-iphone-easily-quickly.jpg)


![Maneiras mais eficazes de recuperar arquivos excluídos do Dropbox [dicas do MiniTool]](https://gov-civil-setubal.pt/img/data-recovery-tips/44/most-effective-ways-recover-deleted-files-from-dropbox.jpg)


![Uma breve introdução à partição primária [MiniTool Wiki]](https://gov-civil-setubal.pt/img/minitool-wiki-library/24/brief-introduction-primary-partition.jpg)



![Como normalizar o som por meio da equalização de intensidade no Windows 10? [Notícias MiniTool]](https://gov-civil-setubal.pt/img/minitool-news-center/68/how-normalize-sound-via-loudness-equalization-windows-10.png)




![Como você pode remover o Xbox do seu computador com Windows 10? [Notícias MiniTool]](https://gov-civil-setubal.pt/img/minitool-news-center/87/how-can-you-remove-xbox-from-your-windows-10-computer.jpg)
![Corrigido - A chamada de procedimento remoto falhou e não foi executada [MiniTool News]](https://gov-civil-setubal.pt/img/minitool-news-center/53/fixed-remote-procedure-call-failed.png)


![Correções completas para erro BSoD Atikmdag.sys no Windows 10/8/7 [Dicas de MiniTool]](https://gov-civil-setubal.pt/img/backup-tips/26/full-fixes-atikmdag.png)