Como limpar a inicialização do Windows 10 e por que você precisa fazer isso?
How Clean Boot Windows 10
Se não conseguir executar um programa ou instalar uma atualização em seu computador, você pode executar uma inicialização limpa para tentar encontrar o serviço conflitante que o impede de usar seu computador normalmente. Você pode ver esta postagem para saber como fazer uma inicialização limpa do Windows 10. Mais informações úteis, você pode visitar a página inicial do MiniTool.Nesta página :- Por que você precisa realizar uma inicialização limpa no Windows 10?
- Como limpar a inicialização do Windows 10?
- Como sair do ambiente de inicialização limpa?
Por que você precisa realizar uma inicialização limpa no Windows 10?
Você sabe que existem diferentes drivers de dispositivos, configurações e programas em seu computador com Windows 10. Às vezes, o software pode entrar em conflitos. Mas você não sabe quais programas são conflitantes. Você acabou de notar que o Windows não consegue inicializar normalmente ou você não consegue instalar as atualizações normalmente.
Nessa situação, você pode considerar a execução de uma inicialização limpa do Windows 10, pois uma inicialização limpa permite que o Windows inicialize com um conjunto mínimo de drivers e programas de inicialização para que você possa descobrir se há um programa em segundo plano que está perturbando a operação normal do seu Windows 10.
Neste guia, orientaremos você nas etapas detalhadas sobre como realizar uma inicialização limpa no Windows 10.
 Como obter a atualização do Windows 10 2022 | Versão 22H2?
Como obter a atualização do Windows 10 2022 | Versão 22H2?A atualização do Windows 10 2022 já está disponível. Nesta postagem, mostraremos como obter a atualização do Windows 10 2022 usando diferentes métodos.
consulte Mais informaçãoComo limpar a inicialização do Windows 10?
Para fazer uma inicialização limpa em um computador com Windows 10, você precisa seguir estas etapas:
1. Pressione Cortana .
2. Digite msconfig na caixa de pesquisa e pressione Digitar .
3. Mude para o Serviços seção.
4. Verifique o Ocultar todos os serviços Microsoft opção.
5. Pressione o Desativar tudo botão.
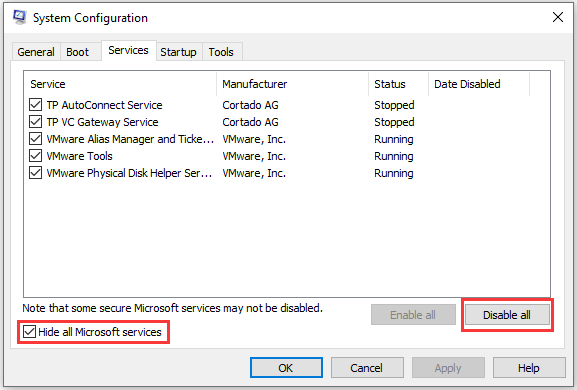
6. Mude para o Comece seção.
7. Pressione Abra o Gerenciador de Tarefas .
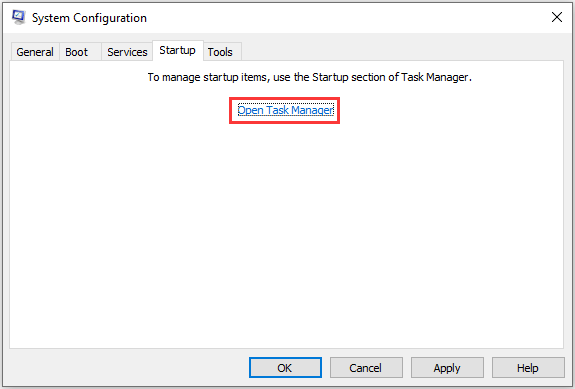
8. Clique no programa de inicialização que pode interferir no Windows 10 e pressione Desativar . Em seguida, repita esta etapa para desativar todos os programas suspeitos.
9. Feche o Gerenciador de Tarefas e a janela Configuração do Sistema.
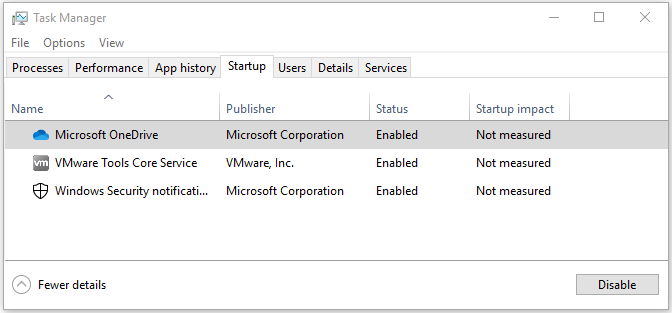
10. Reinicie o seu computador.
Seu computador com Windows 10 inicializará apenas com o essencial. Se você não conseguiu usar um programa ou instalar uma atualização anteriormente, tente fazer essas tarefas agora.
Se o problema persistir, você saberá que não há conflito entre o software e a causa exata ocorre em outro lugar.
Se o problema desaparecer no ambiente de inicialização limpa, você poderá tentar descobrir o programa ou serviço agressor que está causando o problema. Você precisa repetir as etapas 1 a 4 acima, mas reativar apenas metade dos serviços
Por exemplo, você pode reativar a metade superior de todos os serviços não relacionados à Microsoft (aqueles que são importantes para o Windows devem ser ocultados na quarta etapa). Depois de reiniciar o computador, você pode verificar se o problema ocorre novamente. Caso contrário, você precisará reativar a metade restante dos serviços que não são da Microsoft para tentar novamente. Se o problema aparecer, você saberá que o serviço conflitante está na metade inferior.
Não importa se o conflito ocorre na metade superior ou inferior dos serviços, você pode restringir o intervalo de pesquisa desativando os serviços e reiniciando o PC. Se o problema desaparecer, você poderá saber exatamente o que o causa.
![[CORRIGIDO] O Windows 10 22H2 não aparece ou instala](http://gov-civil-setubal.pt/img/news/10/how-clean-boot-windows-10-5.png) [CORRIGIDO] O Windows 10 22H2 não aparece ou instala
[CORRIGIDO] O Windows 10 22H2 não aparece ou instalaSe o Windows 10 22H2 não estiver aparecendo ou instalando no seu PC, você pode aprender algumas soluções fáceis e úteis para corrigir esse problema nesta postagem.
consulte Mais informaçãoComo sair do ambiente de inicialização limpa?
Depois de encontrar o programa conflitante, você pode deixar seu computador sair do ambiente de inicialização limpa. Você pode seguir estas etapas:
- Imprensa Cortana .
- Tipo msconfig na caixa de pesquisa e pressione Digitar .
- Mude para o Serviços
- Verificar Ocultar todos os serviços Microsoft .
- Imprensa Habilitar todos .
- Verifique o serviço de inicialização incorreto.
- Troque para Comece .
- Imprensa Abra o Gerenciador de Tarefas .
- Escolha um programa de inicialização e pressione Habilitar .
- Repita a etapa acima para habilitar todos os programas de inicialização.
- Feche o Gerenciador de Tarefas e a janela Configuração do Sistema.
- Reinicie o seu computador.
Agora, seu computador deve funcionar normalmente.

![Correção: Incapaz de enviar mensagem - o bloqueio de mensagens está ativo no telefone [MiniTool News]](https://gov-civil-setubal.pt/img/minitool-news-center/81/fix-unable-send-message-message-blocking-is-active-phone.png)




![Não se preocupe, aqui estão 8 soluções para a tela preta do YouTube [Dicas de MiniTool]](https://gov-civil-setubal.pt/img/blog/39/no-te-preocupes-aqu-tienes-8-soluciones-para-la-pantalla-negra-de-youtube.jpg)

![Melhores maneiras de desativar o Avast para PC e Mac temporariamente / completamente [dicas do MiniTool]](https://gov-civil-setubal.pt/img/backup-tips/89/best-ways-disable-avast.jpg)






![6 maneiras de conectar o Bluetooth, mas não há som Windows 10 [MiniTool News]](https://gov-civil-setubal.pt/img/minitool-news-center/72/6-ways-bluetooth-connected-no-sound-windows-10.png)


![Como corrigir o erro do Windows Update 0x8024001e? Experimente os 6 métodos [dicas do MiniTool]](https://gov-civil-setubal.pt/img/backup-tips/23/how-fix-windows-update-error-0x8024001e.png)
