Como corrigir o erro 0x80070570 em três situações diferentes? [Dicas de MiniTool]
How Fix Error 0x80070570 Three Different Situations
Resumo:
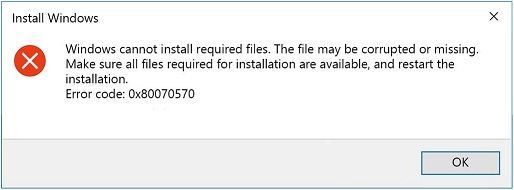
Você pode encontrar vários códigos de erro ao usar o sistema Windows e, se tiver problemas com o erro 0x80070570, leia esta postagem com atenção. Neste post, você pode usar os métodos para se livrar do erro 0x80070570 que aparece em diferentes situações. Além disso, para proteger seus dados, é recomendável fazer backup de seus dados com Software MiniTool .
Navegação rápida :
O mesmo código de erro pode aparecer em diferentes situações, mas com diferentes mensagens de erro. Portanto, você deve adotar métodos diferentes para corrigir o erro em casos diferentes. Esta postagem fala principalmente sobre como corrigir o erro 0x80070570. Você pode encontrar esse código de erro em três situações diferentes:
- O Windows não pode instalar os arquivos necessários.
- O arquivo ou diretório está corrompido e ilegível.
- Alguns arquivos de atualização estão faltando ou com problemas.
Caso 1: Erro 0x80070570 - O Windows não consegue instalar os arquivos necessários
Ao tentar reinstalar o sistema Windows, você pode encontrar o código de erro 0x80070570. E há uma mensagem de erro dizendo que “O Windows não pode instalar os arquivos necessários. O arquivo pode estar corrompido ou ausente. Certifique-se de que todos os arquivos necessários para a instalação estejam disponíveis e reinicie a instalação. Código de erro: 0x80070570. ”
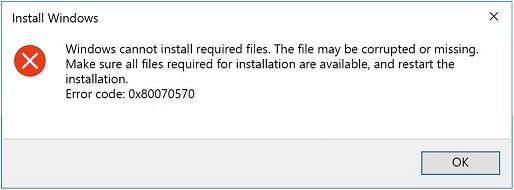
Então, por que o código de erro 0x80070570 aparece neste caso? Existem algumas causas possíveis: falha da memória de acesso aleatório (RAM), danos ao disco rígido, erro do sistema de arquivos e erro do arquivo de instalação do Windows.
Então, como corrigir esse código de erro do Windows 0x80070570? Existem dois métodos oferecidos para você.
Método 1: execute o CHKDSK no WinRE
O primeiro método para corrigir o erro 0x80070570 é executar o CHKDSK em WinRE (Ambiente de Recuperação do Windows). Aqui está como fazer isso:
Etapa 1: Insira o disco de instalação do Windows e reinicie o computador. Pressione qualquer tecla para executar o Windows desde a instalação.
Etapa 2: Selecione as configurações de idioma adequadas e clique em Próximo . Certifique-se de ter alterado as configurações do BIOS para que o disco se torne a primeira ordem de inicialização. Clique Conserte seu computador para acessar o WinRE.
Etapa 3: Clique Próximo e então você pode ver o Opções de recuperação de sistema tela.
Etapa 4: Clique Prompt de comando para abri-lo, digite chkdsk / f / r , e então pressione Entrar . Aguarde a conclusão do processo e escolha E para reiniciar seu computador.
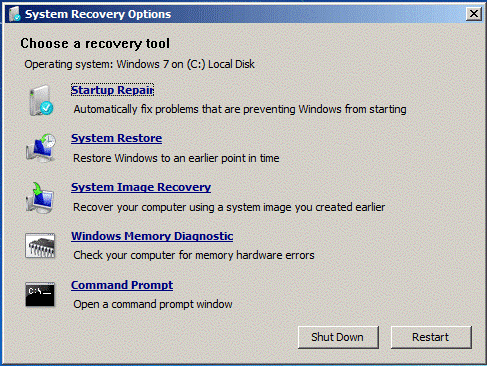
Etapa 5: tente reinstalar o Windows novamente para verificar se o erro foi corrigido.
Postagem relacionada: CHKDSK vs ScanDisk vs SFC vs DISM Windows 10 [Diferenças]
Método 2: Alterar a configuração do BIOS
Você também pode encontrar o erro 0x80070570 quando a configuração do BIOS não está definida corretamente, portanto, você pode tentar alterar as configurações do BIOS para resolver o problema. Aqui está como fazer isso:
Passo 1: Inicialize seu computador no BIOS .
Etapa 2: vá para o Drives opção e, em seguida, escolha a SATA opção (o nome será um pouco diferente em PCs diferentes).
Etapa 3: Mudança SATA para AHCI debaixo Configuração de Armazenamento , salve as alterações e saia do BIOS.
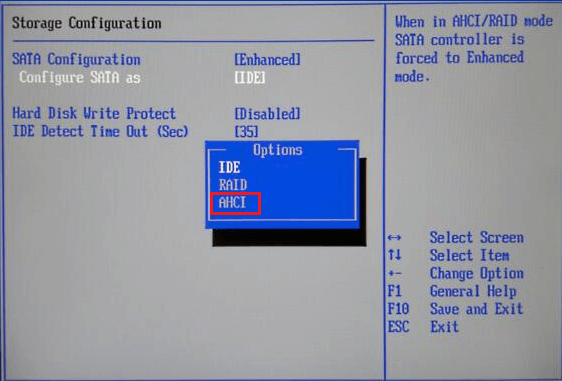
Etapa 4: Ligue o computador e tente instalar o sistema Windows novamente.
Postagem relacionada: AHCI VS RAID: Qual devo escolher para um melhor desempenho?
Método 3: usar ISO / arquivo de instalação diferente
Você pode encontrar o código de erro 0x80070570 quando há algo errado com sua mídia de instalação ou arquivos, então você pode tentar baixar o Windows ISO e criar a mídia de instalação novamente para instalar o sistema Windows. Leia esta postagem - Como criar USB inicializável a partir do ISO Windows 10 para instalação limpa? para obter instruções detalhadas.
Para obter mais métodos, leia esta postagem - O Windows não consegue instalar os arquivos necessários: códigos e correções de erro .
Caso 2: Erro 0x80070570 - O arquivo ou diretório está corrompido e ilegível
Ao tentar copiar arquivos para uma unidade USB ou não conseguir excluir arquivos do computador, você pode encontrar esta mensagem de erro: “Erro 0x80070570: O arquivo ou diretório está corrompido e ilegível”. Então, por que esse erro ocorre? Este erro pode ser causado por problemas de hardware ou software. Então, como consertar esse erro? Experimente os métodos mencionados abaixo:
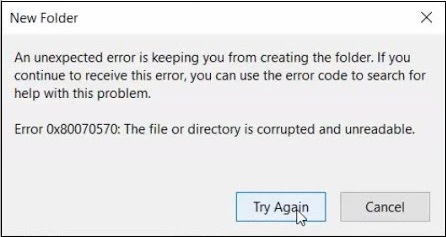
Método 1: execute uma verificação completa de vírus
Você pode encontrar o erro 0x80070570 quando o seu computador está infectado com um vírus ou malware. Isso ocorre porque a infecção por vírus pode corromper alguns arquivos em seu PC ou modificar as configurações do sistema. Nesse caso, você deve executar uma verificação de vírus completa para corrigir o erro.
A seguir, tomamos o Windows Defender como exemplo para apresentar como realizar uma verificação de vírus:
Etapa 1: pressione o Win + I chaves ao mesmo tempo para abrir Configurações . Então escolha Atualização e segurança .
Etapa 2: na nova janela, vá para o Windows Defender guia no painel esquerdo e clique em Proteção contra vírus e ameaças continuar.
Etapa 3: uma nova janela aparece, escolha Opções de digitalização continuar.
Etapa 4: Escolha Verificação completa e então clique Escaneie agora para executar a verificação de vírus completa.
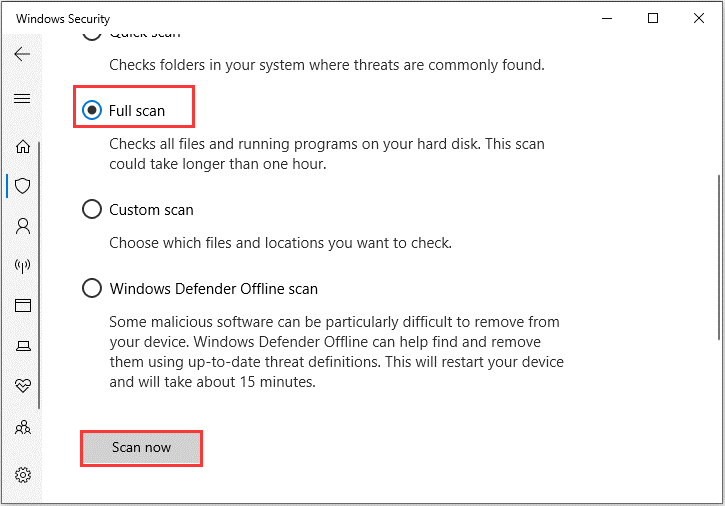
Se você baixou qualquer outro software antivírus de terceiros, também pode usá-los para verificar a existência de vírus. E você deve habilitar a proteção em tempo real para proteger seu computador.
Se esse método não puder se livrar do erro 0x80070570, você deve tentar o seguinte método.
Método 2: desfragmentar o disco rígido
Você também pode tentar desfragmentar o disco rígido para lidar com o erro 0x80070570. Aqui está o tutorial:
Passo 1: Abrir Painel de controle e então definir Visualizar por: ícones grandes .
Etapa 2: Clique Ferramentas administrativas para abrir uma nova janela e clique duas vezes Desfragmentar e otimizar unidades .
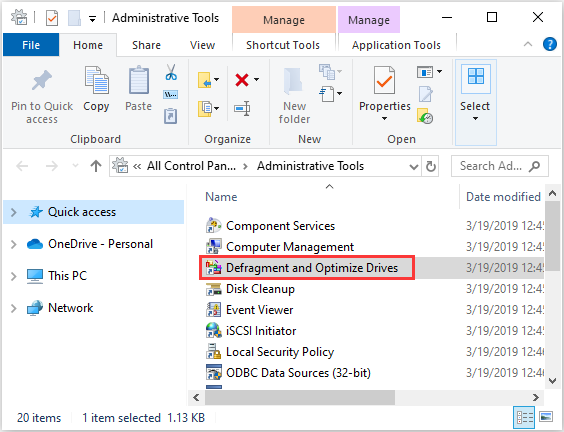
Etapa 3: Clique Analisar e começará a verificar se o disco precisa ser desfragmentado. Se o resultado mostrar que a unidade está mais de 10% fragmentada, você poderá desfragmentar a unidade do Windows 10.
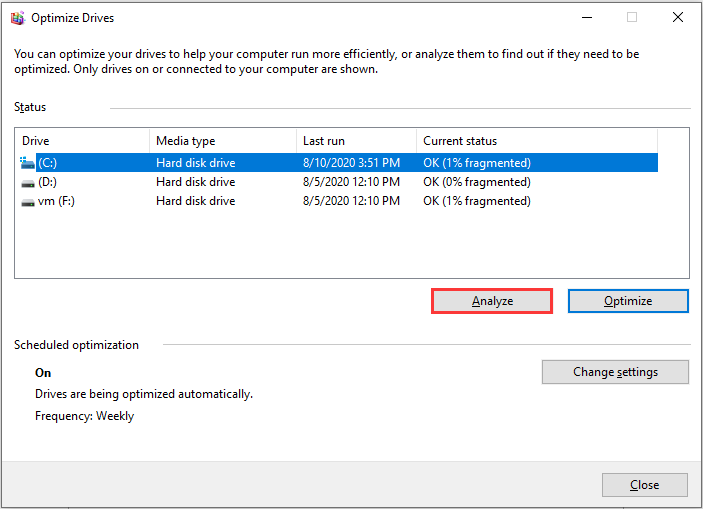
Passo 4: Feche a janela e verifique se o erro foi corrigido.
Para obter mais métodos, leia esta postagem - Resolva rapidamente: o arquivo ou diretório está corrompido e ilegível .
Caso 3: Erro 0x80070570 - Alguns arquivos de atualização estão faltando ou têm problemas
Além dos dois casos mencionados acima, você também pode encontrar o erro 0x80070570 ao tentar atualizar seu sistema. E a mensagem de erro mostra que: “Alguns arquivos de atualização estão faltando ou têm problemas. Tentaremos baixar a atualização novamente mais tarde. Código de erro: (0x80070570). ”
Existem dois métodos oferecidos para corrigir o erro 0x80070570.
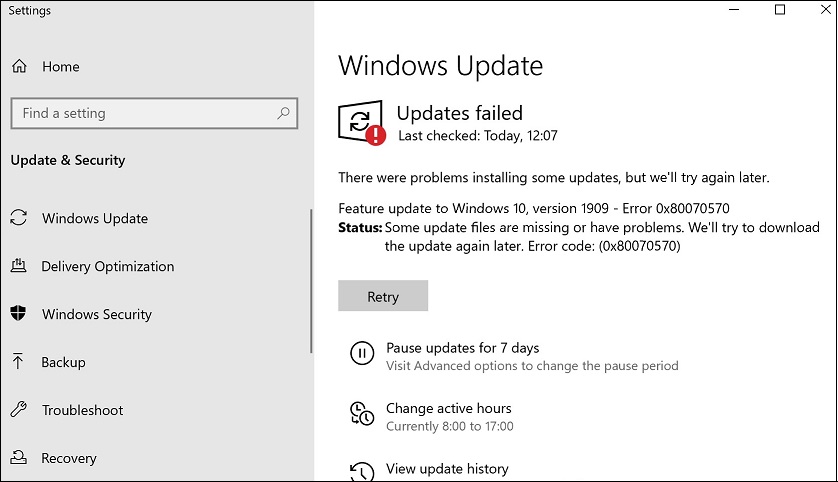
Método 1: execute o Windows Update Troubleshooter
A maioria dos erros de atualização do Windows pode ser corrigida executando o Solucionador de problemas de atualização do Windows, portanto, quando encontrar o código de erro de atualização 0x80070570, tente executá-lo. Aqui está um guia rápido:
Etapa 1: Clique no Começar botão e depois clique Configurações . Escolher Atualização e segurança .
Etapa 2: vá para o Solucionar problemas guia, clique Atualização do Windows, e então clique Execute o solucionador de problemas .
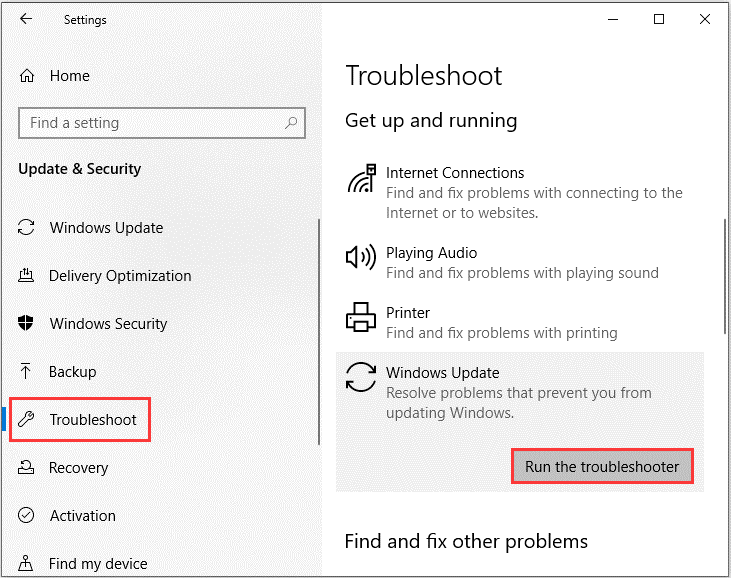
Etapa 3: aguarde a conclusão do processo e siga as instruções na tela para corrigir o código de erro 0x80070570.
Método 2: limpar a pasta de distribuição de software
Você pode tentar limpar a pasta Software Distribution para corrigir o erro 0x80070570. Siga as etapas abaixo para fazer isso:
Etapa 1: Digite cmd na barra de pesquisa e clique com o botão direito Prompt de comando escolher Executar como administrador .
Etapa 2: execute os seguintes comandos um por um:
net stop wuauserv
bits de parada de rede
Etapa 3: navegue até o C: Windows SoftwareDistribution pasta e exclua todos os arquivos e pastas dentro, pressionando o Ctrl + A para selecionar tudo e clique com o botão direito para escolher Excluir .
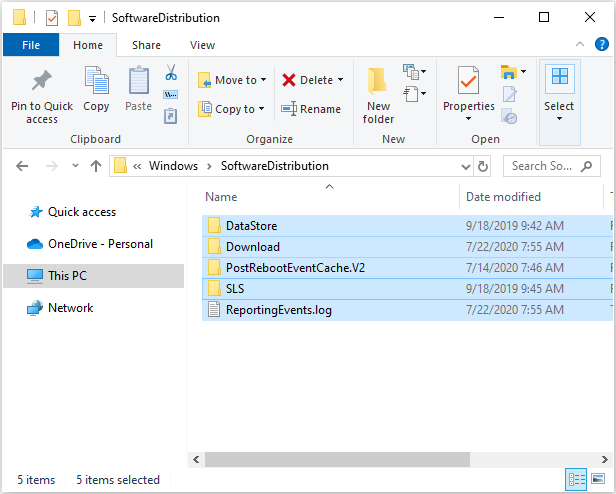
Etapa 4: depois de limpar todo o conteúdo, volte ao Prompt de Comando elevado, digite os seguintes comandos e pressione Entrar após cada um para reiniciar os serviços relacionados ao Windows Update:
net start wuauserv
bits net start
Etapa 5: reinicie o PC e tente atualizar o sistema novamente para verificar se o erro foi corrigido.




![Como reverter um driver no Windows? Um guia passo a passo [MiniTool News]](https://gov-civil-setubal.pt/img/minitool-news-center/29/how-roll-back-driver-windows.jpg)

![Código de erro do destino 2 do cupim: tente estes métodos para corrigi-lo [MiniTool News]](https://gov-civil-setubal.pt/img/minitool-news-center/34/error-code-termite-destiny-2.jpg)


![O Reddit Search não está funcionando? Aqui está o que você deveria fazer! [Notícias MiniTool]](https://gov-civil-setubal.pt/img/minitool-news-center/45/is-reddit-search-not-working.png)
![[Guia fácil] Como verificar a integridade da GPU no Windows 10 11?](https://gov-civil-setubal.pt/img/news/87/easy-guide-how-to-check-gpu-health-windows-10-11-1.png)


![As 2 melhores maneiras de inicializar no prompt de comando no Windows 10 [Dicas de MiniTool]](https://gov-civil-setubal.pt/img/data-recovery-tips/11/best-2-ways-boot-command-prompt-windows-10.jpg)

![[Resolvido!] Como excluir backups antigos do Time Machine do seu Mac? [Dicas de MiniTool]](https://gov-civil-setubal.pt/img/data-recovery-tips/79/how-delete-old-time-machine-backups-your-mac.png)

![CORRIGIDO: as fotos desapareceram do iPhone de repente? (Melhor solução) [Dicas de MiniTool]](https://gov-civil-setubal.pt/img/ios-file-recovery-tips/28/fixed-photos-disappeared-from-iphone-suddenly.jpg)
![Erro de discórdia: ocorreu um erro de JavaScript no processo principal [MiniTool News]](https://gov-civil-setubal.pt/img/minitool-news-center/02/discord-error-javascript-error-occurred-main-process.jpg)
