Como conectar o Surface Pro a uma TV, monitor ou projetor? [Notícias MiniTool]
How Connect Surface Pro Tv
Resumo:

O Surface Pro tem uma tela pequena. Mas você pode conectar o Surface Pro à TV, monitor ou projetor e, em seguida, usar uma tela externa para tornar tudo maior. Nisso MiniTool Na postagem, mostraremos como conectar o Surface Pro à TV, monitor ou projetor usando cabos e adaptadores ou sem fio.
Posso espelhar minha superfície na TV, monitor ou projetor?
Se estiver usando um dispositivo Surface Pro, você pode conectar o Surface Pro à TV, monitor ou projetor e, em seguida, tornar as fotos, vídeos, filmes e apresentações maiores e mais nítidos na tela. Para fazer este trabalho, você precisa se certificar de que o Surface Pro e a TV, monitor ou projetor possuem um cabo e um adaptador compatíveis. Você pode até conectar o Surface Pro ao monitor, TV ou projetor sem fio.
Agora, nesta postagem, mostraremos como conectar o Surface Pro a uma TV, monitor ou projetor. Esses guias também estão disponíveis para outros dispositivos Surface, como Surface Studio, Surface Laptop, Surface Go, etc.
 3 métodos para conectar seu PC à TV (atualização de 2020)
3 métodos para conectar seu PC à TV (atualização de 2020) Você sabe como conectar o PC à TV? Nesta postagem, mostraremos 3 métodos diferentes e você poderá selecionar o que for mais adequado para você.
consulte Mais informaçãoComo conectar o Surface Pro a uma TV, monitor ou projetor?
Cabos e adaptadores que você precisa ter:
Para o seu dispositivo Surface:
Se quiser usar cabos e adaptadores para conectar o Surface Pro a uma TV, monitor ou projetor, você precisa primeiro ver qual porta de saída de vídeo o Surface Pro está usando. Isso pode ajudá-lo a encontrar um adaptador adequado que pode ser conectado ao monitor externo. Normalmente, existem dois tipos de vídeo externo / portas de saída de áudio: Mini DisplayPort e USB-C .
Para sua TV, monitor ou projetor
Você deve verificar quais portas de vídeo está usando em sua TV, monitor ou projetor. Essas portas sempre incluem HDMI, DisplayPort , e VGA . Após a verificação, você pode determinar quais adaptadores e cabos você deve usar para o seu dispositivo. Normalmente, você precisa comprar os adaptadores e cabos separadamente.
- Se for uma porta HDMI, dependendo da porta de saída de vídeo do seu dispositivo Surface, você precisará ter um adaptador USB-C para HDMI e um cabo HDMI ou um adaptador Mini Display para HDMI e um cabo HDMI.
- Se for uma porta VGA, dependendo da porta de saída de vídeo do seu dispositivo Surface, você precisará ter um adaptador USB-C para VGA e um cabo VGA ou um adaptador Mini DisplayPort para VGA e um cabo VGA. Aqui, você precisa saber que um adaptador VGA e um cabo são apenas para vídeos. Você precisa usar um alto-falante externo se não quiser que o áudio seja reproduzido nos alto-falantes Surface.
- Se for um DisplayPort, dependendo de qual porta de saída de vídeo seu dispositivo Surface possui, você precisará possuir um adaptador USB-C para DisplayPort e um cabo DisplayPort ou um cabo Mini DisplayPort-para-DisplayPort.
Se o externo tiver apenas uma Mini DisplayPort, você pode conectar um adaptador USB-C para HDMI> cabo HDMI> HDMI para Mini DisplayPort> a tela externa. Aqui, você deve saber que quanto mais adaptadores você usa, mais degradado o sinal pode ficar.
Configure sua TV, monitor ou projetor
Apresentamos quais cabos e adaptadores você deve ter para conectar o Surface Pro à TV. Se tudo estiver preparado, você precisará configurar sua TV, monitor ou projetor:
- Ligue sua TV, monitor ou projetor e, em seguida, conecte a extremidade do cabo de vídeo à porta na tela externa
- Conecte a outra extremidade do cabo ao adaptador de vídeo.
- Conecte a outra extremidade do adaptador ao Surface Pro. Aqui, você precisa garantir que está conectando a parte certa do cabo à entrada certa.
Se estiver usando um projetor, certifique-se de ter conectado todos os acessórios de áudio.
Como conectar o Surface Pro a um monitor, TV ou projetor sem fio?
Você também pode conectar o Surface Pro a um monitor, TV ou projetor sem fio se o Surface Pro puder detectar um dispositivo próximo. Você pode usar um adaptador de vídeo sem fio da Microsoft para se conectar a uma tela por meio do Surface Pro Miracast. Aqui está como fazer este trabalho:
1. Clique no Centro de Ação na barra de tarefas ou deslize a partir da borda direita da tela no Surface Pro.
2. Clique no Conectar opção.
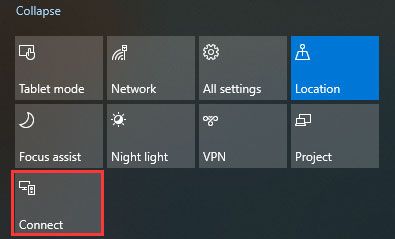
3. Selecione o nome do monitor ou adaptador sem fio ao qual deseja se conectar.
Como configurar a tela externa?
Depois de conectar o Surface Pro à tela externa com êxito, você pode definir o que exibir nas telas:
- Clique na caixa de pesquisa e digite projeto para uma segunda tela .
- Selecione Projeto para uma segunda tela a partir dos resultados da pesquisa.
- Você verá quatro resultados na interface pop-out certa. Basta selecionar de acordo com seus requisitos reais:
- Apenas tela do PC : Se desejar ver tudo na tela do Surface, você pode selecionar esta opção. Mas se você se conectou a um projetor sem fio, esta opção será mostrada como desconectar .
- Duplicado : Se quiser ver as mesmas coisas em todas as telas, você pode selecionar esta opção.
- Ampliar : Se quiser que tudo se espalhe por todas as telas, você pode selecionar esta opção. Quando esta opção está ativada, você pode até arrastar e mover coisas entre eles.
- Segunda tela apenas : Se você deseja apenas ver tudo na sua TV, monitor ou projetor, você pode usar esta opção. Quando esta opção está ativada, a tela do Surface Pro fica em branco.
Basta usar esses métodos para conectar o Surface Pro ou outros dispositivos Surface à TV, monitor ou projetor e assistir a tudo em uma tela maior.
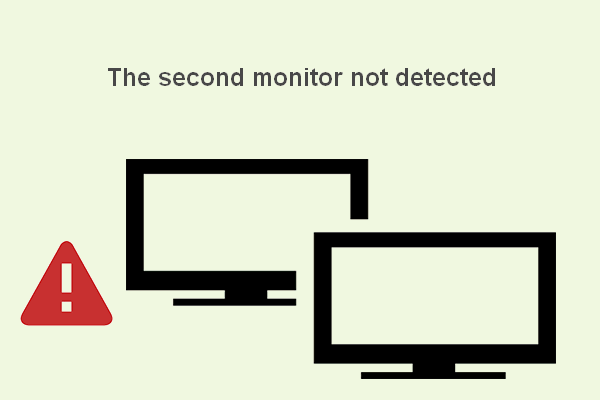 Como você soluciona problemas de segundo monitor não detectado no Windows
Como você soluciona problemas de segundo monitor não detectado no Windows Adicionar um segundo monitor às vezes é necessário; no entanto, os usuários costumam reclamar que o segundo monitor não foi detectado no dispositivo.
consulte Mais informação


![Reinicialize as configurações de fábrica em qualquer computador com Windows 10 usando o prompt de comando [dicas do MiniTool]](https://gov-civil-setubal.pt/img/backup-tips/74/factory-reset-any-windows-10-computer-using-command-prompt.png)



![8 melhores editores de vídeo do Instagram em 2021 [gratuito e pago]](https://gov-civil-setubal.pt/img/movie-maker-tips/82/8-best-instagram-video-editors-2021.png)



![Aqui está a melhor alternativa do WD Smartware para Windows 10 [dicas do MiniTool]](https://gov-civil-setubal.pt/img/backup-tips/83/here-is-best-wd-smartware-alternative.jpg)
![Recuperação de dados online: é possível recuperar dados online gratuitamente? [Dicas de MiniTool]](https://gov-civil-setubal.pt/img/data-recovery-tips/36/data-recovery-online.jpg)




![O que são tarefas em segundo plano da proteção do sistema da Microsoft? [Notícias MiniTool]](https://gov-civil-setubal.pt/img/minitool-news-center/90/what-is-microsoft-system-protection-background-tasks.jpg)

