Discord não abre? Fix Discord não abre com 8 truques [MiniTool News]
Discord Not Opening Fix Discord Won T Open With 8 Tricks
Resumo:
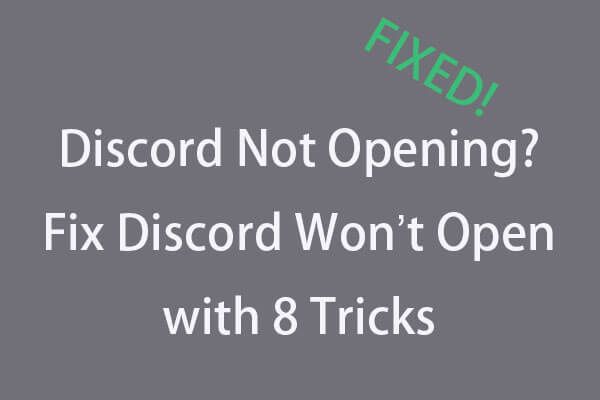
Discord não abre no Windows 10, como consertar? O Discord é um aplicativo de bate-papo excelente para jogadores, mas às vezes você pode encontrar o erro de não abrir o Discord, verifique os 8 truques no tutorial abaixo para corrigir esse problema. Para aqueles que precisam de uma ferramenta confiável de recuperação de dados gratuita, gerenciador de partição de computador, ferramenta de backup e restauração, Software MiniTool é o mais recomendado.
Este artigo fala principalmente sobre possíveis correções para o problema de não abertura do Discord no Windows 10.
Discord é um aplicativo gratuito de bate-papo por voz e texto para jogadores. Ele pode ser executado em navegadores Windows, macOS, Android, iOS, Linux e web. Ele permite a comunicação de texto, vídeo e áudio entre os jogadores. Muitas pessoas gostam de jogar com amigos e bater papo com o Discord. Mas às vezes, quando você clica no aplicativo Discord, ele não abre.
Você pode tentar reiniciar seu computador com Windows 10 e abrir o aplicativo novamente ou reinstalar completamente o aplicativo para ver se ele pode abrir sem problemas. Se não, pode haver outros culpados. Não sabemos com certeza as causas exatas do problema de não abertura do Discord, mas temos alguns truques para consertar o erro que o Discord não abre no Windows 10. Verifique-os abaixo.
Dica: Se você precisar recuperar arquivos excluídos ou dados perdidos de um PC ou laptop com Windows, disco rígido externo, SSD, unidade flash USB, SD ou cartão de memória, etc. MiniTool Power Data Recovery é gratuito, profissional, extremamente fácil de usar e ajuda você a lidar com várias situações de perda de dados.Truque 1. Fix Discord Not Opening - Feche o Discord no Gerenciador de Tarefas e reinicie-o
- Abra o gerenciador de tarefas no Windows 10. Você pode pressionar a tecla de atalho Ctrl + Shift + Esc para abri-lo rapidamente.
- Toque Processo guia e encontre o aplicativo Discord para clicar nele. Então clique Finalizar tarefa botão na parte inferior direita para encerrar o processo Discord em segundo plano.
- Em seguida, você pode reiniciar o Discord para ver se ele pode abrir e funcionar bem.
Alternativamente, você também pode eliminar o processo Discord em segundo plano usando o Prompt de Comando.
- pressione Windows + R , tipo cmd e bater Entrar para abrir o prompt de comando do Windows 10 .
- Em seguida, digite esta linha de comando: taskkill / F / IM discord.exe , e bateu Entrar . Isso deve encerrar o processo do Discord.
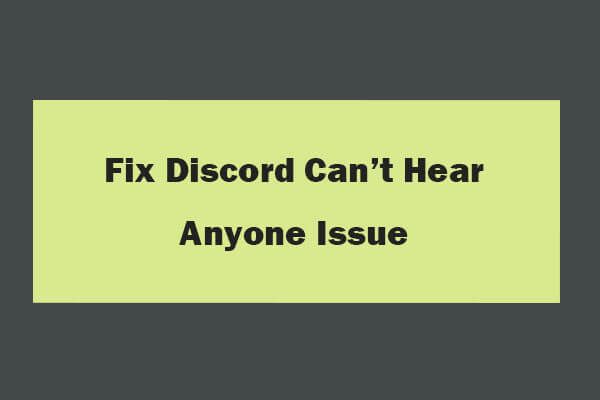 8 dicas para consertar discórdia, não consigo ouvir ninguém Windows 10 (2020)
8 dicas para consertar discórdia, não consigo ouvir ninguém Windows 10 (2020) Aqui estão 8 soluções para corrigir o problema do Discord de não ouvir ninguém no Windows 10. Verifique o guia detalhado para corrigir o problema do Discord de não ouvir as pessoas.
consulte Mais informaçãoTruque 2. Use SFC para reparar arquivos de sistema corrompidos para consertar o Discord que não abre
- Clique Começar e digite cmd ou prompt de comando , selecione Prompt de comando para abri-lo.
- Tipo sfc / scannow linha de comando e pressione Entrar . Isso deve ser capaz de reparar todos os arquivos de sistema corrompidos em seu sistema Windows.
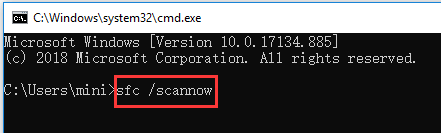
Truque 3. Limpe AppData e LocalAppData para corrigir o Discord que não abre
- pressione Windows + R , tipo %dados do aplicativo% na caixa Executar e clique Entrar .
- Encontrar Discórdia pasta e clique com o botão direito para selecionar Excluir para excluí-lo. Isso deve excluir AppData.
- pressione Windows + R de novo digite % localappdata% , encontre a pasta Discord para excluí-la. Isso pode excluir LocalAppData.
- Reinicie o Discord para ver se ele pode abrir.
Dica: Se isso não resolver o problema que o Discord não abrirá, você também pode desinstalar o Discord e limpar AppData e LocalAppData seguindo o guia acima e, em seguida, reinstalar o Discord. Para desinstalar o Discord, você pode pressionar Windows + R , tipo appwiz.cpl e pressione Entrar abrir Programas e Características . Encontre Discord na lista, clique com o botão direito e escolha Desinstalar para removê-lo.
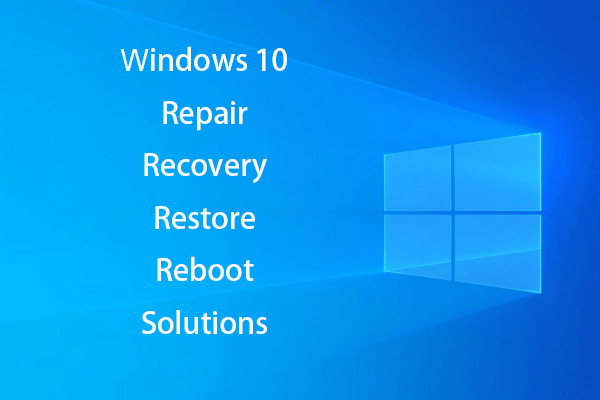 [RESOLVIDO] Como reviver o Windows 10 com unidade de recuperação | Easy Fix
[RESOLVIDO] Como reviver o Windows 10 com unidade de recuperação | Easy Fix Soluções de reparo, recuperação, reinicialização, reinstalação e restauração do Windows 10. Crie o disco de reparo / disco de recuperação / unidade USB / imagem do sistema do Win 10 para reparar problemas do sistema operacional do Win 10.
consulte Mais informaçãoTruque 4. Tente entrar no Discord com a versão da web
Site oficial do Open Discord ( https://discordapp.com ), clique em Login e insira as informações da sua conta para fazer login no Discord no navegador. Depois de fazer login, você pode abrir o aplicativo Discord novamente em seu computador Windows 10 para ver se ele pode iniciar normalmente.
Truque 5. Desative os proxies para corrigir o Discord que não abre o Windows 10
- pressione Windows + R , tipo Painel de controle e bater Entrar para abra o Painel de Controle no Windows 10 .
- Clique Rede e Internet -> Opções da Internet .
- Clique Conexões guia e clique em Configurações de lan botão.
- Verifica Detectar configurações automaticamente . Desmarque Use um servidor proxy para a sua LAN (essas configurações não se aplicam a conexões dial-up ou VPN) para desativar os proxies.
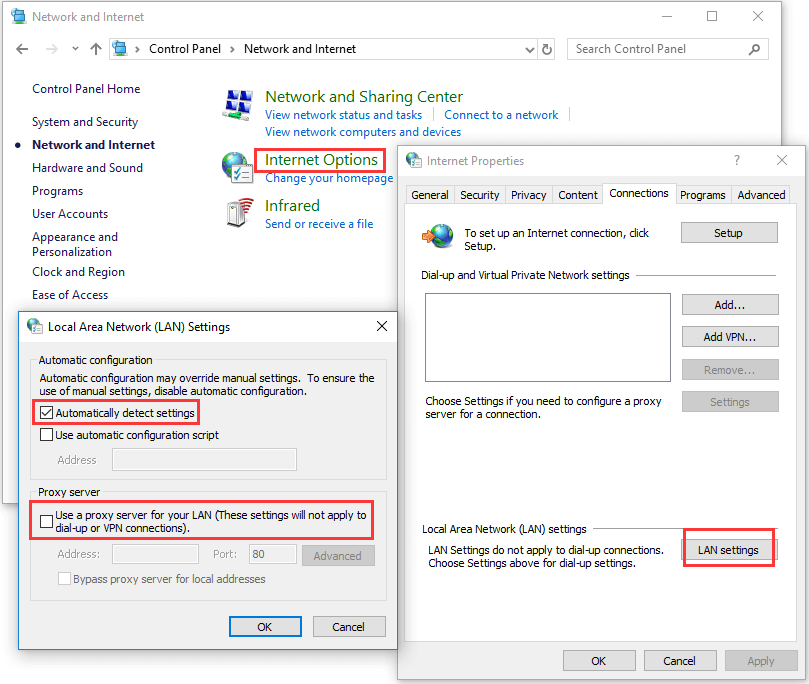
Truque 6. Redefinir DNS para resolver a discórdia não abre o problema
- pressione Windows + R , tipo cmd e pressione Entrar para abrir o prompt de comando do Windows.
- Tipo ipconfig / flushdns no Prompt de Comando e pressione Entrar para redefinir o DNS.
Truque 7. Corrija a data / hora para consertar discórdia travada no início
pressione Windows + I e escolha Tempo e idioma opção. Certificar-se de que Defina a hora automaticamente está ligado.
Truque 8. Atualizar o Discord ou atualizar o Windows 10
Você também pode tentar atualizar o aplicativo Discord e atualizar o Windows 10 para a versão mais recente para ver se o problema de não abertura do Discord pode ser corrigido.
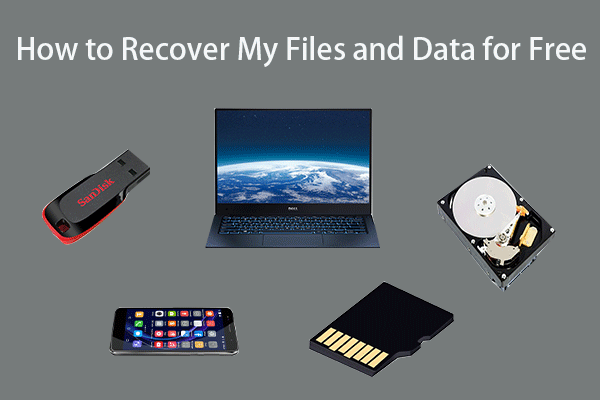 Como recuperar meus arquivos / dados gratuitamente em 3 etapas [23 perguntas frequentes]
Como recuperar meus arquivos / dados gratuitamente em 3 etapas [23 perguntas frequentes] 3 etapas fáceis para recuperar rapidamente meus arquivos / dados gratuitamente com o melhor software de recuperação de arquivos gratuito. Estão incluídas 23 perguntas frequentes sobre como recuperar meus arquivos e dados perdidos.
consulte Mais informação
![Como corrigir o código de erro F7111-5059 da Netflix? Aqui estão 4 maneiras [Notícias MiniTool]](https://gov-civil-setubal.pt/img/minitool-news-center/93/how-fix-netflix-error-code-f7111-5059.jpg)
![Como consertar mods PayDay 2 que não funcionam? [Notícias MiniTool]](https://gov-civil-setubal.pt/img/minitool-news-center/73/how-fix-payday-2-mods-not-working.png)
![O que é ESENT no Visualizador de eventos e como corrigir o erro ESENT? [Notícias MiniTool]](https://gov-civil-setubal.pt/img/minitool-news-center/31/what-is-esent-event-viewer.png)
![6 métodos para corrigir o erro de atualização 0x80072EE2 no Windows 10 [MiniTool News]](https://gov-civil-setubal.pt/img/minitool-news-center/72/6-methods-fix-update-error-0x80072ee2-windows-10.png)
![O League Voice não está funcionando? Aqui está como consertar no Windows! [Notícias MiniTool]](https://gov-civil-setubal.pt/img/minitool-news-center/48/is-league-voice-not-working.png)
![O computador não publica? Siga estes métodos para corrigi-lo facilmente! [Notícias MiniTool]](https://gov-civil-setubal.pt/img/minitool-news-center/34/computer-won-t-post-follow-these-methods-easily-fix-it.jpg)
![Como alternar entre aplicativos abertos no Windows 10 [MiniTool News]](https://gov-civil-setubal.pt/img/minitool-news-center/58/how-switch-between-open-apps-windows-10.png)









![O que é o Sync Center? Como habilitar ou desabilitar no Windows 10? [Dicas de MiniTool]](https://gov-civil-setubal.pt/img/backup-tips/54/what-is-sync-center-how-enable.png)
![[Compare] - Bitdefender vs McAfee: Qual é o certo para você? [Dicas do MiniTool]](https://gov-civil-setubal.pt/img/backup-tips/F5/compare-bitdefender-vs-mcafee-which-one-is-right-for-you-minitool-tips-1.png)
