Como recuperar capturas de tela perdidas ou excluídas no Windows?
Como Recuperar Capturas De Tela Perdidas Ou Excluidas No Windows
Existem várias maneiras de recuperar capturas de tela perdidas ou excluídas se você as excluir por engano em seu computador com Windows. Aqui, Software MiniTool apresentará alguns métodos fáceis e úteis, incluindo como usar MiniTool Power Data Recovery para recuperar arquivos da Lixeira ou da pasta Capturas de tela ou do local original das capturas de tela excluídas.
Como recuperar capturas de tela perdidas ou excluídas no Windows 10/11?
As capturas de tela no PC são as imagens capturadas usando ferramentas especiais de captura de tela.
- Quando você usa o Windows + Imprimir atalho de teclado para capturar a tela, a captura de tela será salva automaticamente na pasta Capturas de tela.
- Ao usar a barra de jogos do Xbox para capturar a tela, a captura de tela será salva em C:\Usuários\[Nome do usuário]\Vídeos\Capturas .
- Quando você usa outra maneira de tirar uma captura de tela em um PC com Windows, você precisa salvar manualmente a captura de tela na pasta especificada.
Em suma, as capturas de tela são salvas no seu PC. No entanto, você pode excluir algumas capturas de tela por engano ou as capturas de tela podem ser perdidas devido a alguns motivos, como ataque de vírus, operação incorreta, falta de energia, etc.
Algumas das capturas de tela são únicas. Você pode não ter a oportunidade de tirar a mesma captura de tela novamente. Aí vem as perguntas:
- É possível recuperar capturas de tela perdidas no Windows?
- É possível recuperar capturas de tela excluídas no Windows?
Se você fez backup dessas capturas de tela, pode restaurá-los do backup . Mas, na maioria dos casos, não há um backup disponível. Em uma situação como essa, você precisará usar outra maneira de recuperar suas capturas de tela perdidas e excluídas.
Aqui estão duas maneiras:
- Você pode restaurar as capturas de tela excluídas da Lixeira se puder encontrá-las lá.
- Você pode usar o MiniTool Power Data Recovery, o melhor software gratuito de recuperação de dados para Windows, para recuperar capturas de tela excluídas permanentemente.
Maneira 1: Restaurar Capturas de Tela da Lixeira
Os arquivos excluídos do seu PC com Windows serão movidos para a Lixeira e permanecerão lá até que você esvazie a Lixeira ou os exclua permanentemente da Lixeira. Portanto, se você excluiu as capturas de tela por engano, pode ir à Lixeira e verificar se elas estão lá. Se sim, você pode selecioná-los, clicar com o botão direito do mouse e selecionar Restaurar para restaurá-los ao seu local original.
Maneira 2: recuperar capturas de tela excluídas permanentemente usando o MiniTool Power Data Recovery
Se você excluiu permanentemente as capturas de tela ou não consegue encontrá-las na Lixeira, precisará usar um serviço de terceiros ferramenta de restauração de dados para recuperar as capturas de tela perdidas. Você pode experimentar o MiniTool Power Data Recovery.
Este software de recuperação de dados MiniTool foi especialmente projetado para recuperar capturas de tela, imagens, fotos, vídeos, arquivos de áudio, documentos e muito mais de discos rígidos internos de computadores, discos rígidos externos, unidades flash USB, cartões de memória, etc.
Não importa qual ferramenta de recuperação de dados você esteja usando, ela só pode recuperar arquivos excluídos que não foram substituídos por novos dados. Portanto, se a ferramenta não encontrar os arquivos necessários, eles devem ser substituídos e irrecuperáveis.
Você pode usar o MiniTool Power Data Recovery Free Edition para escanear seu computador e verificar se ele pode encontrar as capturas de tela que deseja recuperar.
Este software possui alguns recursos úteis para ajudá-lo a encontrar e recuperar arquivos rapidamente. Por exemplo, este software suporta recuperando arquivos de pastas especificadas ou da Lixeira. Isso significa que:
- Se as capturas de tela excluídas forem para a Lixeira, você poderá optar por recuperá-las da Lixeira.
- Se as capturas de tela excluídas foram excluídas da pasta Capturas de tela, você também pode especificar a recuperação de arquivos da pasta Capturas de tela.
Além disso, se você excluiu a pasta Capturas de tela por engano, também pode recuperá-la usando este software.
Aqui vamos nós:
Passo 1: Baixe e instale o MiniTool Power Data Recovery (edição gratuita) no seu PC.
Passo 2: Inicie o software para entrar em sua interface principal. Este software listará todas as unidades detectadas em Unidades Lógicas e listará todos os discos inteiros detectados em Dispositivos.
Etapa 3: Selecione o local de destino para escanear:
>> Recupere capturas de tela da pasta Capturas de tela
Se você deseja recuperar arquivos diretamente da pasta Capturas de tela, clique em Selecione a pasta em Recuperar de um local específico, selecione a pasta Capturas de tela e clique no botão Selecione a pasta botão para digitalizá-lo.

>> Recuperar capturas de tela da Lixeira
Se você deseja recuperar capturas de tela excluídas da Lixeira, clique no botão Varredura botão na Lixeira para digitalizá-lo diretamente.
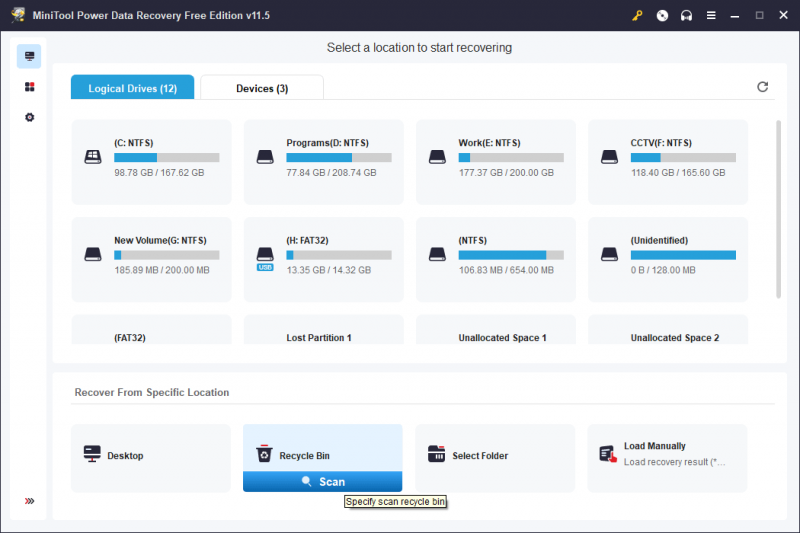
>> Recupere capturas de tela do local original
Você também pode recuperar as capturas de tela perdidas ou excluídas de seu local original. Você precisa passar o mouse sobre a unidade de destino e clicar no botão Varredura botão para iniciar a digitalização.
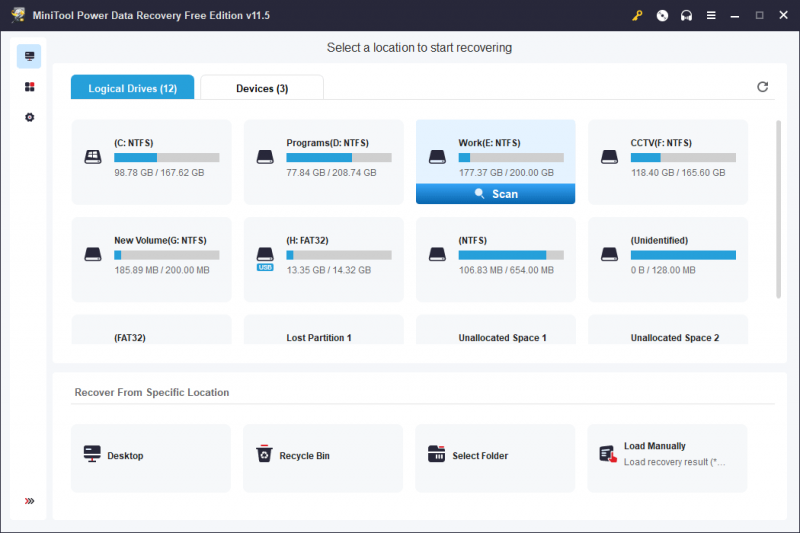
O processo de digitalização durará alguns minutos. Você precisa esperar até que a verificação termine para garantir o melhor efeito de recuperação de dados.
Passo 4: Os resultados da verificação são listados por caminhos por padrão. Você pode abrir o caminho correspondente para encontrar os arquivos que deseja recuperar.
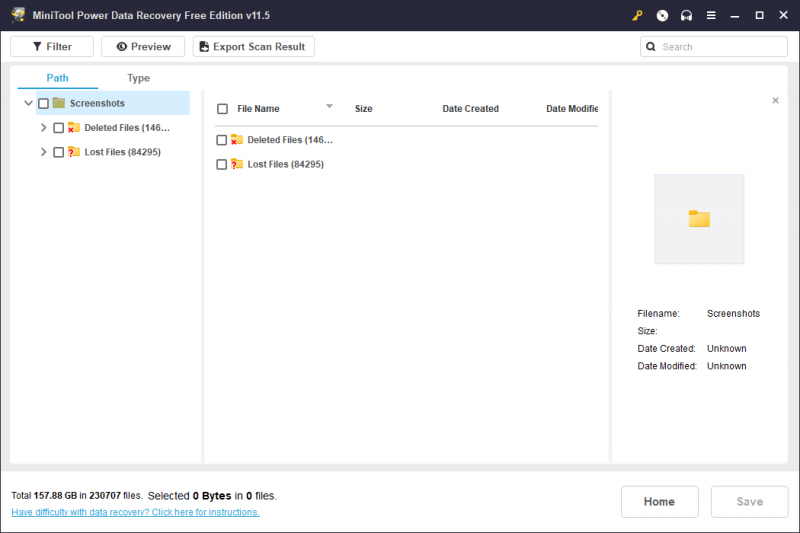
Se houver muitos arquivos digitalizados, você pode usar os seguintes recursos para encontrar rapidamente as capturas de tela necessárias:
- Você pode mudar para Tipo para fazer o software exibir arquivos por tipo.
- Você também pode digitar o nome da captura de tela na caixa de pesquisa para localizá-la diretamente pelo nome.
- Você tem permissão para visualizar capturas de tela e verificar se é o arquivo que deseja recuperar.
Passo 5: Selecione as capturas de tela necessárias. Em seguida, clique no Salvar botão. Na interface pop-up, selecione uma pasta adequada para salvar as capturas de tela selecionadas. A pasta de destino não deve ser o local original das capturas de tela excluídas. Caso contrário, as capturas de tela excluídas podem ser substituídas e irrecuperáveis.
Passo 6: Clique no OK botão para salvar esses arquivos.
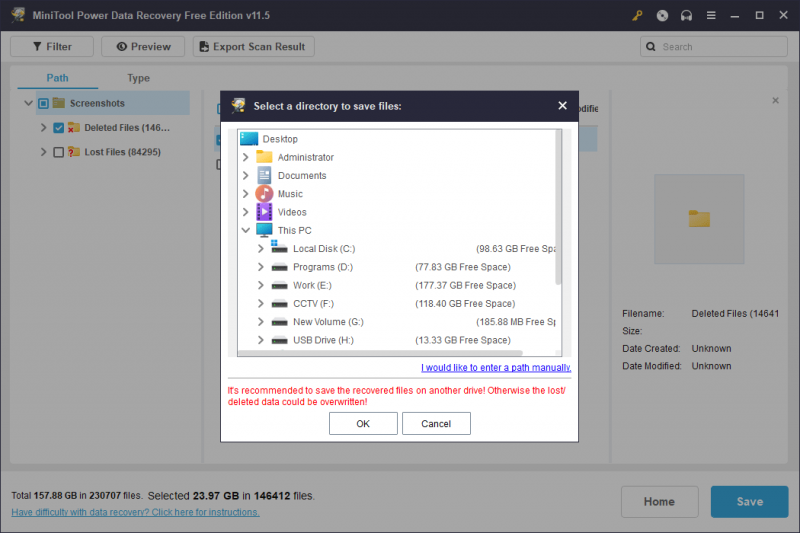
Você pode usar o MiniTool Power Data Recovery Free Edition para recuperar até 1 GB de arquivos. Se você precisar recuperar mais, precisará usar uma edição avançada. O MiniTool Software oferece diferentes edições para usuários pessoais e empresariais. Você pode acesse a loja oficial do MiniTool para selecionar um de acordo com sua situação.
Você pode registrar o software na interface de resultados da verificação. Ao fazer isso, você não precisa verificar o local novamente.
Mais sobre o MiniTool Power Data Recovery
O MiniTool Power Data Recovery suporta recuperando arquivos do SSD s, cartões SD, cartões de memória, pen drives e muito mais. Se você puder conectar os dispositivos de armazenamento ao seu PC e este software MiniTool puder detectá-los, sinta-se à vontade para recuperar arquivos apagados usando esta ferramenta.
Mais importante, este software também pode ajudá-lo a resgatar seus arquivos quando seu PC não inicializar normalmente. As edições pessoais e as edições empresariais (excluída a Business Standard) têm o WinPE Bootable Builder snap-in. Você pode usar este construtor para criar uma unidade USB inicializável , então inicialize seu PC a partir dessa unidade e recupere seus arquivos em um disco rígido externo com espaço suficiente para salvar os arquivos necessários.
Encerrando as coisas
Se você excluir algumas capturas de tela importantes por engano, não se preocupe tanto com elas. Você pode primeiro verificar a Lixeira e restaurá-los se eles ainda estiverem lá. Você também pode usar o MiniTool Power Data Recovery para recuperar capturas de tela excluídas permanentemente no Windows. Se você tiver outros problemas relacionados à perda de dados, entre em contato conosco via [e-mail protegido] .



![O recurso de compartilhamento de arquivos e impressão está online, mas não está respondendo [MiniTool News]](https://gov-civil-setubal.pt/img/minitool-news-center/08/file-print-sharing-resource-is-online-isn-t-responding.png)
![O que é o Microsoft Sway? Como Entrar/Baixar/Usar? [Dicas do MiniTool]](https://gov-civil-setubal.pt/img/news/B7/what-is-microsoft-sway-how-to-sign-in/download/use-it-minitool-tips-1.jpg)



![[CORRIGIDO] O Windows não consegue acessar o dispositivo, caminho ou arquivo especificado [Dicas de MiniTool]](https://gov-civil-setubal.pt/img/backup-tips/70/windows-cannot-access-specified-device.jpg)



![O que é o modo de teste? Como ativá-lo ou desativá-lo no Windows 10/11? [Dicas do MiniTool]](https://gov-civil-setubal.pt/img/news/F0/what-is-test-mode-how-to-enable-or-disable-it-in-windows-10/11-minitool-tips-1.png)
![Corrigir perfil de rede do Windows 10 ausente (4 soluções) [Notícias MiniTool]](https://gov-civil-setubal.pt/img/minitool-news-center/58/fix-windows-10-network-profile-missing.png)



![Uma breve introdução à pasta de informações de volume do sistema [MiniTool Wiki]](https://gov-civil-setubal.pt/img/minitool-wiki-library/71/brief-introduction-system-volume-information-folder.png)
![Como você pode corrigir problemas do adaptador de encapsulamento Microsoft Teredo [MiniTool News]](https://gov-civil-setubal.pt/img/minitool-news-center/54/how-can-you-fix-microsoft-teredo-tunneling-adapter-problems.png)
![Solução: a configuração lado a lado está incorreta no Windows 10 [MiniTool News]](https://gov-civil-setubal.pt/img/minitool-news-center/91/fix-side-side-configuration-is-incorrect-windows-10.png)