O que fazer se você baixar acidentalmente malware no Windows
What To Do If You Accidentally Download Malware On Windows
Software malicioso pode causar queda no desempenho do sistema, fazendo com que o computador funcione lentamente e travando ou travando com frequência. Se você acidentalmente baixar malware ou vírus em seu computador, felizmente, iremos lhe ensinar como lidar com isso neste guia completo sobre Solução MiniTool .Depois de encontrar qualquer suspeito sinais de software malicioso ou malware baixado acidentalmente em sua máquina, tome imediatamente as seguintes medidas para proteger seus dados.
Etapa 1. Desconecte sua rede
Para combater o download acidental de malware, desconecte imediatamente a Internet quando perceber que baixou malware acidentalmente. Essa medida pode impedir que o malware se espalhe ainda mais, se comunique com servidores remotos, roube dados pessoais ou permita que agentes de ameaças espionem você.
Para Ethernet , desconecte o cabo;
Para Wi-fi , clique no Wi-fi ícone no canto inferior direito para desconectar.
Observe que fique off-line até avaliar e remover adequadamente o malware.
Etapa 2. Inicialize no modo de segurança
Para impedir a execução acidental de malware, a segunda ação deve ser inicialize seu computador no modo de segurança . Neste modo, seu sistema usa apenas recursos mínimos e executa os drivers necessários. Ele evita a propagação de malware e reduz a chance de a infecção interferir nas verificações antivírus ou em quaisquer ações corretivas, facilitando a remoção do malware. Para fazer isso.
Etapa 1. Vá para Configurações > Atualização e segurança > Recuperação e clique em Reinicie agora sob Inicialização Avançada para entrar Windows RE .

Passo 2. Em seguida, procure Solução de problemas > Opções avançadas > Configurações de inicialização > Reiniciar . Ao reiniciar, pressione 4 ou F4 no teclado para iniciar o Windows PC no modo de segurança.
Etapa 3. Execute uma verificação completa com o Windows Defender
Como consertar malware baixado acidentalmente? Agora, tudo está definido e preparado para a ação. É hora de execute uma verificação completa do sistema com o Microsoft Defender para detectar quaisquer ameaças, cooperando com um antivírus de terceiros confiável para verificar e remover quaisquer arquivos ou software problemáticos.
Passo 4. Verifique se há programas suspeitos
Dado que alguns malwares avançados podem se disfarçar como um programa normal executado em segundo plano, é altamente recomendável que você verifique manualmente o seu sistema em busca de programas suspeitos ou não autorizados.
Para fazer isso, vá para Configurações > Aplicativos e verifique cuidadosamente a lista de aplicativos instalados. Se você encontrar algum programa desconhecido ou suspeito, basta desinstalá-lo.
Veja também: Os diferentes tipos de malware e dicas úteis para evitá-los
Etapa 5. Consulte Uso incomum de recursos
Alguns malwares podem ser executados silenciosamente em segundo plano, consumindo recursos da CPU e do disco para desacelerar o sistema. É muito possível porque você acidentalmente baixou malware.
Para procurar qualquer uso incomum de recursos, clique com o botão direito em Começar e selecione Gerenciador de tarefas . Sob o Processos guia, procure e clique com o botão direito em qualquer processo que use muitos recursos e escolha Abrir local do arquivo para excluir o arquivo de origem. Isso pode interromper o consumo de recursos.
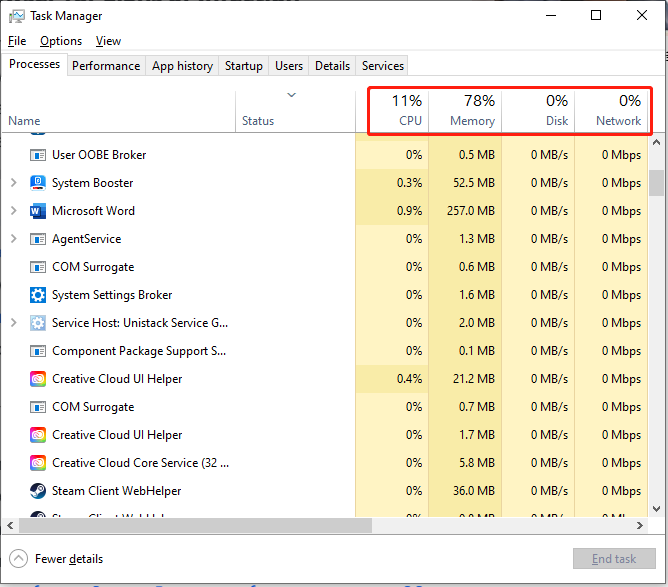
Etapa 6. Monitore aplicativos de inicialização
O malware pode se esconder em programas de inicialização, iniciando automaticamente sempre que você inicializa o computador. Para inspecionar um processo malicioso.
Etapa 1. Clique com o botão direito no Ganhar ícone e escolha Gerenciador de tarefas .
Etapa 2. Vá para o Comece guia e clique com o botão direito nos aplicativos problemáticos para Desativar eles. Ou selecione Abrir local do arquivo para remover o arquivo de origem dos aplicativos.
Etapa 7. Inspecione seus navegadores em busca de sinais de infecção
A Internet é a principal fonte de infecções por malware e a acessamos principalmente por meio de um navegador da web. Dessa forma, é necessário garantir que nenhum malware tenha sequestrado seu navegador para monitorar sua atividade online, injetar anúncios ou redirecionar suas pesquisas. Para verificar isso, procure sinais que indiquem que seu navegador foi comprometido.
O que você deve verificar?
- Verifique e remova extensões desconhecidas ou suspeitas
- Alterar o mecanismo de pesquisa padrão
- Limpar cookies e dados armazenados em cache
Se você encontrar anúncios pop-up incomuns durante a navegação, tente excluir o aplicativo do navegador e reinstalá-lo.
Faça backup de seus dados para proteger o PC
A melhor maneira de proteger seus dados é criar backups deles. Falando em backup de dados , o MiniTool ShadowMaker oferece uma solução de proteção de dados e recuperação de desastres. Não importa o backup de arquivos e pastas, backup de disco e partição ou até mesmo o Backup do sistema Windows , tudo pode suportar. Portanto, recomendamos que você baixe e experimente o MiniTool ShadowMaker para manter seus dados seguros.
Avaliação do MiniTool ShadowMaker Clique para baixar 100% Limpo e Seguro
Conclusão
Resumindo, você pode seguir as etapas mencionadas para conter a propagação da infecção imediatamente quando suspeitar que baixou malware acidentalmente. Depois disso, observe que continue monitorando seu computador por alguns dias. Lembre-se de fazer backup de dados importantes regularmente.

![7 métodos que o to.exe parou de funcionar no Windows 10 [dicas do MiniTool]](https://gov-civil-setubal.pt/img/backup-tips/38/7-methods-exe-has-stopped-working-windows-10.png)


![6 métodos para corrigir o erro ‘Shellexecuteex Failed’ no Windows [MiniTool News]](https://gov-civil-setubal.pt/img/minitool-news-center/27/6-methods-fix-shellexecuteex-failed-error-windows.png)




![Como usar backup e restauração do Windows 7 (no Windows 10) [MiniTool News]](https://gov-civil-setubal.pt/img/minitool-news-center/64/how-use-backup-restore-windows-7.jpg)

![Correções completas para erro BSoD Atikmdag.sys no Windows 10/8/7 [Dicas de MiniTool]](https://gov-civil-setubal.pt/img/backup-tips/26/full-fixes-atikmdag.png)
![6 maneiras principais de transferir arquivos grandes gratuitamente (guia passo a passo) [dicas do MiniTool]](https://gov-civil-setubal.pt/img/backup-tips/34/top-6-ways-transfer-big-files-free.jpg)



![Soluções para compilar erros em módulo oculto no Excel ou Word [MiniTool News]](https://gov-civil-setubal.pt/img/minitool-news-center/89/solutions-compile-error-hidden-module-excel.jpg)

![6 maneiras úteis de corrigir espaço insuficiente para a atualização do Windows 10 [dicas do MiniTool]](https://gov-civil-setubal.pt/img/disk-partition-tips/21/6-helpful-ways-fix-not-enough-space.jpg)