RESOLVIDO! Correções rápidas para a tela preta do Valheim no lançamento [Dicas do MiniTool]
Resolvido Correcoes Rapidas Para A Tela Preta Do Valheim No Lancamento Dicas Do Minitool
Você já jogou o jogo de sobrevivência - Valheim? É tão emocionante que este jogo chamou muita atenção recentemente. No entanto, algumas pessoas também se incomodam com a tela preta de Valheim. Para corrigir esse problema, tentamos ao máximo encontrar as maneiras mais fáceis e eficientes para você nesta postagem em .
DENTRO universo B falta S acreditam
Você pode se deparar com vários problemas de desempenho de jogos, como travamento, não inicialização, tela preta e muito mais ao jogar Valheim no seu PC. Hoje, mostraremos principalmente como resolver a tela preta de Valheim no lançamento e esse problema se tornará um pedaço de bolo depois que você seguir as instruções abaixo.
Como corrigir V universo B falta S acreditam ?
Solução 1: execute Valheim como administrador
A execução deste jogo precisa de alguns direitos administrativos, ou então a tela preta Valheim na inicialização ocorrerá. Para fazer isso, você precisa:
Passo 1. Clique com o botão direito do mouse no atalho deste jogo e escolha Propriedades no menu suspenso.
Etapa 2. No Compatibilidade seção, verifique Execute este programa como administrador .
Solução 2: desative o firewall do Windows Defender temporariamente
Seu software antivírus pode bloquear o Valheim por engano, causando a tela preta do Valheim. Como resultado, você precisa desabilitar o Windows Defender Firewall por um tempo para corrigir esse problema.
Etapa 1. Vá para Painel de controle > Sistema e Segurança > Firewall do Windows Defender .
Etapa 2. Bata Ativar ou desativar o Firewall do Windows Defender e, em seguida, verifique T desative o Firewall do Windows Defender ambos sob Configurações de rede privada & Configurações de rede pública .
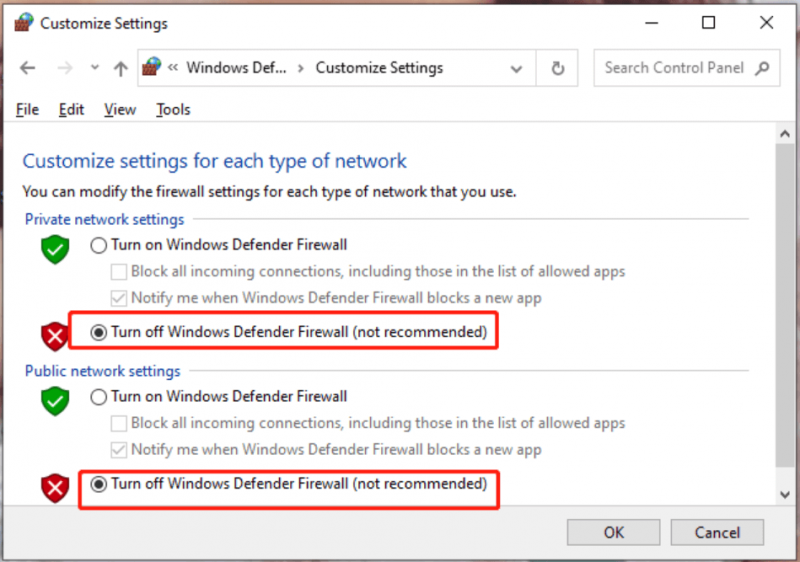
Não se esqueça de habilitar o Windows Defender Firewall depois de jogar para evitar ataques de vírus e malware.
Solução 3: atualize o driver da GPU
Pode haver algo errado com o driver gráfico do seu dispositivo, desencadeando a tela preta do Valheim. Você deve verificar se está atualizado. Se não, atualize-o imediatamente.
Etapa 1. Clique com o botão direito do mouse no janelas ícone para destacar Gerenciador de Dispositivos .
Etapa 2. Clique em Adaptador de vídeo para mostrar o driver da GPU e clique com o botão direito nele para escolher Atualizar driver > Pesquise automaticamente por drivers atualizados . Se houver um disponível, siga as instruções na tela para atualizá-lo.
Solução 4: mude para o modo de janela
Você pode preferir jogar Valheim no modo de tela cheia, mas na verdade não tem um modo de tela cheia genuíno. Depois de executar no modo de tela cheia, você pode encontrar a tela preta do Valheim. Para evitar isso, você deve alternar para o modo de janela. Quando a tela preta Valheim aparecer, pressione Alt + Enter para ativar o Modo Winodwed. Então você deve ir para Vapor > Biblioteca > encontrar Valheim e clique com o botão direito nele > Propriedades > Em geral > Adicionar -tela-tela cheia 1 em Opções de inicialização.
Solução 5: Atualize Valheim
A atualização do Valheim permite que você instale o patch mais recente para corrigir alguns bugs que seu jogo possa ter. Certifique-se de manter este jogo atualizado.
Etapa 1. Abra Vapor > Biblioteca .
Etapa 2. Na biblioteca de jogos, clique em Valheim > Atualizar e, em seguida, ele baixará e instalará automaticamente a versão mais recente para você.
Solução 6: verifique a integridade dos arquivos do jogo
Verificar e reparar a integridade dos arquivos do jogo no cliente Steam também o ajudará com a tela preta do Valheim. Basta ir para Vapor > Biblioteca > Valheim > Propriedades > Ficheiros locais > Verifique a integridade dos arquivos do jogo .
Solução 7: verifique os recursos do sistema
Se a tela preta do servidor dedicado Valheim aparecer repetidamente, verifique se o uso de RAM ou CPU fica muito alto ou não.
Etapa 1. Clique com o botão direito do mouse no barra de tarefas selecionar Gerenciador de tarefas .
Etapa 2. Em Processos , clique com o botão direito do mouse na tarefa que consome RAM e uso da CPU e escolha Finalizar tarefa .
Etapa 3. Reinicie seu PC para ver se funciona.




![[Guia fácil] As 5 principais correções para a instalação lenta do Windows](https://gov-civil-setubal.pt/img/news/2E/easy-guide-top-5-fixes-to-windows-installation-slow-1.png)
![Corrija o erro do Office “Há problemas com sua conta” [MiniTool News]](https://gov-civil-setubal.pt/img/minitool-news-center/90/fix-there-are-problems-with-your-account-office-error.png)




![Como bloquear o MacBook [7 maneiras simples]](https://gov-civil-setubal.pt/img/news/C9/how-to-lock-macbook-7-simple-ways-1.png)
![O som HDMI não está funcionando? Aqui estão as soluções que você não pode perder [MiniTool News]](https://gov-civil-setubal.pt/img/minitool-news-center/28/is-hdmi-sound-not-working.jpg)
![Lixeira corrompida no Windows 10? Recupere dados e conserte! [Dicas de MiniTool]](https://gov-civil-setubal.pt/img/data-recovery-tips/37/recycle-bin-corrupted-windows-10.jpg)
![Não é possível esvaziar a lixeira do Windows 10? Obtenha soluções completas agora! [Notícias MiniTool]](https://gov-civil-setubal.pt/img/minitool-news-center/89/can-t-empty-recycle-bin-windows-10.jpg)


![Driver WiFi do Windows 10: Baixe, atualize, corrija o problema do driver [MiniTool News]](https://gov-civil-setubal.pt/img/minitool-news-center/55/wifi-driver-windows-10.png)

![Como transferir o sistema operacional de um computador para outro [dicas do MiniTool]](https://gov-civil-setubal.pt/img/backup-tips/76/how-transfer-operating-system-from-one-computer-another.jpg)
