O aplicativo EA não funciona? 4 soluções eficazes para resolver isso agora!
Ea App Not Working 4 Effective Fixes To Resolve It Now
Por ser uma plataforma de jogos popular, os usuários podem encontrar problemas como o aplicativo EA não funcionar. Suponha que você também encontre esse problema ao iniciar o aplicativo. Não se preocupe e Miniferramenta orientará você nas etapas para corrigir o aplicativo EA que não funciona com 4 soluções alternativas comuns.
A plataforma de jogos desenvolvida pela Electronic Arts, conhecida como EA Play, substituiu o EA Access e o Origin. Esta plataforma permite aos usuários comprar e acessar todos os jogos da Electronic Arts, ao mesmo tempo que oferece descontos e recompensas adicionais. Para indivíduos que são entusiastas dos jogos da Electronic Arts, o EA App é a escolha principal. Mas às vezes o programa se recusa a iniciar, impedindo você de jogar.
Por que o aplicativo EA não funciona
Pode haver vários fatores que contribuem para o mau funcionamento do aplicativo EA:
- Conexão de rede : Uma conexão de rede ruim é o culpado mais comum pelo não lançamento do aplicativo EA.
- Versão desatualizada do aplicativo : Versões de software desatualizadas podem causar problemas de compatibilidade, afetando seu desempenho.
- Arquivos de cache corrompidos : Corrupção do arquivo de cache resultará na incapacidade do aplicativo de localizar o arquivo correto na inicialização, causando falha na inicialização.
- Conflitos com outros programas : Às vezes, o aplicativo pode não funcionar bem quando outros programas estão sendo executados no seu dispositivo devido à incompatibilidade entre eles.
- Atualizações de sistema incompatíveis : certifique-se de que o Windows esteja atualizado para a versão mais recente para evitar problemas de incompatibilidade com versões e aplicativos inadequados do Windows.
- Restrições de firewall : O aplicativo EA pode estar na lista negra do firewall , e quando você inicia o aplicativo, o firewall pode bloqueá-lo.
Como consertar o aplicativo EA que não inicia
Se você encontrar o problema de o aplicativo EA parar de funcionar, tente as correções abaixo.
Recomendação: faça backup dos seus dados
Antes de mergulhar nos métodos para corrigir o problema de não funcionamento do aplicativo EA, é aconselhável proteger proativamente seus dados. Utilize software de backup confiável do Windows, como MiniTool ShadowMaker , para fazer backup de seus arquivos com eficiência e garantir a segurança de seus dados no dispositivo.
Avaliação do MiniTool ShadowMaker Clique para baixar 100% Limpo e Seguro
Solução alternativa 1: limpar cache
Os arquivos de cache são arquivos temporários que o aplicativo cria para agilizar o acesso a dados usados com frequência, como detalhes de login e dados não salvos. Esses arquivos permitem que os aplicativos recuperem dados de forma mais eficaz do que no servidor. Às vezes, os arquivos de cache podem ser corrompidos, fazendo com que o aplicativo EA não funcione. Portanto, siga as etapas para limpar o cache do aplicativo EA:
Observação: Você deve fechar o aplicativo EA e garantir que ele não seja executado em segundo plano. Imprensa Ctrl + Mudança + Esc para abrir o Gerenciador de Tarefas, clique com o botão direito EA e Serviço de segundo plano da EA e escolha Finalizar tarefa respectivamente.Etapa 1: pressione Ganhar + R juntos para abrir a linha de comando Executar, digite %localappdata% na caixa e pressione Digitar .
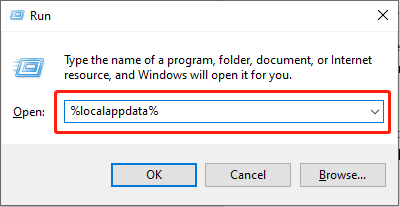
Passo 2: Na janela pop-up, localize o EDesktop e Artes Eletrônicas pastas, clique com o botão direito nelas e escolha Excluir .
Solução alternativa 2: permitir o aplicativo EA através do firewall
Firewalls são medidas de segurança que às vezes podem bloquear por engano o acesso de aplicativos legítimos, como o aplicativo da EA, à Internet. Adicionar o aplicativo EA como um aplicativo permitido nas configurações do firewall pode resolver esse problema. Vamos ver como:
Etapa 1: digite Firewall do Windows Defender na barra de pesquisa do Windows e pressione Digitar .
Etapa 2: selecione Permitir um aplicativo ou recurso através do Firewall do Windows Defender no painel esquerdo.
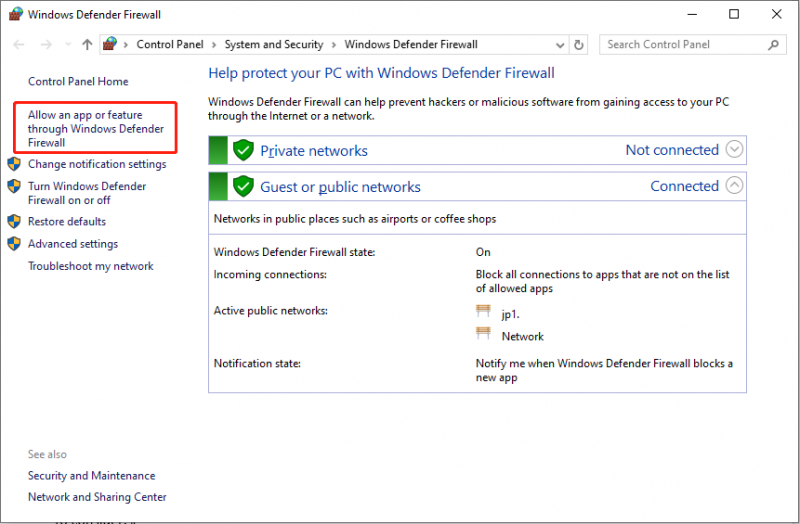
Etapa 3: Encontre o aplicativo EA na lista e certifique-se de que suas caixas estejam marcadas. Se estiver ausente, clique no Alterar configurações botão e selecione Permitir outro aplicativo… para incluí-lo. A seguir, clique OK para salvar a alteração.
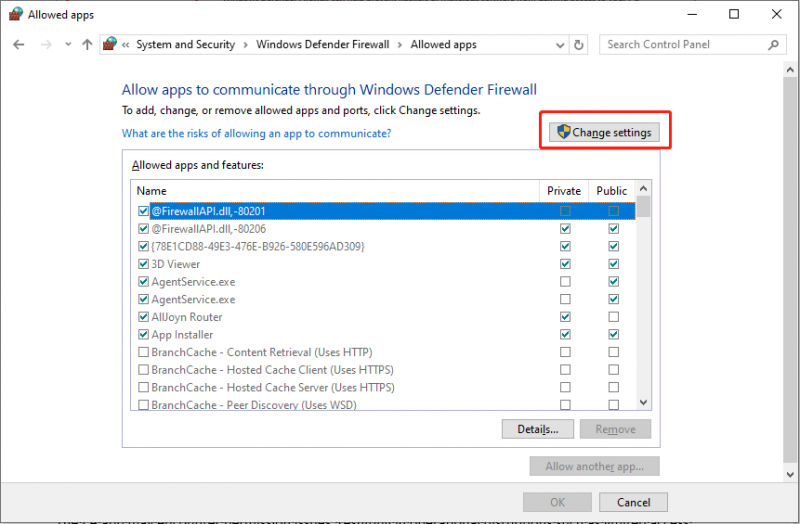
Inicie o aplicativo EA novamente e verifique se o problema foi resolvido.
Solução alternativa 3: iniciar o aplicativo EA como administrador
O aplicativo EA pode encontrar problemas de permissão, resultando em interrupções operacionais, como acesso limitado a arquivos do sistema ou recursos de rede. Elevar os privilégios do aplicativo EA executando-o como administrador pode resolver o problema. Esta ação simples geralmente resolve os problemas de inicialização e basta seguir:
Etapa 1: clique com o botão direito no EA ícone do aplicativo em sua área de trabalho e navegue até Propriedades > Abrir local do arquivo .
Etapa 2: na interface a seguir, encontre e clique com o botão direito EADesktop.exe e selecione Execute como administrador .
Solução alternativa 4: habilite o suporte ao idioma Unicode UTF-8
Usar Unicode UTF-8 para idiomas no Windows permite que seu sistema operacional e aplicativos mostrem caracteres de diferentes idiomas com precisão. Alguns usuários relataram que ativar esta opção resolveu problemas com seu aplicativo EA, possivelmente porque o aplicativo EA inclui suporte integrado para idiomas internacionais que podem não ser suportados pelo sistema operacional.
Etapa 1: pressione Ganhar + R para abrir a caixa de diálogo Executar, digite intl.cpl e pressione Digitar .
Passo 2: Na janela Região, escolha o Administrativo aba e clique no Alterar localidade do sistema… em Idioma para o programa Unicode.
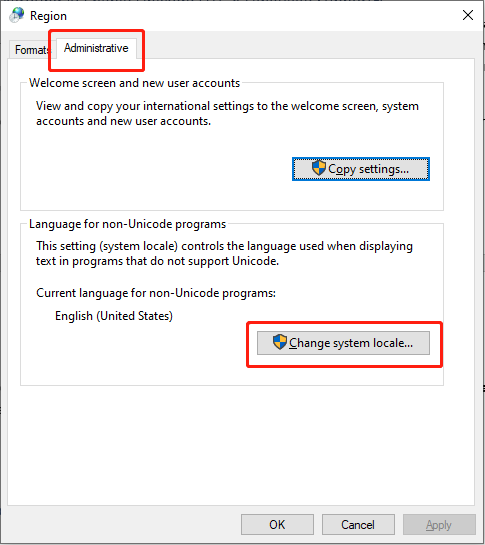
Etapa 3: marque a caixa ao lado de Beta: Use Unicode UTF-8 para suporte a idiomas em todo o mundo e clique OK .
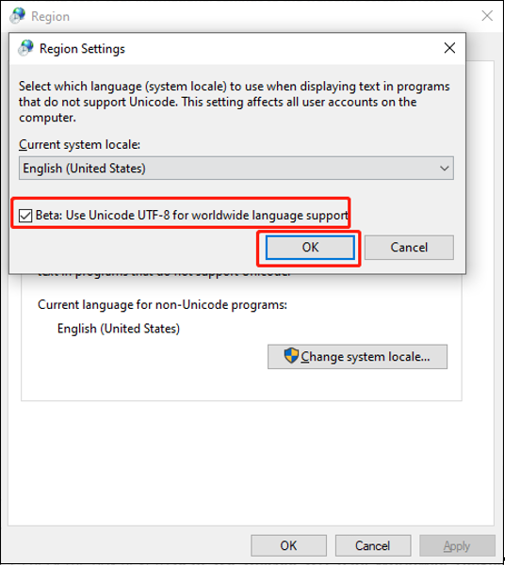
Reinicie o seu computador e tente iniciar o aplicativo EA.
Recupere seus arquivos se eles forem perdidos inesperadamente
A restauração de dados pode ser realizada se um arquivo de backup estiver disponível. Na ausência de backups disponíveis, você pode empregar MiniTool Power Data Recovery , uma solução profissional de recuperação de dados. Este software facilita a recuperação de vários tipos de arquivos de diversos dispositivos de armazenamento de dados. Além disso, a recuperação bem-sucedida depende de os dados originais não terem sido substituídos. Você precisa resgatar seus dados perdidos imediatamente para evitar perdê-los permanentemente.
MiniTool Power Data Recovery grátis Clique para baixar 100% Limpo e Seguro
Veredicto
Depois de ler esta postagem, você deve saber como consertar o problema de não funcionamento do aplicativo EA seguindo as etapas mencionadas. Feliz jogo!


![Windows Scan and Fix Deleted Files - Problema resolvido [MiniTool Tips]](https://gov-civil-setubal.pt/img/data-recovery-tips/54/windows-scan-fix-deleted-files-problem-solved.png)


![[Guia completo] Como corrigir o erro CAA50021 do Microsoft Teams?](https://gov-civil-setubal.pt/img/news/14/how-fix-microsoft-teams-error-caa50021.png)

![O que é o SharePoint? Como baixar o Microsoft SharePoint? [Dicas do MiniTool]](https://gov-civil-setubal.pt/img/news/67/what-s-sharepoint-how-to-download-microsoft-sharepoint-minitool-tips-1.png)
![Download e instalação do Windows 10 Education (ISO) para estudantes [Dicas do MiniTool]](https://gov-civil-setubal.pt/img/news/9B/windows-10-education-download-iso-install-for-students-minitool-tips-1.png)



![Por que a Netflix é tão lenta e como resolver o problema da lentidão da Netflix [MiniTool News]](https://gov-civil-setubal.pt/img/minitool-news-center/75/why-is-netflix-slow-how-solve-netflix-slow-issue.jpg)

![Quantos megabytes em um gigabyte [MiniTool Wiki]](https://gov-civil-setubal.pt/img/minitool-wiki-library/40/how-many-megabytes-gigabyte.png)
![Erro do YouTube: Desculpe, este vídeo não pode ser editado [Resolvido]](https://gov-civil-setubal.pt/img/youtube/66/youtube-error-sorry.png)
![[Revisão completa] Espelhamento de disco rígido: significado/funções/utilitários](https://gov-civil-setubal.pt/img/backup-tips/90/mirroring-harddrive.png)

