Como consertar o menu Iniciar da ASUS que não funciona no Windows 10 11?
How To Fix Asus Start Menu Not Working On Windows 10 11
O menu Iniciar do Windows é tão conveniente que fornece acesso a todos os programas, pastas e configurações do seu computador. É realmente frustrante descobrir que o menu Iniciar da ASUS não funciona. Não se preocupe! Todo problema tem uma solução! Você pode obter algumas informações úteis nesta postagem em Solução MiniTool .Menu Iniciar ASUS não funciona
O menu Iniciar é uma parte importante do Windows 10/11. Ele permite que você acesse programas e arquivos facilmente em seu computador. O que fazer se você descobrir que o menu Iniciar do laptop ASUS não funciona? Vá com calma! Você não está sozinho. Nos parágrafos seguintes listaremos 5 soluções eficazes com instruções detalhadas. Sem mais delongas, vamos começar!
Antes de tomar mais medidas, é necessário fazer backup dos arquivos importantes do seu computador por precaução. Com um backup em mãos, você pode restaurar seus dados facilmente ao encontrar perda inesperada de dados ou falhas no sistema . Falando em backup, o MiniTool ShadowMaker é confiável.
Isso é grátis Software de backup para PC dedica-se a fornecer proteção de dados e recuperação de desastres em máquinas Windows. Ele suporta o backup de vários itens como arquivos, pastas, sistemas, partições e até mesmo de todo o disco com apenas alguns cliques. Faça o teste gratuito e experimente agora!
Avaliação do MiniTool ShadowMaker Clique para fazer o download 100% Limpo e Seguro
Como consertar o menu Iniciar da ASUS que não funciona no Windows 10/11?
Correção 1: reinicie o Windows Explorer
O menu Iniciar da ASUS não funciona pode surgir quando o explorer.exe não carrega a barra de tarefas corretamente. Portanto, é uma boa ideia reiniciar o Windows Explorer. Para fazer isso:
Passo 1. Pressione Tudo + Ctrl + Do e selecione Gerenciador de tarefas .
Passo 2. No Processos seção, localize explorador de janelas , clique com o botão direito sobre ele e selecione Finalizar tarefa .
Passo 3. Clique em Arquivo no canto superior esquerdo e selecione Execute nova tarefa .
Etapa 4. Digite explorer.exe e bateu OK reiniciar explorador de janelas .
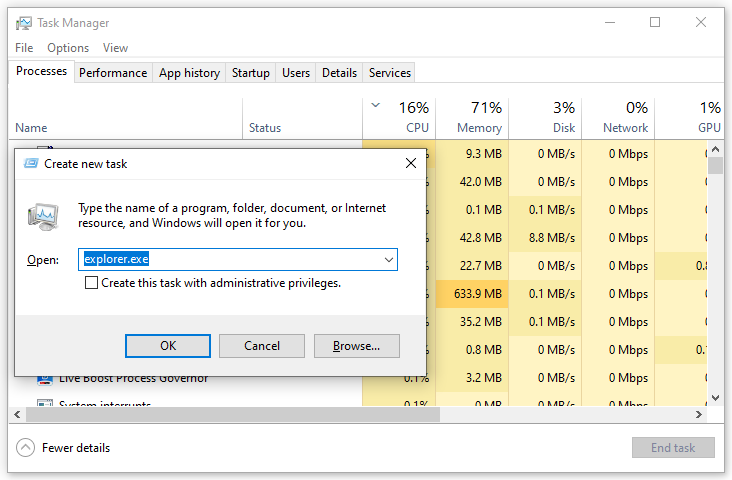
Correção 2: reparar arquivos de sistema corrompidos
Às vezes, alguns arquivos do sistema podem ser corrompidos sem o seu conhecimento, levando a alguns problemas imprevistos, como o não funcionamento do menu Iniciar da ASUS. Felizmente, você pode reparar esses arquivos de sistema corrompidos após executar SFC e DISM verifica em ordem. Veja como fazer isso:
Passo 1. Abrir Gerenciador de tarefas de novo.
Etapa 2. Acertar Arquivo no canto superior esquerdo> clique Execute nova tarefa > digite Powershell > verificar Crie esta tarefa com privilégios administrativos .
Etapa 3. Na janela de comando, digite sfc /scannow e bateu Digitar .
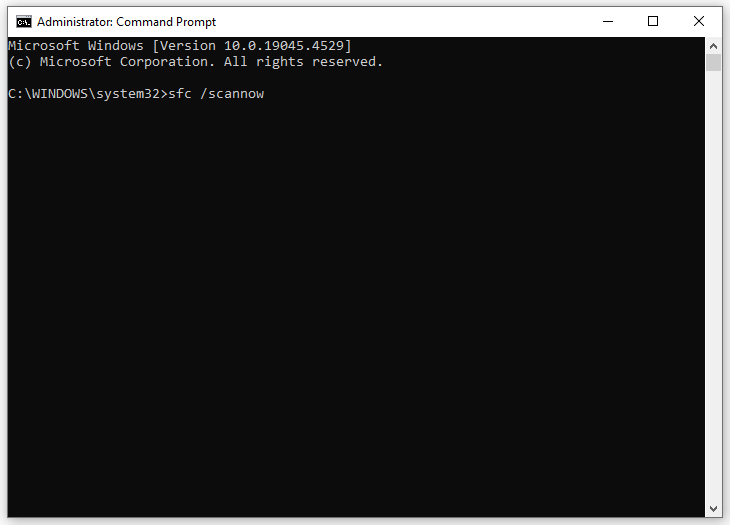
Passo 4. Se o menu Iniciar ASUS ainda não estiver funcionando, execute o seguinte comando em um nível elevado Prompt de comando e não se esqueça de bater Digitar .
DISM /Online /Imagem de limpeza /RestoreHealth
Correção 3: registre novamente os aplicativos integrados do Windows
Para resolver o problema de o botão Iniciar da ASUS não funcionar, você também pode registrar novamente os aplicativos integrados do Windows no Windows PowerShell. Siga estas instruções:
Etapa 1. Executar PowerShell com direitos administrativos em Gerenciador de tarefas .
Etapa 3. Na janela de comando, digite o seguinte comando e clique Digitar .
Get-AppXPackage -AllUsers | Foreach {Add-AppxPackage -DisableDevelopmentMode -Register “$($_.InstallLocation)AppXManifest.xml”}
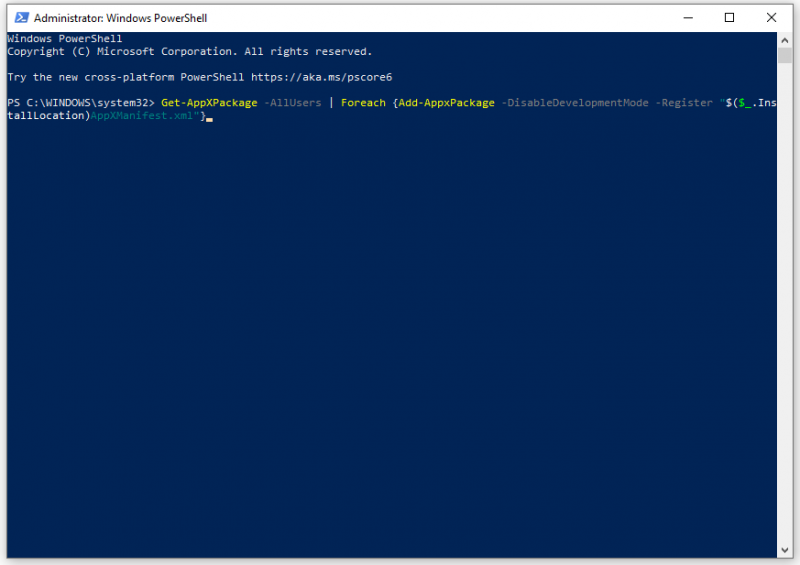
Correção 4: atualize o Windows
A Microsoft lança patches de segurança, novos recursos e melhorias no Windows com atualizações regularmente. Essas atualizações podem corrigir alguns bugs conhecidos e a maioria dos problemas em seu sistema, incluindo o não funcionamento do menu Iniciar da ASUS. Veja como fazer isso:
Passo 1. Abrir Configurações do Windows e vai para Atualização e segurança .
Passo 2. No atualização do Windows guia, clique em Verifique se há atualizações e então procurará por atualizações disponíveis para você.
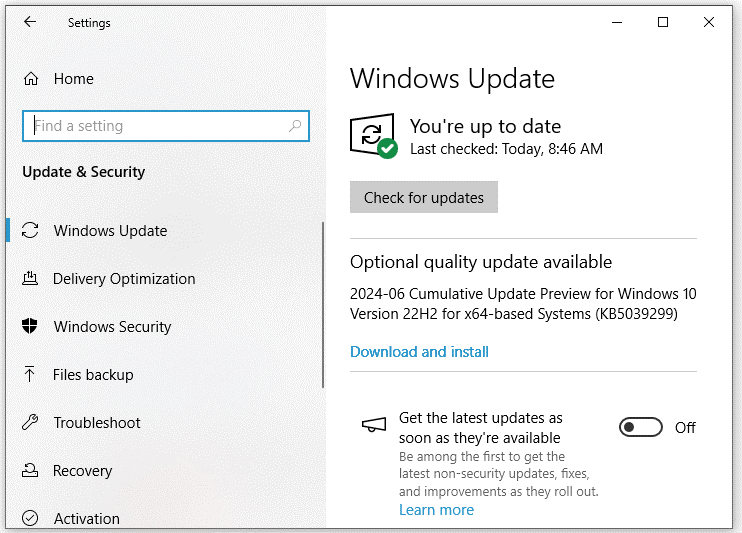
Correção 5: saia da sua conta de usuário
Outra maneira de corrigir o problema de não resposta do menu Iniciar da ASUS é sair da sua conta de usuário e entrar novamente. Veja como fazer isso:
Passo 1. Pressione Ganhar + X para abrir o menu rápido.
Etapa 2. Selecione Desligar ou sair e selecione sair .
Etapa 3. Após alguns instantes, faça login novamente em sua conta de usuário.
Palavras Finais
Isso é tudo que você pode fazer para resolver o problema do menu Iniciar da ASUS. Esperançosamente, uma das soluções acima pode ajudá-lo a sair do problema. Mais importante ainda, não se esqueça de utilizar o MiniTool ShadowMaker para fazer backup de dados valiosos em seu computador. Tenha um bom dia!

![6 maneiras - como abrir o comando Executar Windows 10 [MiniTool News]](https://gov-civil-setubal.pt/img/minitool-news-center/04/6-ways-how-open-run-command-windows-10.png)
![Como corrigir: Arquivos DLL ausentes no Windows 10/8/7? (Resolvido) [Dicas de MiniTool]](https://gov-civil-setubal.pt/img/data-recovery-tips/13/how-fix-missing-dll-files-windows-10-8-7.jpg)
![Como visualizar o índice de experiência do Windows no Windows 10? [Notícias MiniTool]](https://gov-civil-setubal.pt/img/minitool-news-center/81/how-view-windows-experience-index-windows-10.jpg)


![O botão médio do mouse não está funcionando? Aqui estão 4 soluções! [Notícias MiniTool]](https://gov-civil-setubal.pt/img/minitool-news-center/37/middle-mouse-button-not-working.png)
![O Discord Go Live não aparece? Aqui estão as soluções! [Notícias MiniTool]](https://gov-civil-setubal.pt/img/minitool-news-center/26/is-discord-go-live-not-appearing.jpg)

![11 dicas para solucionar problemas de conexão com a Internet Win 10 [MiniTool News]](https://gov-civil-setubal.pt/img/minitool-news-center/12/11-tips-troubleshoot-internet-connection-problems-win-10.jpg)









