Por que meus PDFs estão abrindo no Chrome | Alterar visualizador de PDF padrão
Why Are My Pdfs Opening Chrome Change Default Pdf Viewer
Por que meus PDFs estão abrindo no Chrome ? Por que meus arquivos PDF mudaram para HTML do Chrome? Por que meus PDFs estão sendo salvos como Chrome? Esta postagem do MiniTool PDF Editor explicará os motivos e oferecerá as soluções correspondentes.
Nesta página :
- Por que meus PDFs estão abrindo no Chrome?
- Como corrigir o problema de abertura de PDFs no Chrome
- Leitura adicional
- Conclusão
Por que meus PDFs estão abrindo no Chrome?
Por que meus PDFs estão abrindo no Chrome em vez de no meu computador? Você pode esperar que os arquivos PDF abram em um leitor/visualizador de PDF, mas eles são abertos em seu navegador padrão. Este é um problema bastante comum.
Esta semana todos os meus arquivos PDF começaram a abrir no meu navegador. Não sei por que isso mudou desde a abertura no servidor, mas quero alterá-lo novamente. Alguém sabe como isso pode ser mudado?https://respostas.microsoft.com
Por que meus PDFs estão abrindo no Chrome? As possíveis razões são as seguintes:
- Você não possui um leitor de PDF ou software instalado em seu computador.
- Você definiu o Google Chrome como o aplicativo padrão para abrir arquivos PDF.
- Seu leitor de PDF vem com uma extensão do Chrome. Você alterou suas configurações para abrir arquivos PDF usando a extensão do Chrome no navegador.
 7 melhores leitores de PDF para Windows 10/11
7 melhores leitores de PDF para Windows 10/11Esta postagem apresenta os 7 melhores leitores de PDF para Windows 10/11 para melhorar perfeitamente sua experiência de leitura de PDFs.
consulte Mais informaçãoComo corrigir o problema de abertura de PDFs no Chrome
Por que meus PDFs estão abrindo no Chrome? Agora que você conhece as causas, pode resolver o problema adequadamente.
Método 1. Instale um leitor de PDF
Primeiro, você precisa verificar se instalou um leitor de PDF. Clique com o botão direito em um arquivo PDF e clique em Abrir com . Uma lista de aplicativos é exibida. Você precisa ver se existe um programa leitor de PDF na lista.
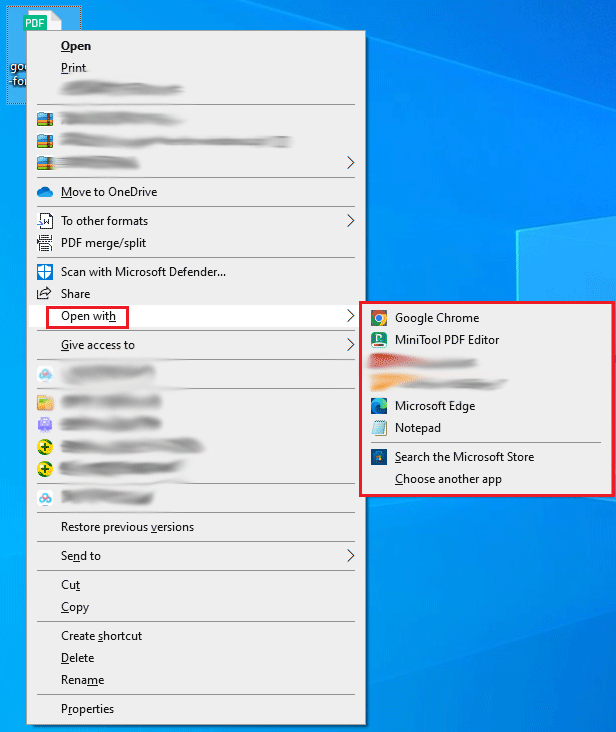
Se nenhum visualizador de PDF estiver na lista, você precisará instalar um. Então, recomendo que você instale o MiniTool PDF Editor. Ele pode abrir, visualizar, criar, editar, converter, ler, anotar, girar, dividir, mesclar, compactar e proteger arquivos PDF com senha. Claro, este software também oferece outros recursos, incluindo adição de marcas d'água a arquivos PDF, tradução de texto, etc.
O MiniTool PDF Editor oferece um teste gratuito de 7 dias, permitindo que você experimente todos os seus recursos. Mesmo que o teste gratuito de 7 dias expire, você ainda poderá usá-lo para abrir arquivos PDF, visualizar arquivos PDF em diferentes modos, girar arquivos PDF, alterar temas de PDF, dividir a tela e contar palavras.
Editor de PDF MiniToolClique para fazer o download100%Limpo e Seguro
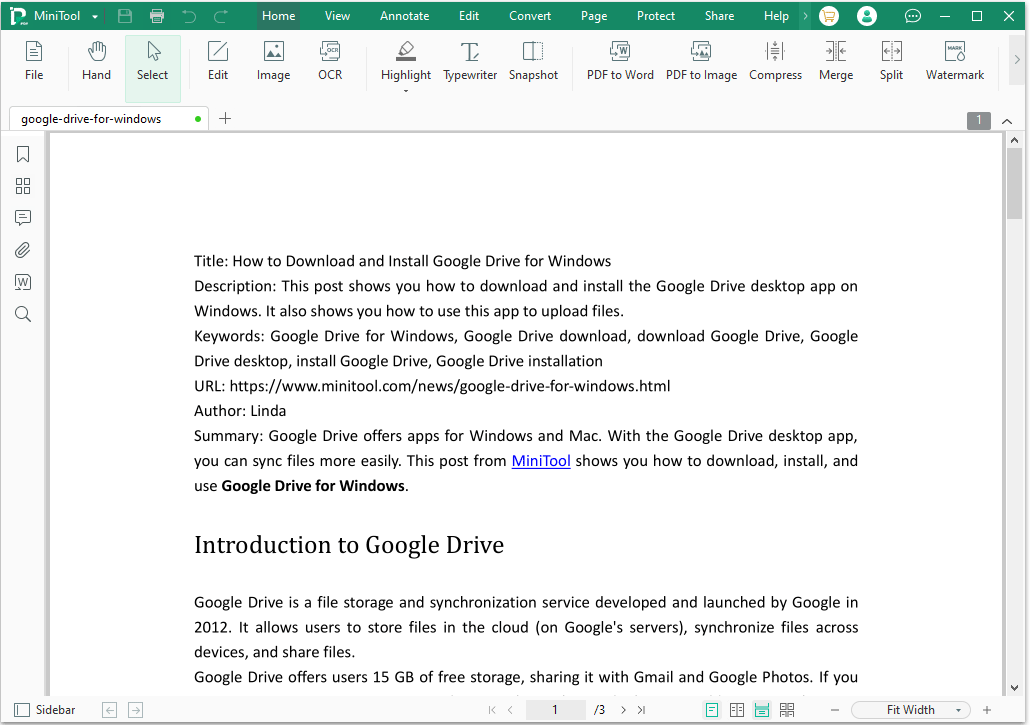
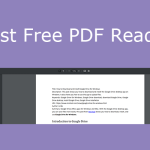 Os melhores visualizadores de PDF gratuitos para Windows – Abra PDF facilmente
Os melhores visualizadores de PDF gratuitos para Windows – Abra PDF facilmenteEsta postagem apresenta os 5 melhores visualizadores de PDF gratuitos para Windows 10/11. Você pode experimentá-los para abrir, visualizar e imprimir arquivos PDF.
consulte Mais informaçãoMétodo 2. Alterar visualizador de PDF padrão
Se você instalou um leitor de PDF, mas o arquivo PDF ainda abre no Chrome quando você clica duas vezes nele, o motivo é que você configurou o Google Chrome como o visualizador de PDF padrão, não o software leitor de PDF. Neste caso, você precisa alterar o visualizador de PDF padrão.
Como alterar o visualizador de PDF padrão no Windows 11/10? Aqui estão 4 maneiras para você.
Maneira 1. Alterar o visualizador de PDF padrão via Abrir com
- Clique com o botão direito em um arquivo PDF e clique em Abrir com .
- Na lista de aplicativos, clique em Escolha outro aplicativo .
- No Como você deseja abrir este arquivo janela, selecione um aplicativo visualizador de PDF e marque a caixa antes Sempre use este aplicativo para abrir arquivos .pdf .
- Clique no OK botão.
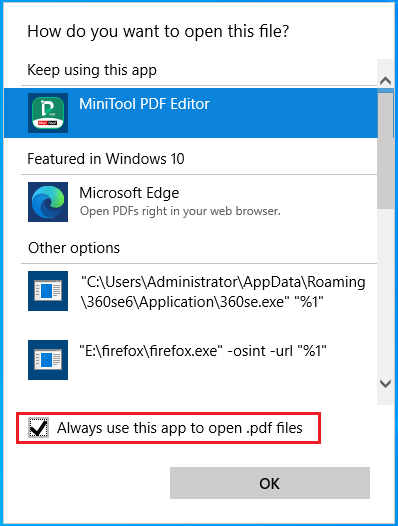
Maneira 2. Alterar o visualizador de PDF padrão por meio de propriedades
- Clique com o botão direito em um arquivo PDF e clique em Propriedades .
- Clique no Mudar botão, escolha um aplicativo leitor de PDF e clique em OK .
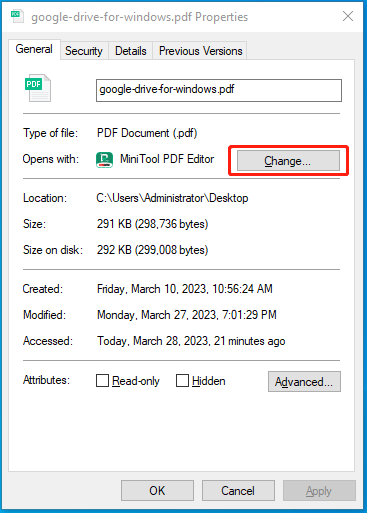
Maneira 3. Alterar o visualizador de PDF padrão por meio de configurações
- aperte o Windows + eu chaves para abrir Configurações .
- Vá para Aplicativos > Aplicativos padrão .
- No painel direito, role para baixo para encontrar o Escolha aplicativos padrão por tipo de arquivo link e clique nele.
- Na nova interface, role para baixo para encontrar o .pdf tipo de arquivo.
- Clique no aplicativo seguindo o .pdf tipo de arquivo e escolha um aplicativo visualizador de PDF.
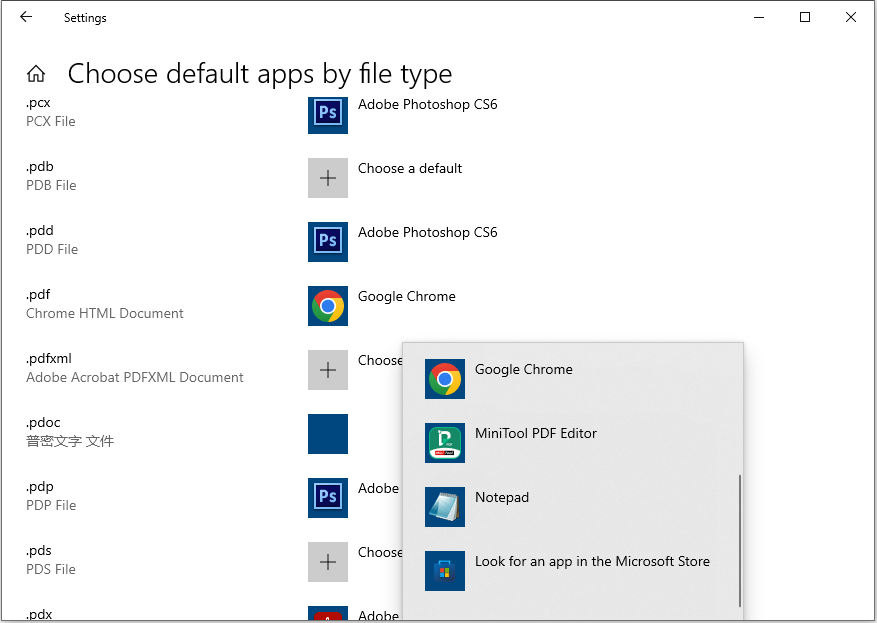
Maneira 4. Alterar o visualizador de PDF padrão no aplicativo
Se você deseja definir um aplicativo como visualizador de PDF padrão, basta abri-lo. Em seguida, uma janela aparecerá solicitando que você o torne o aplicativo PDF padrão. Você apenas clica OK . Você também pode acessar as configurações ou preferências do aplicativo para defini-lo como o aplicativo PDF padrão.
Como alterar o visualizador de PDF padrão? Aqui estão 4 maneiras simples de ajudá-lo. Você pode tentar.Clique para twittar
Leia também: Como resolver o problema de PDF não impresso no Windows 10?Método 3. Desative o complemento no leitor de PDF
Alguns leitores de PDF, como o Adobe Acrobat Reader DC, vêm com uma extensão do Chrome, permitindo que arquivos PDF sejam abertos no Chrome. Se não quiser abrir o PDF no Chrome, mas no visualizador de PDF, você precisa desativar o complemento. Tomando como exemplo o Adobe Acrobat Reader DC, o processo é o seguinte:
- Abra o Acrobat Reader.
- Clique ícone da sua conta e selecione Preferências .
- No Preferências janela, clique Internet no painel esquerdo e selecione Configurações da Internet .
- Na nova janela, selecione o Programas aba.
- Clique Gerenciar Complementos e escolha Acrobat Reader na lista de complementos.
- Clique Desativar para garantir que os PDFs não sejam abertos em um navegador.
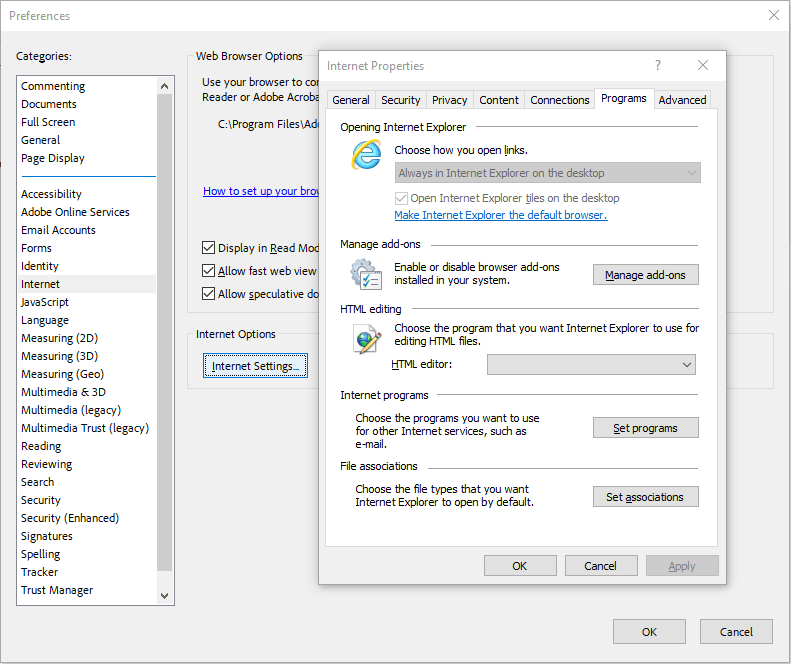 Leia também: Como resolver: Adobe Acrobat Reader não abre no PC com Windows
Leia também: Como resolver: Adobe Acrobat Reader não abre no PC com Windows Leitura adicional
#1. Por que meus PDFs estão sendo salvos como Chrome? Por que meus arquivos PDF mudaram para HTML do Chrome?
Algumas pessoas relatam que o tipo de arquivo PDF se torna Documento HTML do Chrome (.pdf). A razão é que nenhum leitor de PDF está instalado no seu computador ou você configurou o Google Chrome como o aplicativo padrão para abrir arquivos PDF. Para resolver o problema, você só precisa instalar um aplicativo leitor de PDF e defini-lo como aplicativo de PDF padrão.
#2. Como baixar PDFs do Chrome?
Algumas páginas da web oferecem arquivos PDF para download. Se quiser baixar um arquivo PDF do Chrome, você precisa clicar neste arquivo PDF. Ele será aberto em uma nova janela. Na nova janela, clique no botão de download.
E se você quiser baixar o arquivo PDF diretamente clicando nele? Você precisa alterar as configurações do visualizador de PDF do Chrome. Aqui está o guia:
Passo 1: Desative as extensões PDF do Chrome. Se você não tiver nenhuma extensão PDF instalada, poderá pular esta etapa.
- Abra o Google Chrome e clique no ícone de três pontos no canto superior direito.
- Vá para Configurações > Extensões para desativar extensões relacionadas ao PDF.
Passo 2: Altere as configurações do documento PDF do Chrome.
- Vá para Configurações > Privacidade e segurança > Configurações do site > Configurações de conteúdo adicionais .
- Clique Documento PDF e selecione Baixar PDFs . Então, os arquivos PDF não serão abertos no Chrome. Eles serão baixados diretamente para o seu PC.
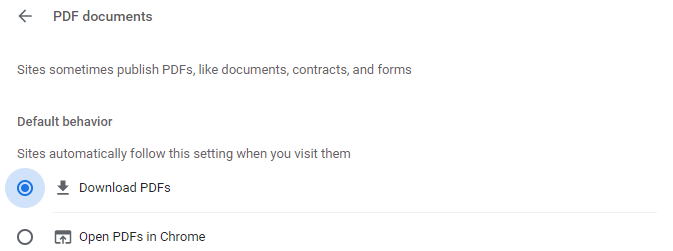 Leia também: 10 melhores conversores de PDF gratuitos
Leia também: 10 melhores conversores de PDF gratuitos Por que meus PDFs estão abrindo no Chrome? Aqui está um post oferecendo os motivos e as soluções correspondentes. Se você encontrar o mesmo problema, esta postagem pode ajudá-lo.Clique para twittar
Conclusão
Você conhece outros motivos pelos quais os PDFs abrem no Chrome? Compartilhe-os conosco na seguinte zona de comentários. Além disso, se você encontrou problemas ao usar o MiniTool PDF Editor, sinta-se à vontade para nos contatar via Nós . Entraremos em contato com você o mais breve possível.




![As configurações de Radeon não estão disponíveis no momento - aqui está como consertar [Notícias MiniTool]](https://gov-civil-setubal.pt/img/minitool-news-center/71/radeon-settings-are-currently-not-available-here-is-how-fix.png)
![12 maneiras de corrigir erro de tela azul do chamador de pool inválido Windows 10/8/7 [Dicas de MiniTool]](https://gov-civil-setubal.pt/img/data-recovery-tips/16/12-ways-fix-bad-pool-caller-blue-screen-error-windows-10-8-7.jpg)






![Guia completo - Pasta do Google Drive protegida por senha [3 maneiras] [MiniTool News]](https://gov-civil-setubal.pt/img/minitool-news-center/45/full-guide-password-protect-google-drive-folder.png)
![Remover/excluir o Google Chrome do seu computador ou dispositivo móvel [MiniTool Tips]](https://gov-civil-setubal.pt/img/news/A0/remove/delete-google-chrome-from-your-computer-or-mobile-device-minitool-tips-1.png)


![O que você pode fazer se o tempo do Windows 10 estiver sempre mudando? Experimente 4 maneiras! [Notícias MiniTool]](https://gov-civil-setubal.pt/img/minitool-news-center/99/what-can-you-do-if-windows-10-time-keeps-changing.png)


