Como inicializar diretamente na área de trabalho do Windows sem senha?
How To Boot Directly To Windows Desktop Without Password
Antes de inicializar na área de trabalho do Windows, você verá a tela de boas-vindas e a tela de login. Embora a tela de bloqueio adicione uma camada extra de proteção à tela, ela também prolonga o tempo de inicialização. Como fazer bot diretamente na área de trabalho do Windows sem senha para inicializar seu dispositivo mais rapidamente? Existem três maneiras disponíveis nesta postagem de Site MiniTool .Ao inicializar sua máquina Windows, a tela de boas-vindas aparecerá após alguns segundos e, em seguida, a tela de login será exibida. Todo o processo parece um pouco demorado. Felizmente, você pode inicializar diretamente na área de trabalho sem a tela de login seguindo os métodos abaixo. Sem mais delongas, vamos direto ao assunto.
Pontas: Para manter seus dados seguros, é melhor criar um backup de seus arquivos importantes antes de fazer qualquer alteração nas configurações do sistema. Para fazer bem este trabalho, um Software de backup para PC vale a pena tentar. Ele foi projetado para fornecer soluções fáceis e profissionais de proteção de dados e recuperação de desastres para PCs, servidores e estações de trabalho.
Avaliação do MiniTool ShadowMaker Clique para fazer o download 100% Limpo e Seguro
Como inicializar diretamente na área de trabalho do Windows?
Caminho 1: Como inicializar diretamente na área de trabalho do Windows por meio da conta de usuário
Para desativar completamente a tela de login, você pode ajustar algumas configurações na conta do usuário. Para fazer isso:
Passo 1. Pressione Ganhar + R para abrir o Correr caixa.
Etapa 2. Digite netplwiz e bateu Digitar lançar Conta de usuário .
Etapa 3. Sob o Do utilizador guia, selecione sua conta> desmarque O usuário deve inserir um nome de usuário e senha para usar este computador > acertar Aplicar .
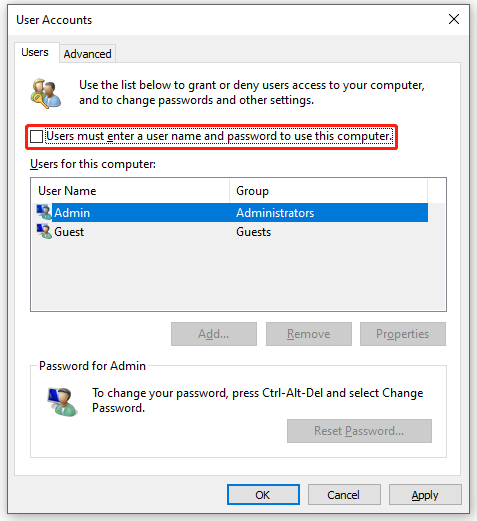
Etapa 4. Se você estiver usando Windows Olá para login, a caixa de seleção acima não estará lá. Portanto, você precisa desativar o Windows Olá primeiro: vá para Configurações do Windows > Contas > Opções de login >desligar Exigir login do Windows Hello para contas da Microsoft .
Agora você pode desmarcar O usuário deve inserir um nome de usuário e senha para usar este computador caixa. Depois de bater Aplicar , você será solicitado a inserir seu nome de usuário, digitar e confirmar sua senha.
Caminho 2: modificar a chave do registro
O banco de dados do Editor do Registro do Windows armazena as configurações e opções do sistema operacional e do software instalado em seu PC. Você pode acessar e editar as definições de configuração ajustando as chaves de registro e os dados de valor. Veja como modificar a chave de registro para inicializar diretamente na área de trabalho:
Etapa 1. Digite regedit.exe no Correr caixa e acertar Digitar lançar Editor de registro .
Passo 2. Navegue até o seguinte caminho:
HKEY_LOCAL_MACHINE\SOFTWARE\Microsoft\Windows NT\CurrentVersion\Winlogon
Etapa 3. No painel direito, clique duas vezes em NomeDeUsuário Padrão > digite seu nome de usuário no Dados de valor > clique em OK .
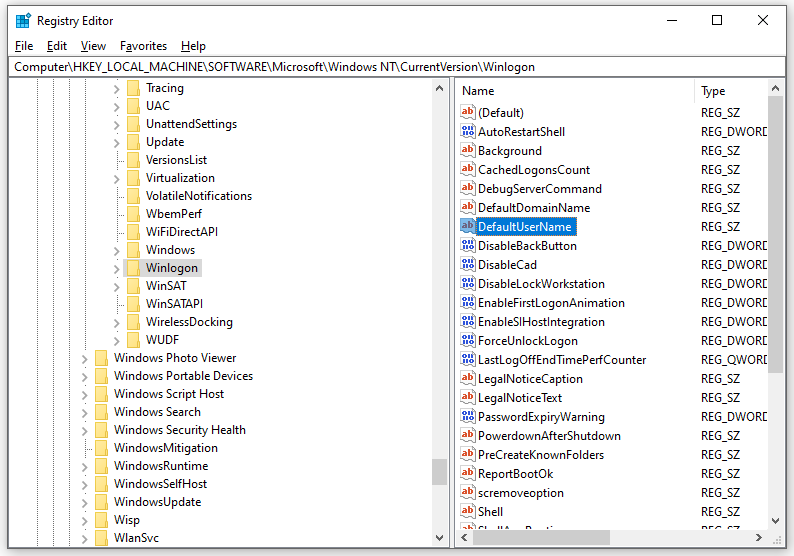
Passo 4. Clique duas vezes em Senha padrão > digite sua senha no Dados de valor > acertar OK .
Pontas: Se você não consegue encontrar Senha padrão , crie-o manualmente: clique com o botão direito no espaço vazio no painel direito > clique Novo > Corda >renomeie-o como Senha padrão .Etapa 5. Clique duas vezes em AutoAdminLogon > entrar 1 no Dados de valor > acertar OK .
Etapa 6. Sair Editor de registro e reinicie o seu computador.
Veja também: Como limpar o registro do Windows com segurança? 4 maneiras disponíveis aqui
Caminho 3: como inicializar diretamente na área de trabalho do Windows por meio de configurações
Se você deseja ignorar a tela de login do Windows sem senha ao tirar o PC do modo de espera, siga estas etapas:
Passo 1. Pressione Ganhar + EU abrir Configurações do Windows .
Passo 2. No menu de configurações, encontre Contas e acerte.
Etapa 3. No Opções de login seção, selecione Nunca sob Exigir login .
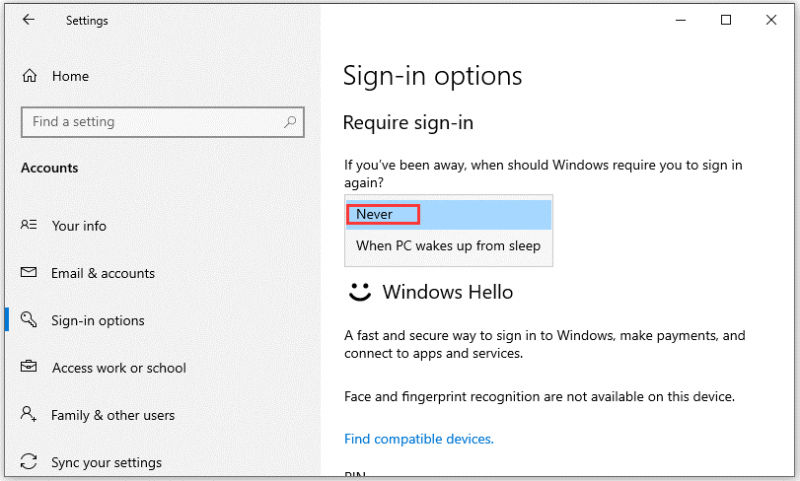
Palavras Finais
Este guia apresenta como ir diretamente para a área de trabalho no Windows 10 de três maneiras – por meio de Configurações, Conta de usuário e Editor do Registro. Sinceramente espero que você possa inicializar seu dispositivo mais rapidamente para torná-lo mais eficiente e produtivo.




![As configurações de Radeon não estão disponíveis no momento - aqui está como consertar [Notícias MiniTool]](https://gov-civil-setubal.pt/img/minitool-news-center/71/radeon-settings-are-currently-not-available-here-is-how-fix.png)
![12 maneiras de corrigir erro de tela azul do chamador de pool inválido Windows 10/8/7 [Dicas de MiniTool]](https://gov-civil-setubal.pt/img/data-recovery-tips/16/12-ways-fix-bad-pool-caller-blue-screen-error-windows-10-8-7.jpg)








![Como corrigir a festa da Netflix da Teleparty que não está funcionando? [5 maneiras comprovadas]](https://gov-civil-setubal.pt/img/news/B3/how-to-fix-teleparty-netflix-party-not-working-5-proven-ways-1.png)


![Arquivos ausentes após reinicializar o Windows? Como recuperá-los? [Dicas de MiniTool]](https://gov-civil-setubal.pt/img/data-recovery-tips/10/files-missing-after-reboot-windows.jpg)

