Guia completo para corrigir o problema “Dell SupportAssist Not Working” [MiniTool News]
Full Guide Fix Dell Supportassist Not Working Issue
Resumo:
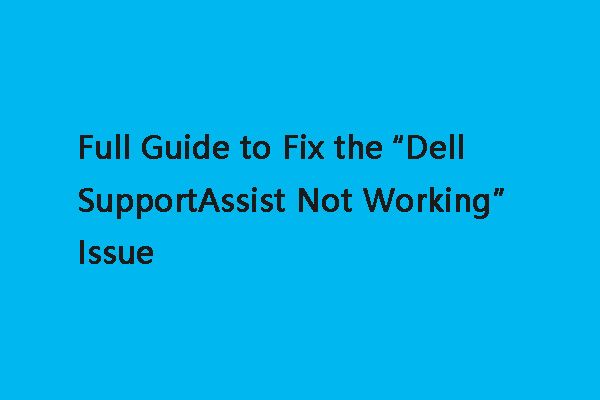
Dell SupportAssist um programa de software integrado que é pré-instalado em laptops e computadores Dell. No entanto, algumas pessoas relatam que encontram o problema “O Dell SupportAssist não está funcionando” quando usam a ferramenta. Se você é um deles, leia esta postagem de MiniTool para encontrar os métodos para corrigi-lo.
O Dell SupportAssist verifica a integridade do software e do hardware do seu PC Dell. Se encontrar algum problema com o seu computador Dell, ele enviará um relatório à Dell. Portanto, é um desastre quando o 'SupportAssist not working' aparece. No entanto, não se preocupe, pois você pode seguir os métodos abaixo para corrigi-lo.
Método 1: renomear arquivo Dell
Se você descobrir que o SupportAssistant parou de funcionar, pode tentar renomear o arquivo Dell para corrigi-lo. Aqui está como fazer isso:
Passo 1: Copie e cole o caminho em seu laptop Dell explorador de janelas : c: Program fo; es dell supportassistagent bing resources .
Passo 2: Encontre o Novo-Dell-Logo-Branco-pequeno arquivo e clique com o botão direito para escolher o Renomear opção.
Etapa 3: Entrada New-Dell-Logo-White e salve o nome.
Em seguida, tente executar o Dell SupportAssist novamente e verifique se o problema “O Dell SupportAssist não está funcionando” foi corrigido. Caso contrário, tente os seguintes métodos.
Método 2: Atualizar para o sistema Windows mais recente
Em seguida, você pode tentar atualizar seu Windows para a versão mais recente. As atualizações do Windows podem ajudá-lo a corrigir muitos problemas e bugs do sistema. Ao encontrar o erro de não funcionamento do Dell SupportAssistant, você pode tentar instalar as atualizações mais recentes do Windows. Aqui está como fazer isso:
Passo 1: Clique com o botão direito no Começar menu e escolha Configurações .
Passo 2: No Configurações janela, selecione Atualização e segurança .
Etapa 3: Debaixo de atualização do Windows seção, clique no Verifique se há atualizações botão para verificar se há novas atualizações. Em seguida, o Windows irá procurar por atualizações disponíveis. Basta seguir as instruções na tela para concluir o processo.
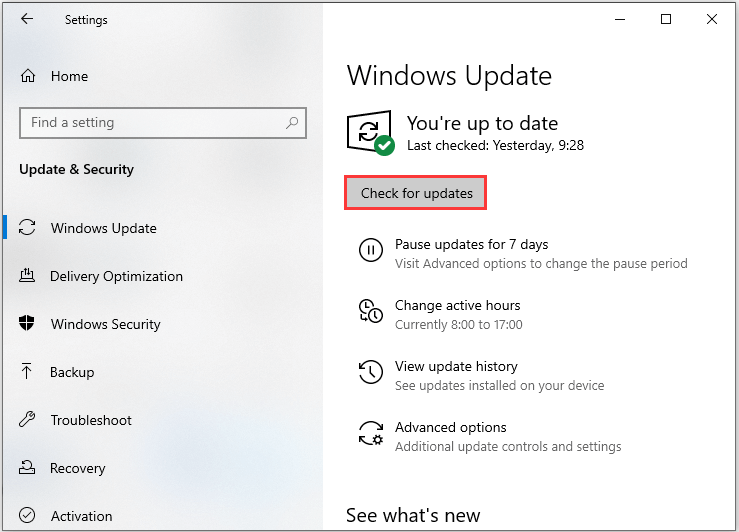
Depois de instalar as atualizações mais recentes do Windows, reinicie o computador e verifique se o erro “Dell SupportAssist not working” foi corrigido.
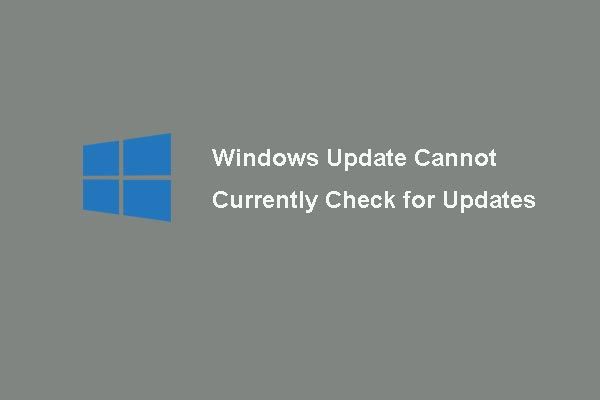 [RESOLVIDO] O Windows Update não pode verificar se há atualizações
[RESOLVIDO] O Windows Update não pode verificar se há atualizações Preocupado com o problema As atualizações do Windows não podem verificar se há atualizações? Esta postagem mostra 4 soluções para corrigir o problema de falha de atualização do Windows.
consulte Mais informaçãoMétodo 3: Reinstale o Dell SupportAssist
Você pode tentar desinstalar o Support Assist e depois reinstalá-lo para corrigir o problema “O SupportAssist não está funcionando”. Para fazer isso, siga as etapas abaixo:
Passo 1: Abra o Configurações aplicativo e abra o Apps parte.
Passo 2: Agora, encontre o Dell SupportAssist e desinstale-o.
Etapa 3: Assim que a desinstalação for concluída, reinicie o sistema e reinstale a versão mais recente do Dell SupportAssist da Internet.
Em seguida, verifique se o erro “Dell SupportAssist not working” foi corrigido.
Método 4: verificar a existência de vírus ou malware
Você também pode usar o Windows Defender para verificar a existência de malware e vírus. Siga as etapas abaixo para realizar uma verificação completa.
Passo 1 : Aperte o janelas + Eu chaves ao mesmo tempo para abrir Configurações .
Passo 2 : Vamos para Atualização e segurança > Segurança do Windows > Abra a Segurança do Windows .
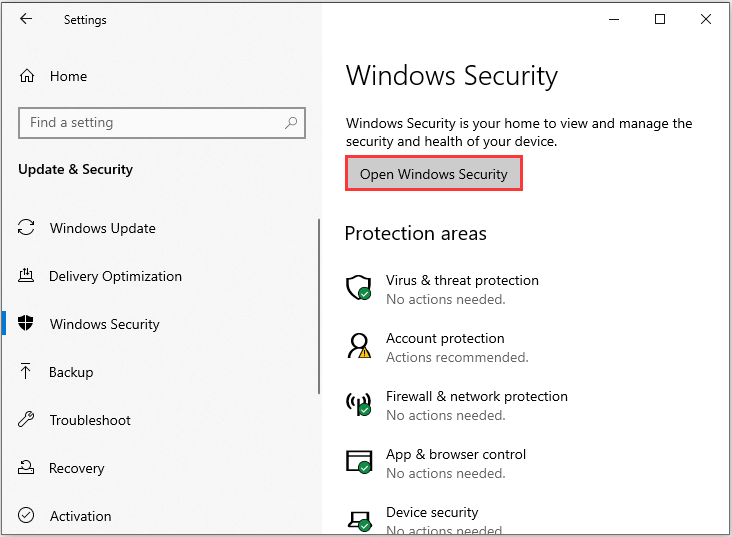
etapa 3 : Na nova janela, clique em Execute uma nova verificação avançada .
Passo 4 : Escolha Verificação completa e clique Escaneie agora . Aguarde a conclusão do processo para verificar se o problema “Dell SupportAssist não funciona” foi corrigido.
Veja também: Maneiras gratuitas de agendar uma varredura no Windows Defender Antivirus
Palavras Finais
Para resumir, esta postagem apresentou 4 métodos viáveis para corrigir o problema “O Dell SupportAssist não está funcionando”. Se você encontrar o mesmo problema, pode consultar esta postagem. Além disso, se você tiver métodos melhores para corrigir o erro, pode compartilhá-lo na zona de comentários.


![Unidade externa ou NAS, o que é melhor para você [MiniTool News]](https://gov-civil-setubal.pt/img/minitool-news-center/72/external-drive-nas.jpg)


![Como consertar áudio e vídeo fora de sincronização do Windows 10? (3 maneiras) [Notícias MiniTool]](https://gov-civil-setubal.pt/img/minitool-news-center/27/how-fix-audio-video-out-sync-windows-10.png)
![Obtenha uma atualização recomendada para este pop-up de PC? Remova! [Dicas de MiniTool]](https://gov-civil-setubal.pt/img/backup-tips/78/get-there-is-recommended-update.png)
![Como formatar o cartão SD de 64 GB para FAT32 grátis para Windows 10: 3 maneiras [dicas do MiniTool]](https://gov-civil-setubal.pt/img/disk-partition-tips/71/how-format-64gb-sd-card-fat32-free-windows-10.png)



![5 dicas para consertar alto-falantes do computador que não funcionam no Windows 10 [MiniTool News]](https://gov-civil-setubal.pt/img/minitool-news-center/43/5-tips-fix-computer-speakers-not-working-windows-10.jpg)
![Guia completo para consertar a capacidade sem fio desativada [MiniTool News]](https://gov-civil-setubal.pt/img/minitool-news-center/53/full-guide-fix-that-wireless-capability-is-turned-off.png)


![Barra de pesquisa do Windows 10 ausente? Aqui estão 6 soluções [dicas de MiniTool]](https://gov-civil-setubal.pt/img/backup-tips/23/windows-10-search-bar-missing.jpg)

![Como recuperar arquivos do Excel excluídos no Windows e no Mac facilmente [dicas do MiniTool]](https://gov-civil-setubal.pt/img/data-recovery-tips/58/how-recover-deleted-excel-files-windows.jpg)

