Como consertar o usuário do Word não tem privilégios de acesso? [Notícias MiniTool]
How Fix Word User Does Not Have Access Privileges
Resumo:

Quando você deseja abrir um documento do Word, você pode receber uma mensagem de erro dizendo que o Word não pode abrir o documento: o usuário não tem privilégios de acesso. Este erro impedirá que você abra o documento do Word com êxito. Para corrigir esse problema, você pode tentar as soluções mencionadas neste MiniTool postar.
O usuário não tem privilégios de acesso Word
O Microsoft Word é um processador de texto amplamente utilizado em todo o mundo. Ao usá-lo, você pode encontrar diferentes tipos de problemas, como o usuário do Word não ter privilégios de acesso. Para ser mais específico, você receberá uma mensagem de erro dizendo O Word não pode abrir o documento: o usuário não tem privilégios de acesso .
Esse problema pode ocorrer no Windows e no Mac. Como consertar O Word não consegue abrir o documento: o usuário não tem privilégios de acesso no Windows? Como consertar O Word não consegue abrir o documento: o usuário não tem privilégios de acesso Mac?
Nesta postagem, mostraremos como se livrar desse problema usando diferentes métodos.
Como consertar o Word não consegue abrir o documento: o usuário não tem privilégios de acesso?
- Alterar as permissões de arquivo do Word
- Alterar as permissões de negação de arquivo do Word
- Remover propriedades e informações pessoais
- Verifique o seu software antivírus
- Mova todos os arquivos do Word para outra unidade
- Alterar a opção Herdar das entradas pai
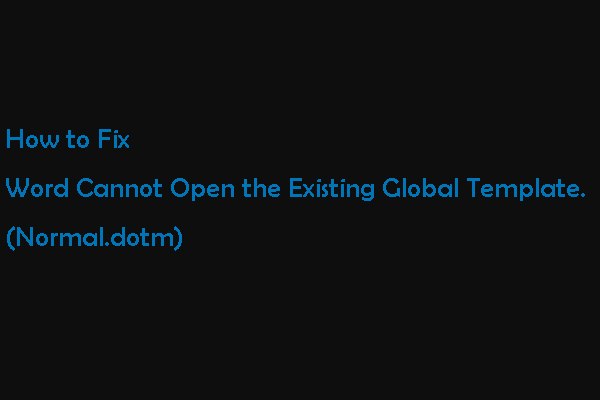 O Word não consegue abrir o modelo global existente. (Normal.dotm)
O Word não consegue abrir o modelo global existente. (Normal.dotm) Neste post, mostraremos a causa do Word não poder abrir o arquivo existente e como se livrar desse erro normal.dotm no Mac usando dois métodos.
consulte Mais informaçãoMétodo 1: alterar as permissões de arquivo do Word
O usuário não tem privilégios de acesso O problema do Word sempre pode ocorrer quando você não possui a propriedade do arquivo do Word. Você pode seguir estas etapas para se apropriar do documento do Word:
1. Clique com o botão direito no arquivo do Word e selecione Propriedades .
2. Mude para Segurança . Se você vir uma mensagem de aviso dizendo Você deve ter permissão de leitura para ver as propriedades deste objeto , significa que você não tem privilégios suficientes para ler esse arquivo. Você precisa modificar as configurações de permissões.
3. Clique no Avançado botão no lado inferior direito para continuar.
4. Clique Adicionar na nova interface.
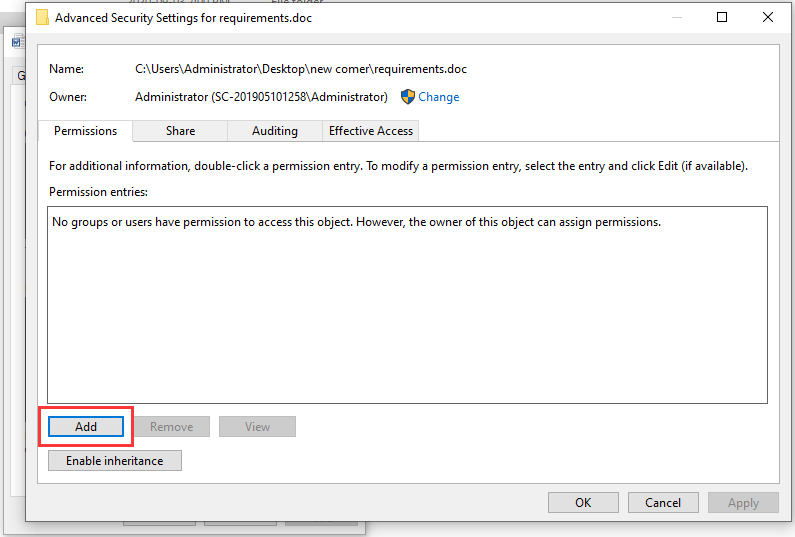
5. Clique no Selecione um diretor ligação.
6. Clique Avançado continuar.
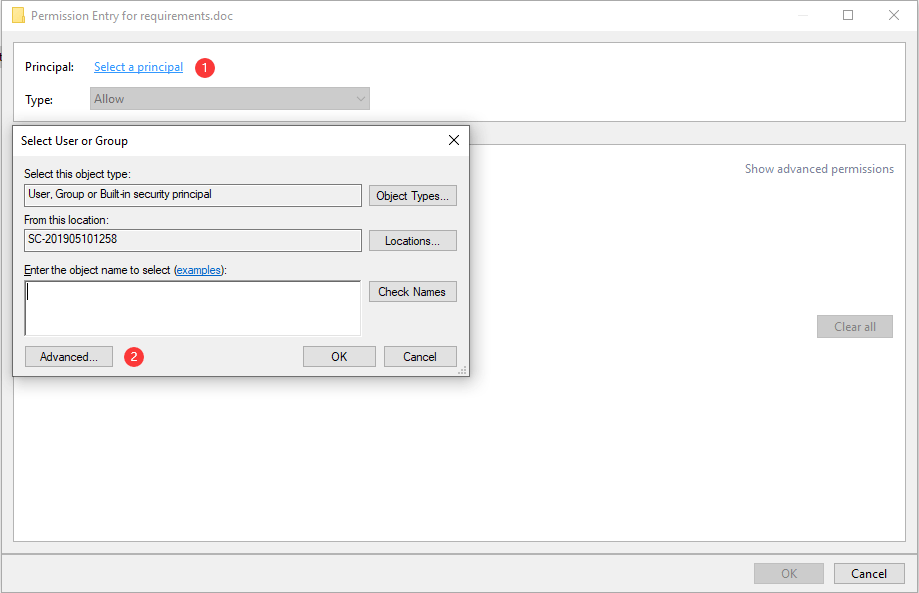
7. Clique Encontre agora .
8. Selecione Usuários autenticados .
9. Clique Está bem .
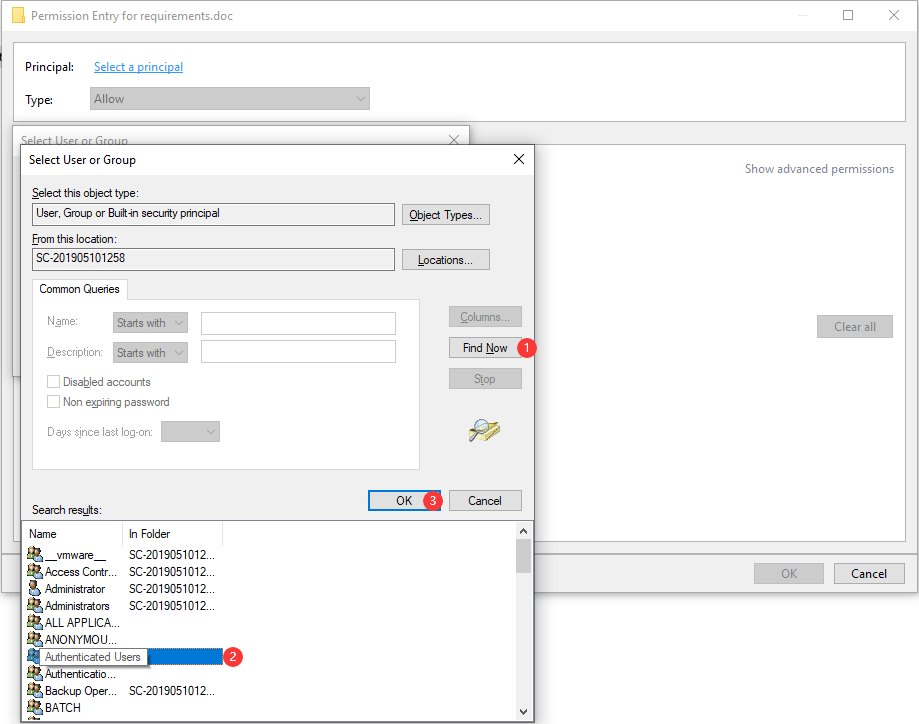
10. Clique Está bem .
11. Verifique Controlo total para garantir que todas as permissões básicas disponíveis sejam selecionadas.
12. Clique Está bem para salvar as alterações.
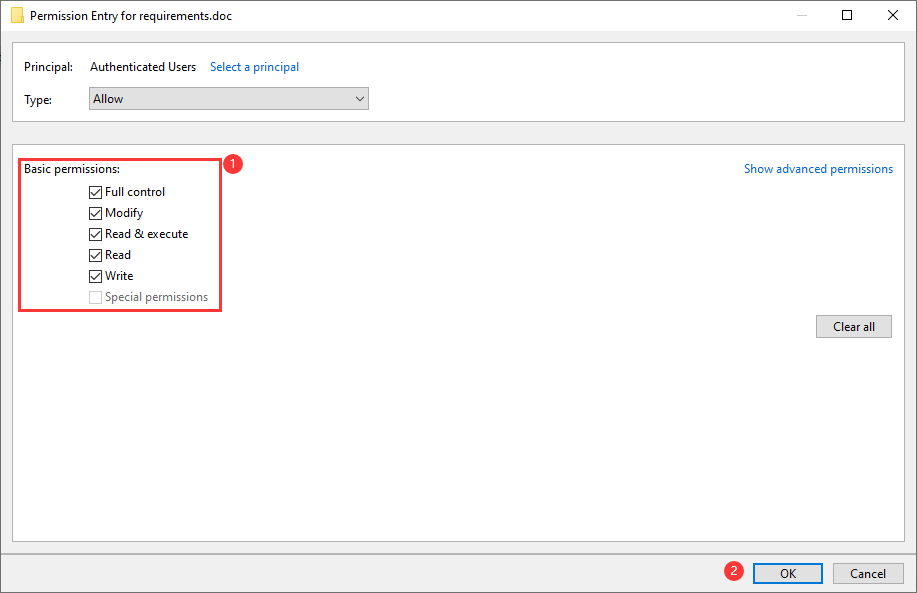
Após essas etapas, você deve abrir seu documento do Word normalmente. No entanto, se este método não funcionar para você, você pode tentar o próximo método.
Método 2: alterar as permissões de negação de arquivo do Word
Se o arquivo do Word tiver seu controle negado para todos os usuários, você também pode encontrar este usuário do Word sem problema de privilégios de acesso. Você pode seguir estas etapas para alterar as permissões de negação de arquivo.
1. Clique com o botão direito no arquivo do Word e selecione Propriedades .
2. Vá para Segurança .
3. Clique Editar .
4. Marque a caixa para Controlo total debaixo Permitir .
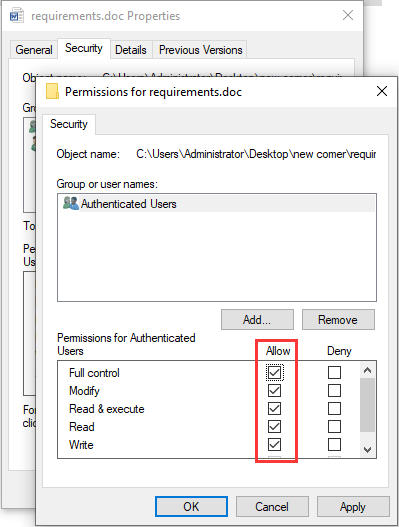
5. Clique Aplique .
6. Clique Está bem .
Método 3: remover propriedades e informações pessoais
O Microsoft Word pode salvar automaticamente suas informações pessoais na seção de informações do arquivo. Alguns usuários relataram que resolvem o problema do usuário não ter privilégios de acesso do Word removendo esta informação. Você também pode tentar.
1. Clique com o botão direito no arquivo do Word e selecione Propriedades .
2. Vá para Detalhes .
3. Clique no Remover propriedades e informações pessoais ligação.
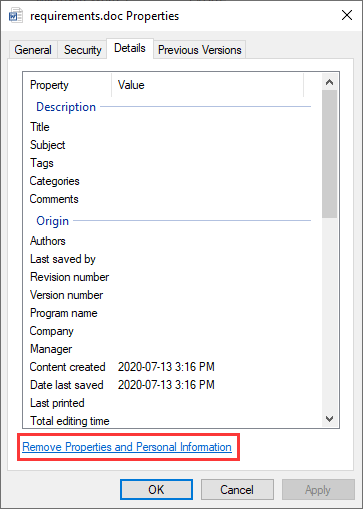
4. Clique Está bem .
5. Selecione Crie uma cópia com todas as propriedades possíveis removidas .
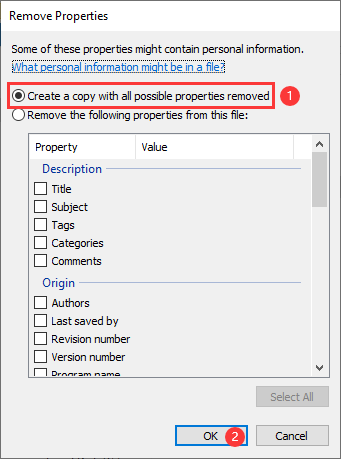
Método 4: verifique seu software antivírus
Se você tiver um software antivírus instalado em seu computador, poderá verificar a configuração para ver se o arquivo do Word está protegido. Se sim, você pode remover o arquivo da lista protegida e o problema deve ser resolvido.
Método 5: mover todos os arquivos do Word para outra unidade
Alguns usuários descobrem que podem abrir o arquivo com sucesso após mover todos os arquivos para outra unidade. Portanto, você também pode usar esse método para tentar.
Método 6: alterar a opção Herdar das entradas principais
Herdar está habilitado por padrão em seu Word. Pode ajudá-lo a operar facilmente o documento do Word. Mas pode causar o problema do usuário do Word não ter privilégios de acesso. Portanto, você pode desativá-lo para tentar.
- Clique com o botão direito no documento do Word e selecione Propriedades .
- Troque para Segurança e então clique Avançado .
- Clique Desabilitar herança .
- Clique Aplique .
- Clique Está bem .
Como recuperar seus documentos do Word perdidos?
Você pode excluir ou perder seus documentos do Word por engano. Então, você pode usar profissionais software de recuperação de dados para recuperá-los. Você pode tentar o MiniTool Power Data Recovery. Este software pode restaurar diferentes tipos de arquivos dos discos rígidos do computador, cartões de memória, cartões SD e muito mais.
Este software possui uma edição de avaliação. Você pode pressionar o botão a seguir para obtê-lo e usá-lo para fazer a varredura da unidade da qual deseja recuperar os dados.
Se este software funciona para encontrar os arquivos necessários, você pode usar uma edição completa para recuperá-los sem limites.


![Como corrigir o erro de backup do Windows 0x80070001 [MiniTool News]](https://gov-civil-setubal.pt/img/minitool-news-center/43/how-fix-windows-backup-error-0x80070001.png)
![Como reinstalar a Cortana no Windows 10 com PowerShell [MiniTool News]](https://gov-civil-setubal.pt/img/minitool-news-center/77/how-reinstall-cortana-windows-10-with-powershell.png)
![5 principais maneiras de detectar possíveis erros no banco de dados do Windows Update [dicas do MiniTool]](https://gov-civil-setubal.pt/img/backup-tips/33/top-5-ways-potential-windows-update-database-error-detected.jpg)

![Como iniciar o PS4 no modo de segurança e solucionar problemas? [Notícias MiniTool]](https://gov-civil-setubal.pt/img/minitool-news-center/10/how-start-your-ps4-safe-mode.jpg)

![Como consertar a transferência de arquivos do Android que não funciona no Mac / Windows? [Dicas de MiniTool]](https://gov-civil-setubal.pt/img/android-file-recovery-tips/87/how-fix-android-file-transfer-not-working-mac-windows.png)






![[CORRIGIDO] Código de parada de exceção de serviço do sistema BSOD Windows 10 [Dicas de MiniTool]](https://gov-civil-setubal.pt/img/backup-tips/16/bsod-system-service-exception-stop-code-windows-10.png)

![Corrigido: Reiniciar para reparar erros de unidade no Windows 10 [Dicas de MiniTool]](https://gov-civil-setubal.pt/img/data-recovery-tips/04/fixed-restart-repair-drive-errors-windows-10.png)

![[Revisão] Acer Configuration Manager: O que é e posso removê-lo?](https://gov-civil-setubal.pt/img/news/47/acer-configuration-manager.png)