O Corsair Utility Engine não abre no Windows? Experimente estes métodos [MiniTool News]
Corsair Utility Engine Won T Open Windows
Resumo:
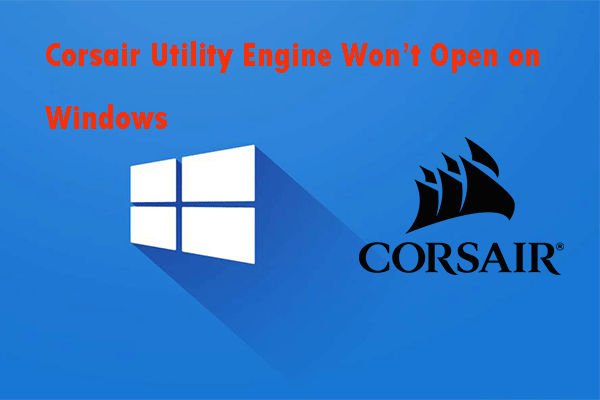
Você já conheceu o Corsair Utility Engine que não abre no Windows? Se a resposta for sim e você não sabe como lidar com essa situação, leia esta postagem. Ele mostrará como resolver esse problema irritante com vários métodos úteis. Obtenha esses métodos de MiniTool .
Corsair Utility Engine controla periféricos da Corsair como mouses, teclados e fones de ouvido. No entanto, às vezes você pode descobrir que o Corsair Utility Engine não abre no seu computador.
Esse problema geralmente é causado por uma instalação incorreta do Corsair Utility Engine. Alguns arquivos podem ser perdidos ou corrompidos, tornando impossível abrir o Corsair Utility Engine. Outro motivo é definir a opção de escala da IU muito alta, o que impede completamente o utilitário Corsair de abrir.
Agora você pode seguir as instruções abaixo para corrigir esse problema.
 Corsair Anuncia o SSD NVMe PCIe MP600 da série Force
Corsair Anuncia o SSD NVMe PCIe MP600 da série Force A Corsair anunciou o MP600 SSD, que oferece velocidade rápida de leitura e gravação. E este post vai mostrar algumas especificações deste SSD Corsair MP600.
consulte Mais informaçãoSolução 1: Repare a instalação do Corsair Utility Engine
Para corrigir o problema de não abertura do Corsair Utility Engine, você pode tentar executar a ferramenta de reparo para reparar a instalação do Corsair Utility Engine.
Etapa 1: Digite Painel de controle na barra de pesquisa e clique Painel de controle para abri-lo.
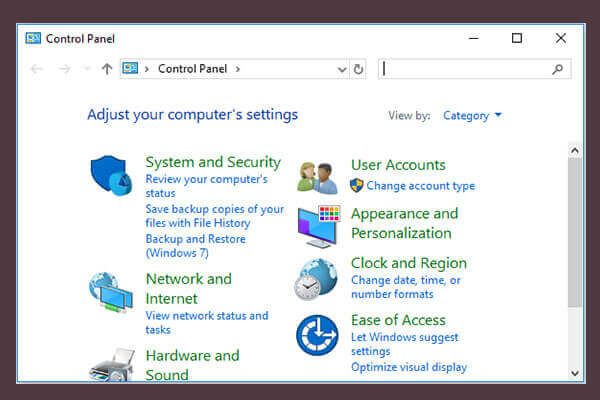 10 maneiras de abrir o painel de controle do Windows 10/8/7
10 maneiras de abrir o painel de controle do Windows 10/8/7 Aqui estão 10 maneiras de abrir o Painel de Controle do Windows 10/8/7. Aprenda a abrir o Painel de Controle do Windows 10 com atalho, comando, Executar, Caixa de Pesquisa, Iniciar, Cortana, etc.
consulte Mais informaçãoEtapa 2: Selecione Exibir por: categoria e escolher Desinstalar um programa .
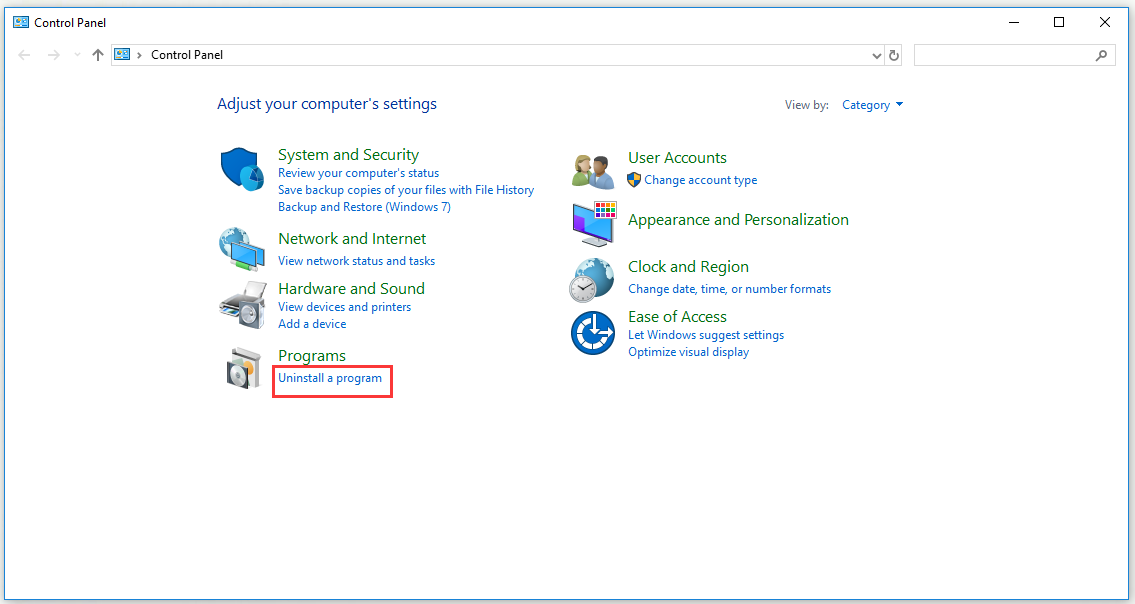
Etapa 3: Encontre o Corsair Utility Engine. Clique com o botão direito e escolha Desinstalar / Reparar . Em seguida, siga todas as instruções que aparecerão para corrigir a instalação.
Solução 2: diminuir o dimensionamento da IU
Se o Corsair Utility Engine não abrir no seu computador, você também pode tentar diminuir a escala da IU para resolver esse problema. Tome o Windows como exemplo.
Etapa 1: clique com o botão direito em uma área em branco da tela e selecione Configurações do visor .
Etapa 2: Clique Som , encontrar Entrada e então clique Escala e layout . Debaixo de Altere o tamanho do texto, aplicativos e outros itens parte, escolha 100% (recomendado) .
Etapa 3: reabra o Corsair Utility Engine e verifique se o Corsair Utility Engine abre corretamente.
Solução 3: Desinstale todos os dispositivos e o mecanismo utilitário da Corsair
A última maneira de solucionar o problema que você pode tentar é reinstalar quase tudo relacionado à Corsair. Primeiro de tudo, você precisa desinstalar todos os dispositivos feitos pela Corsair no Gerenciador de dispositivos e, em seguida, você deve desinstalar o Corsair Utility Engine antes de reinstalar tudo.
Siga as etapas abaixo para desinstalar todos os drivers de dispositivo Corsair no Gerenciador de dispositivos.
Etapa 1: Pressione Windows + R chaves para abrir o Corre ferramenta. Tipo devmgmt.msc e clique Está bem para correr Gerenciador de Dispositivos .
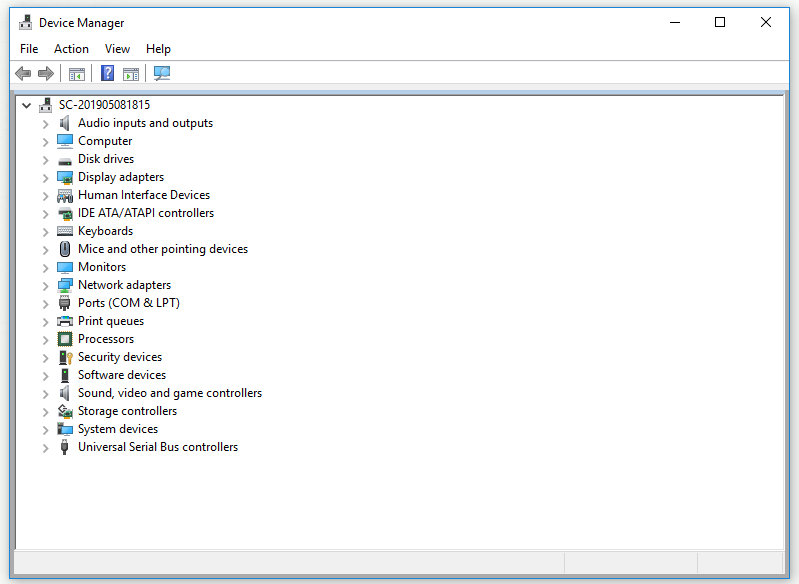
Etapa 2: expandir a seção adequada. Clique com o botão direito em cada entrada que você fez pela Corsair e clique em Desinstalar dispositivo .
Dica: Os ratos estão localizados no Mouses e outros dispositivos apontadores seção, os teclados estão localizados sob o Teclados seção, e os fones de ouvido estão localizados no Controladores de som, vídeo e jogos parte.Etapa 3: confirme todos os prompts e feche Gerenciador de Dispositivos .
Depois de desinstalar todos os dispositivos Corsair em seu computador, você pode seguir as etapas abaixo para desinstalar o Corsair Utility Engine.
Etapa 1: Digite Painel de controle na barra de pesquisa e clique Painel de controle para abri-lo.
Etapa 2: Selecione Exibir por: categoria e escolher Desinstalar um programa .
Etapa 3: Encontre Corsair Utility Engine . Clique com o botão direito e escolha Desinstalar . Em seguida, o assistente de desinstalação do Corsair Utility Engine será aberto. Siga as instruções para desinstalá-lo.
Etapa 4: depois de concluir o processo de desinstalação, clique em Terminar .
Etapa 5: reinicie o computador para verificar se o problema ainda existe.
Etapa 6: Baixe o arquivo de instalação em a página oficial de download da Corsair . Instale o Corsair Utility Engine novamente para verificar se ele está abrindo corretamente.
Resultado
Em conclusão, este post mostrou vários métodos para corrigir o problema de abertura do Corsair Utility Engine. Se você descobrir que o Corsair Utility Engine não abre em seu computador, tente os métodos mencionados acima.



![O que é podridão de disco e como reconhecê-lo por meio de alguns sinais [MiniTool Wiki]](https://gov-civil-setubal.pt/img/minitool-wiki-library/43/what-is-disc-rot-how-recognize-it-through-some-signs.jpg)


![Atualização local do Windows 10: um guia passo a passo [Notícias MiniTool]](https://gov-civil-setubal.pt/img/minitool-news-center/23/windows-10-place-upgrade.png)

![Formate um disco rígido gratuitamente com as duas melhores ferramentas para formatar discos rígidos [Dicas MiniTool]](https://gov-civil-setubal.pt/img/blog/13/formatear-un-disco-duro-gratis-con-las-dos-mejores-herramientas-para-formatear-discos-duros.png)


![Download do aplicativo Gmail para Android, iOS, PC, Mac [MiniTool Tips]](https://gov-civil-setubal.pt/img/news/1E/gmail-app-download-for-android-ios-pc-mac-minitool-tips-1.png)



![[Guias] Como emparelhar o Beats com Windows 11/Mac/iPhone/Android?](https://gov-civil-setubal.pt/img/news/28/how-pair-beats-with-windows-11-mac-iphone-android.png)



