Aqui estão 8 maneiras de aumentar o armazenamento do iPhone de maneira eficaz [Dicas MiniTool]
Here Are 8 Ways That Increase Iphone Storage Effectively
Resumo:
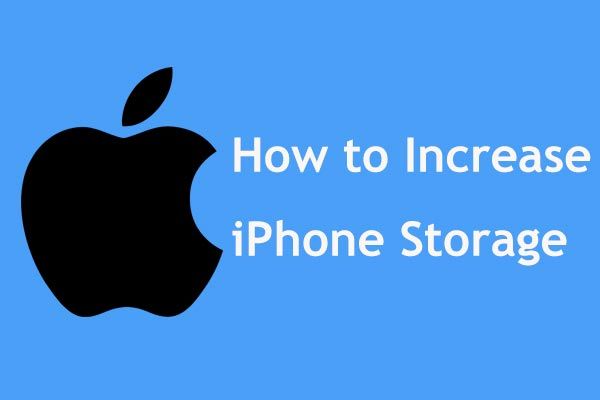
Não há espaço suficiente no seu iPhone para economizar mais dados? O iPhone está apresentando um erro de armazenamento cheio? Nesta postagem, mostraremos como fazer aumentar o armazenamento do iPhone em dois aspectos, sem trazer qualquer dano aos seus dados originais neste MiniTool postar.
Navegação rápida :
iPhone Sem Espaço Suficiente, Socorro!
O iPhone está ganhando popularidade devido ao seu sistema suave, funções poderosas, etc. No entanto, o iPhone ainda pode ter vários problemas.
Recentemente, alguns usuários de iPhone reclamaram conosco que não há espaço suficiente em seu iPhone ou que o armazenamento está cheio, então eles não podem salvar mais dados. Eles querem aumentar a memória interna do iPhone.
Na verdade, esse não é mais um problema novo para nenhum usuário de celular. Normalmente, a memória interna do iPhone 6 é facilmente preenchida com músicas, fotos, vídeos e aplicativos. Mesmo com 128 GB, ele pode acabar ficando sem memória depois de um longo tempo.
Alguns de vocês podem optar por excluir diretamente alguns dados do iPhone para liberar memória do iPhone. No entanto, essa não é uma boa opção.
Então, aí vem uma pergunta feita por você: como faço para liberar mais espaço no meu iPhone ou como aumentar o armazenamento no iPhone 6 16GB / 64GB ou qualquer outro dispositivo iPhone? Não se preocupe! Aqui no artigo, você pode encontrar muitas maneiras confiáveis que ajudam a aumentar o armazenamento do iPhone de maneira eficaz.
Como aumentar o armazenamento do iPhone
Aqui, coletamos 8 métodos úteis para expandir o armazenamento do iPhone em dois aspectos. Siga-os agora se você estiver incomodado com o armazenamento do iPhone cheio.
Caso 1: liberar memória no iPhone
Como é sabido, todos os dispositivos iOS não possuem um slot para cartão SD. Em outras palavras, ao contrário dos usuários do Android, você não tem permissão para expandir diretamente o espaço de armazenamento do seu iPhone inserindo um cartão SD extra.
Portanto, você só pode aumentar a memória do iPhone de outras maneiras. E aqui, você pode escolher liberar espaço no iPhone para mais armazenamento no iPhone.
① Extraia dados do iPhone para o PC
Normalmente, você pode considerar a transferência de alguns arquivos para o seu computador, um disco rígido externo ou uma unidade flash USB para remover alguns arquivos. Como fazer isso? Na verdade, é muito fácil, desde que você use uma ferramenta profissional de extração de dados iOS.
Aqui, o MiniTool Mobile Recovery para iOS pode ser seu bom ajudante. Desenvolvido pela MiniTool Software Ltd., é útil para transferir arquivos existentes para o seu computador, uma unidade USB ou um disco rígido externo e recuperar arquivos perdidos da memória interna do iPhone / backup do iTunes / backup do iCloud.
Observe que ele está disponível no sistema operacional Windows, incluindo Windows 10/8/7 e Mac OS X.
Para mover arquivos para o seu PC ou unidade, basta obter a Edição Gratuita no botão a seguir e instalá-la no Windows 10/8/7 ou no Mac.
Em seguida, siga o guia abaixo para começar a liberar memória do iPhone para corrigir o problema de armazenamento total do iPhone e aumentar o armazenamento do iPhone.
Etapa 1: Após executar o MiniTool Mobile Recovery para iOS, você verá três recursos. Aqui, usamos o seu Recuperar do dispositivo iOS função.
Na figura a seguir, você descobrirá que esta ferramenta requer que você baixe a versão mais recente do iTunes primeiro. Ou então, esse recurso não está funcionando. Portanto, basta seguir as instruções para baixar o iTunes de Site oficial da Apple e clique no Tentar novamente botão.
Dica: A versão do iTunes deve ser a mais recente. 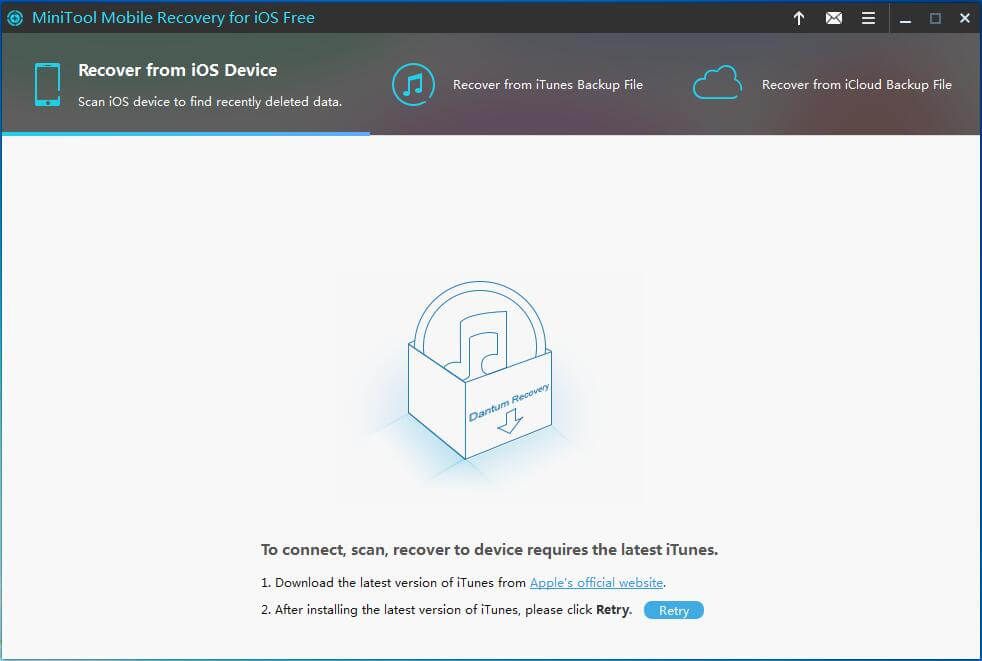
Etapa 2: os dispositivos da Apple têm alta segurança, portanto nenhum software pode acessar diretamente os dados do dispositivo iOS sem autoridade. Portanto, esta etapa requer que você confie em seu PC para realizar a varredura de seus dados após conectar o iPhone a este PC.
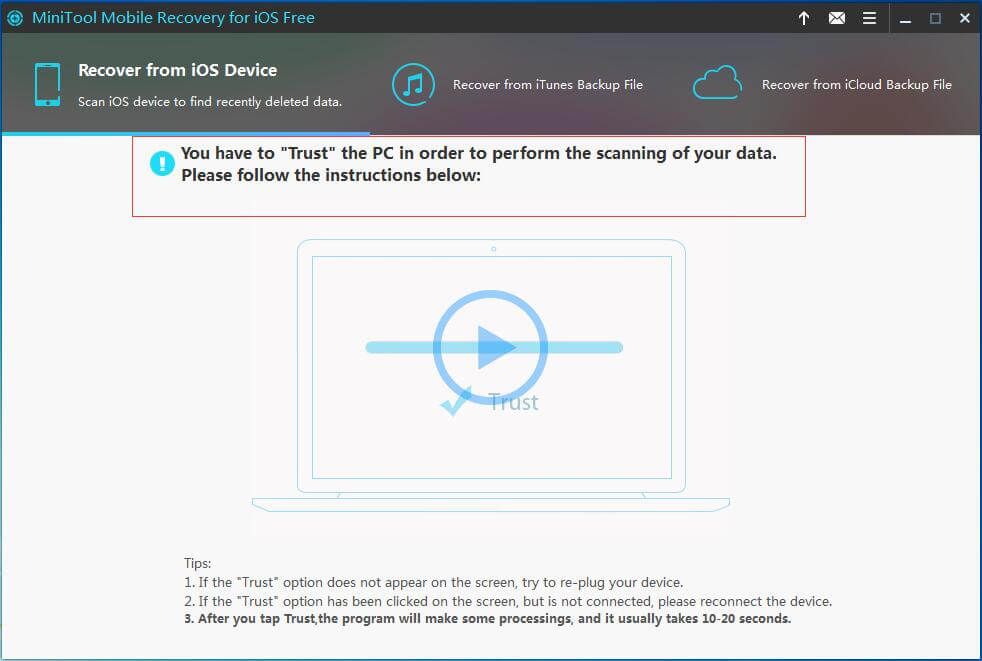
Para extrair arquivos do iPhone para o seu computador, clique em Confiar em botão na tela do iPhone.
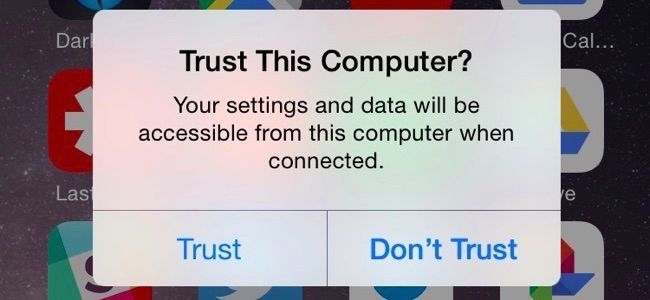
Etapa 3: Em seguida, você verá seu iPhone detectado pelo MiniTool Mobile Recovery para iOS. Clique no Varredura botão e então este freeware começará a analisar os dados do dispositivo.
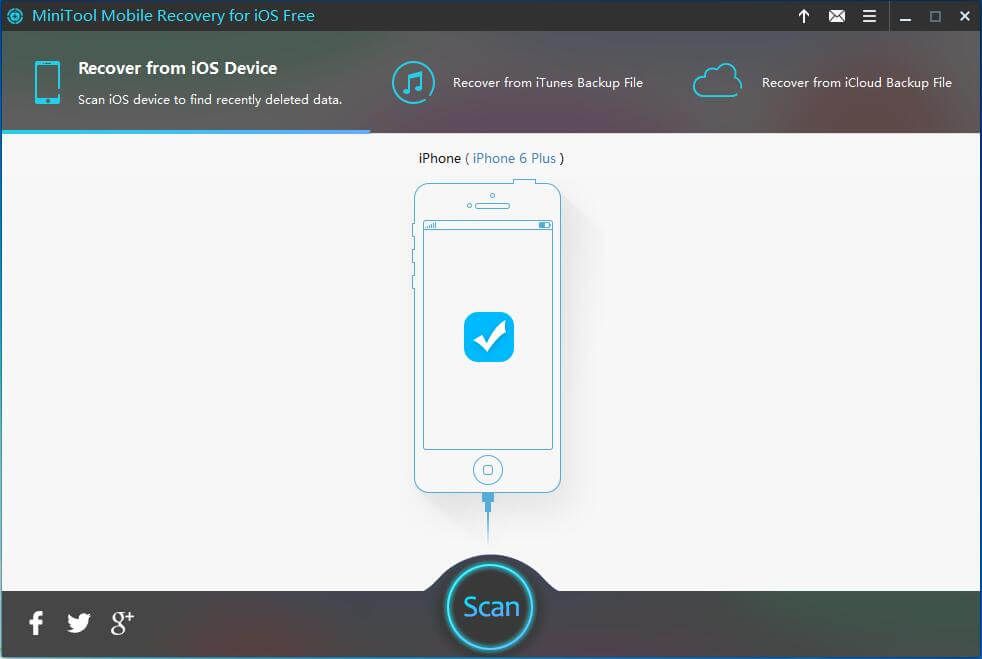
Etapa 4: Veja a imagem abaixo! A operação de digitalização é executada. Por favor, aguarde pacientemente.
Dica: É melhor você não clicar no Pare botão. Caso contrário, alguns dados não podem ser verificados. 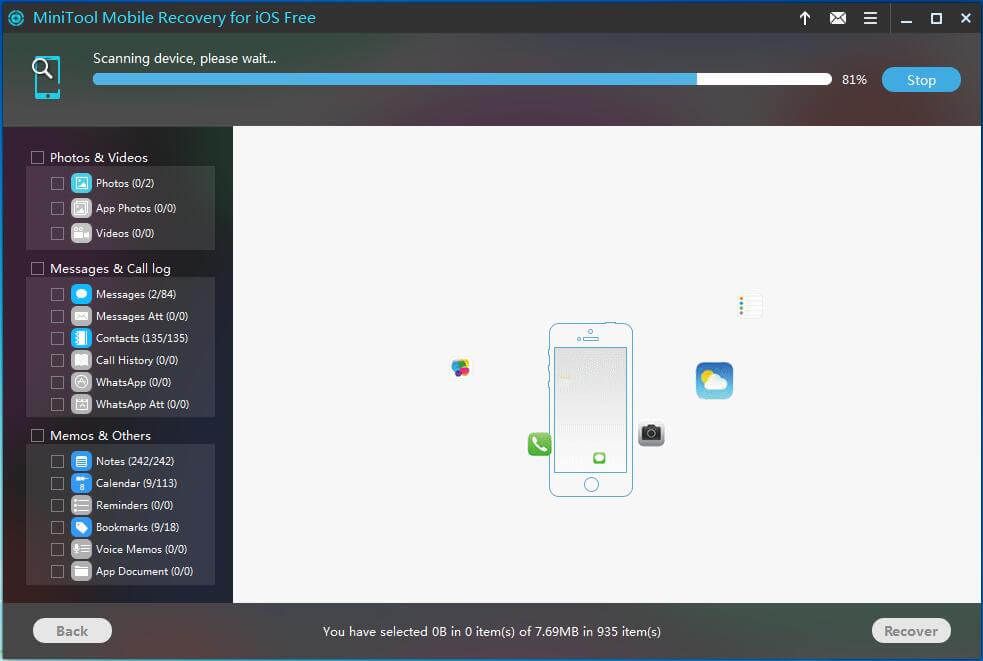
Etapa 5: após a verificação, você entra na página de resultados da verificação. Normalmente, você escolherá transferir alguns vídeos, arquivos de música e imagens preciosas para o seu computador, um disco rígido externo ou uma unidade USB. Basta clicar no tipo de arquivo correspondente no lado esquerdo e verificar os itens. Em seguida, clique no Recuperar botão para continuar.
 Extraia facilmente fotos do backup do iPhone com essas formas
Extraia facilmente fotos do backup do iPhone com essas formas extrair fotos do backup do iPhone, extrator de fotos do backup do iPhone, extrair fotos do backup do iTunes, extrair fotos do iCloud
consulte Mais informação 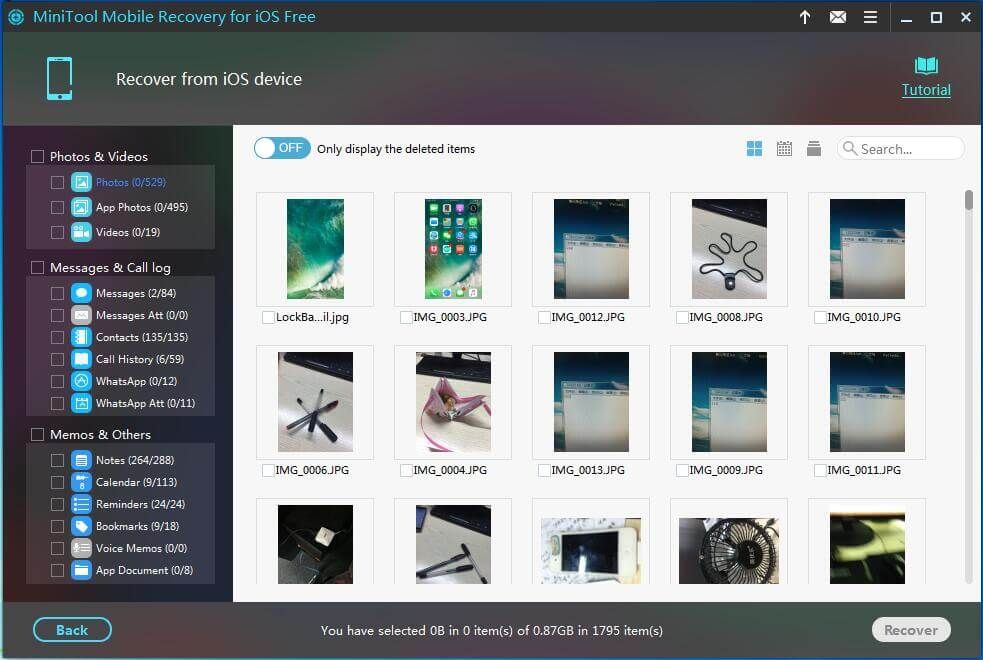
Observe que o MiniTool Mobile Recovery para iOS Free Edition tem alguns limitações no recurso, por exemplo, ele só permite recuperar 2 fotos / fotos / vídeos de aplicativos de cada vez. Para extrair mais arquivos, sugerimos usar seu Edição Completa .
Depois de obter o código de ativação, registre-o na interface de resultado da verificação para evitar uma verificação novamente.
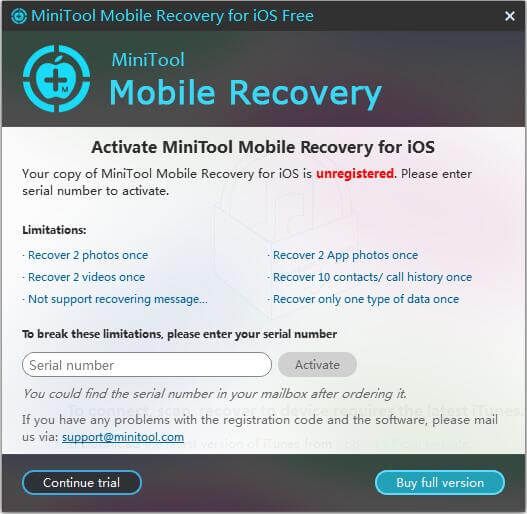
Etapa 6: Por fim, você pode salvar os itens selecionados no caminho padrão do seu computador. Você também pode especificar outro local clicando no Squeaky toy botão e clique Recuperar para transferir arquivos.
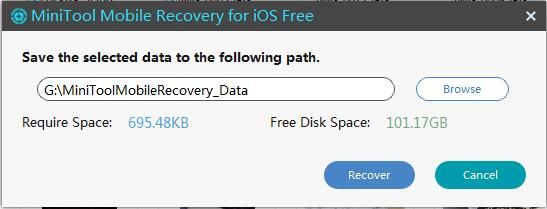
Depois de terminar todas as operações, você pode desconectar o iPhone do computador, abri-lo e remover / excluir os arquivos que você moveu para um disco de destino para liberar memória do iPhone. Dessa forma, você pode aumentar o armazenamento do iPhone de forma eficaz.





![O Logitech Unifying Receiver não está funcionando? Correções completas para você! [Notícias MiniTool]](https://gov-civil-setubal.pt/img/minitool-news-center/47/is-logitech-unifying-receiver-not-working.jpg)
![Como corrigir o problema do driver do dispositivo de armazenamento em massa USB? [Notícias MiniTool]](https://gov-civil-setubal.pt/img/minitool-news-center/06/how-fix-usb-mass-storage-device-driver-issue.png)



![Erro: dispositivo de inicialização inacessível, como consertar você mesmo [dicas do MiniTool]](https://gov-civil-setubal.pt/img/data-recovery-tips/86/error-inaccessible-boot-device.jpg)

![Como limpar a fila da impressora no Windows 10 se ela estiver travada [MiniTool News]](https://gov-civil-setubal.pt/img/minitool-news-center/38/how-clear-printer-queue-windows-10-if-it-is-stuck.png)
![Como corrigir a instalação do macOS não pôde ser concluída (5 maneiras) [Notícias MiniTool]](https://gov-civil-setubal.pt/img/minitool-news-center/78/how-fix-macos-installation-couldn-t-be-completed.jpg)


![Recupere dados de um cartão SD morto com esta maneira fácil e segura [Dicas MiniTool]](https://gov-civil-setubal.pt/img/data-recovery-tips/71/recover-data-from-dead-sd-card-with-this-easy.jpg)
![Como recuperar o histórico excluído no Google Chrome - Guia definitivo [dicas do MiniTool]](https://gov-civil-setubal.pt/img/data-recovery-tips/79/how-recover-deleted-history-google-chrome-ultimate-guide.png)

