Como corrigir falha no backup do Macrium Reflect com código de erro 23
How To Fix Macrium Reflect Backup Failed With Error Code 23
Muitos usuários reclamaram disso O backup do Macrium Reflect falhou com o código de erro 23 no Windows 11/10. O que causa o código de erro 23 do Macrium Reflect? Como corrigi-lo? Nesta postagem, Miniferramenta explorará essas questões em detalhes.
Refletir Macrium é um conhecido utilitário de clonagem de disco e imagem do sistema que pode fazer backup de seus arquivos, criar imagens do sistema e clonar disco rígido/SSD em PCs com Windows. Muitas pessoas usam essa ferramenta para proteger seus computadores. No entanto, às vezes pode ocorrer diferentes códigos de erro durante o backup, como “ Código de erro corrompido 6 do Macrium Reflect MFT ',' O clone do Macrium Reflect falhou no erro 9 ”, e o Macrium Reflect não consegue ler o código de erro 23 do disco.
Recentemente, o código de erro de backup 23 do Macrium Reflect foi calorosamente discutido em muitos fóruns e comunidades, como elevenforum, tomshardware, Macrium, etc.
A leitura do Macrium Reflect falhou com o código de erro 23 (verificação de redundância cíclica). Estou tendo problemas para clonar algumas partições. Estou tentando copiar as partições de uma unidade Samsung 980 Pro m.2 de 2 TB para outro disco no Windows 10, mas rapidamente aparece a mensagem 'Falha na clonagem - Erro 9 - Falha na leitura - 23 - Erro de dados (verificação de redundância cíclica)'. Alguém poderia me ajudar por gentileza, por favor? https://forum.macrium.com/72651/Clone-failed-Error-0-Read-failed-23-Data-error-cyclic-redundancy-check
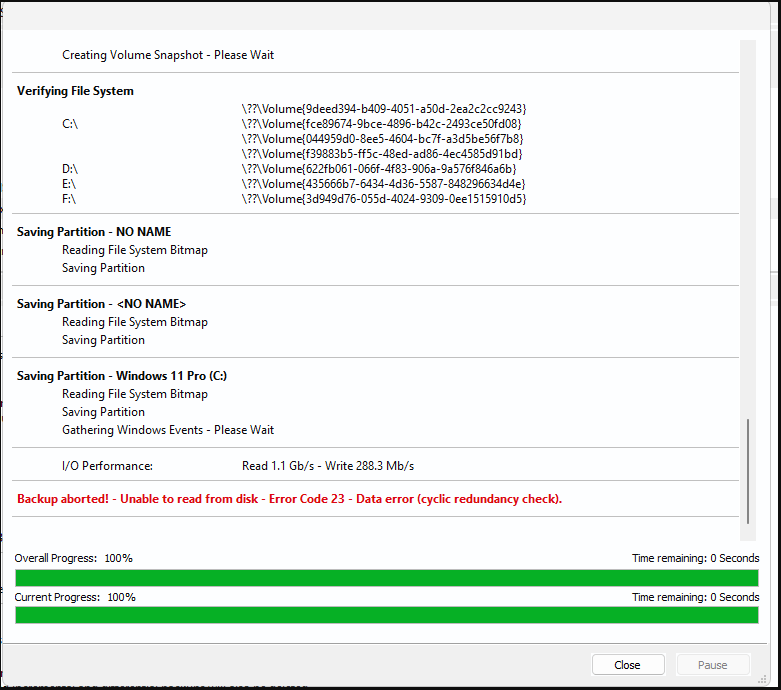
O que causa o código de erro 23 do Macrium Reflect
Depois de investigar extensos relatórios de usuários de vários fóruns, o código de erro 23 do Macrium Reflect pode ocorrer em diferentes situações. Aqui estão os mais comuns:
- Caso 1 : O código de erro 23 com falha no clone do Macrium Reflect (verificação de redundância cíclica) aparece principalmente ao copiar/clonar um disco rígido para outro disco ou fazer backup do sistema.
- Caso 2 : A leitura do Macrium Reflect falhou com o código de erro 23 (verificação de redundância cíclica) pode ocorrer ao criar uma imagem de sistema inicializável.
- Caso 3: O Macrium Reflect incapaz de ler o código de erro 23 do disco (verificação de redundância cíclica) ocorre principalmente ao criar uma imagem completa do sistema ou restaurar a partir de uma imagem de backup.
O que causa o código de erro 23 do Macrium Reflect CRC? De acordo com uma pesquisa, o código de erro geralmente está relacionado a setores defeituosos no disco de origem. Além disso, outros fatores como imagens de backup corrompidas, arquivos de sistema quebrados, conexão de cabo frouxa e até interferência de software antivírus também são responsáveis pelo código de erro 23 de backup do Macrium Reflect Macrium Reflect.
Como corrigir falha no backup do Macrium Reflect com código de erro 23
Como corrigir o código de erro 23 do Macrium Reflect CRC no Windows 11/10? Aqui resumimos 6 métodos viáveis de solução de problemas de acordo com a análise de possíveis causas. É melhor experimentá-los em ordem até que o erro seja corrigido.
Pontas: Antes de prosseguir para outras soluções um pouco complexas, é recomendável que o cabo entre os dispositivos de armazenamento e o computador esteja conectado corretamente. Além disso, certifique-se de ter a versão mais recente do Macrium Reflect.# 1. Use uma alternativa ao Macrium Reflect
A primeira e mais simples solução para evitar o código de erro 23 com falha no clone do Macrium Reflect é usar uma ferramenta de backup alternativa, especialmente se você for solicitado a clonar disco rígido ou crie uma imagem de backup do sistema Windows 10/11. Aqui estão 2 ferramentas alternativas ao Macrium Reflect. Você pode escolher um de acordo com suas necessidades.
Opção 1: use o MiniTool Partition Wizard
Se você encontrar o Macrium Reflect incapaz de ler o código de erro 23 do disco ao copiar/clonar um disco rígido para outro, usar o MiniTool Partition Wizard é uma boa escolha. É um utilitário profissional de backup de disco que pode copiar todo o disco, migrar apenas SO para SSD e copie partições no Windows 10/11. Além disso, pode converta MBR em GPT sem perda de dados , reconstruir MBR, recuperar dados perdidos, particionar disco rígido , etc.
Demonstração do assistente de partição MiniTool Clique para fazer o download 100% Limpo e Seguro
Passo 1. Abra o programa MiniTool para entrar em sua interface principal, selecione o disco rígido de origem no mapa de disco e clique em Copiar disco no painel de ação esquerdo. Se você deseja apenas fazer backup do sistema operacional Windows, você pode selecionar Migrar sistema operacional para SSD/HD Mago para copiar apenas a partição do sistema operacional.
Passo 2. Na janela pop-up, selecione o disco rígido de destino e clique em Próximo para continuar. Em seguida, clique em Sim para garantir ainda mais que não haja dados importantes no disco de destino.
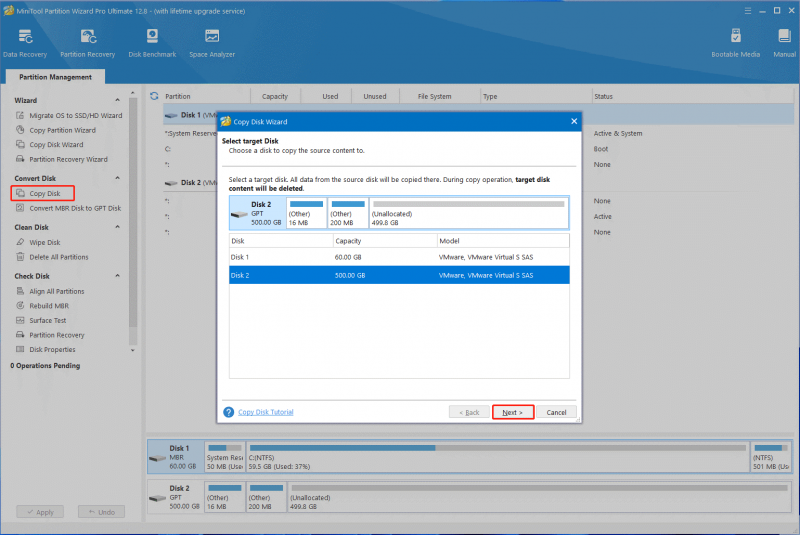
Etapa 3. Confirme a opção de cópia com base em suas necessidades e clique em Próximo . Se estiver usando um disco MBR, você pode manter as opções padrão inalteradas.
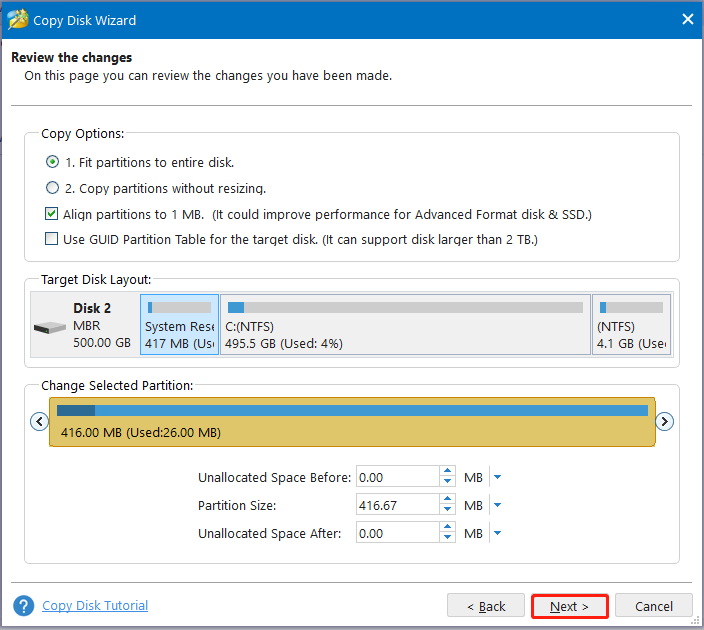
Passo 4. Agora, você verá uma nota solicitando como inicializar a partir do disco de destino. Clique em Terminar para confirmar a cópia.
Pontas: Se quiser inicializar a partir do novo disco, você pode definir as configurações do BIOS lendo este guia .Etapa 5. Por fim, clique em Aplicar para executar as operações de cópia.
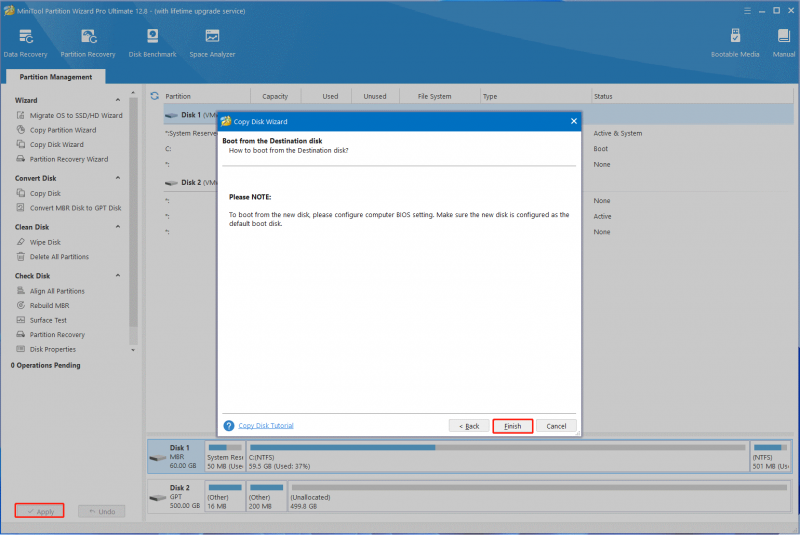
Opção 2: usar MiniTool ShadowMaker
O backup do Macrium Reflect falhou com o código de erro 23 quando criando uma imagem do sistema ou restaurando a partir de um backup, o MiniTool ShadowMaker pode ajudá-lo a resolver o problema. É uma ferramenta de backup poderosa que pode facilmente criar imagens do sistema, clonar unidades do sistema e sincronizar/fazer backup de arquivos. Veja como criar uma imagem de backup do sistema no Windows 10/11 usando o software.
Avaliação do MiniTool ShadowMaker Clique para fazer o download 100% Limpo e Seguro
Passo 1. Inicie o MiniTool ShadowMaker para acessar sua interface principal e clique Continue o teste .
Passo 2. Selecione Cópia de segurança no painel de ação esquerdo, e você verá todas as partições relacionadas ao sistema listadas no FONTE seção. Você pode clicar aqui para selecionar o sistema do qual deseja fazer backup ou manter as opções padrão inalteradas.
Etapa 3. Clique em DESTINO para selecionar um local para armazenar a imagem do sistema Windows. Aqui você pode fazer backup da imagem em uma unidade USB, disco rígido externo, unidade de rede, bem como em uma pasta compartilhada.
Passo 4. Clique em Faça backup agora para iniciar a operação de backup do sistema imediatamente.
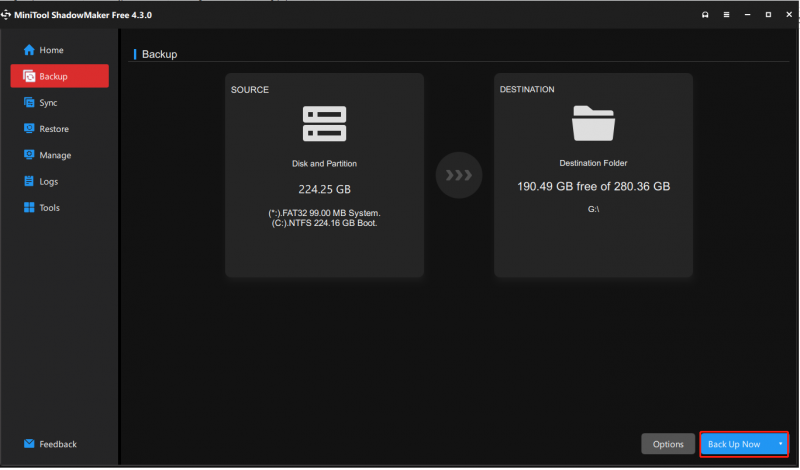
# 2. Verifique se há erros no disco rígido
Conforme discutido acima, o Macrium Reflect incapaz de ler o código de erro 23 do disco geralmente ocorre quando há setores defeituosos ou erros de sistema de arquivos no disco rígido. Nesse caso, é melhor realizar uma verificação de disco usando CHKDSK .
Passo 1. Tipo cmd na caixa de pesquisa e clique com o botão direito Prompt de comando e selecione o Executar como administrador opção. Em seguida, clique em Sim no UAC janela para confirmar ainda mais o acesso.
Passo 2. Na janela elevada do prompt de comando, digite o seguinte comando e pressione Digitar . Em seguida, pressione o E chave para verificar a unidade do sistema na próxima vez que você reiniciar o computador. Se você encontrar o erro em outro disco, certifique-se de substituir C com a letra do driver que você deseja verificar.
chkdsk C: /f /r /x
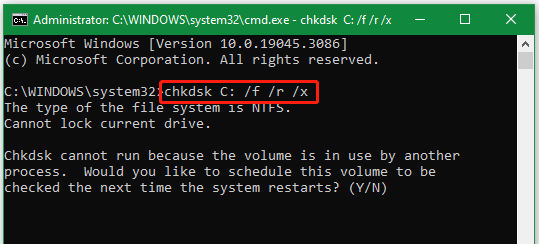
# 3. Faça o Macrium refletir para ignorar setores defeituosos
Alguns usuários relataram que a falha de leitura do Macrium Reflect com o código de erro 23 pode ser resolvida alterando algumas configurações de backup avançadas, como “definir o Macrium Reflect para ignorar setores defeituosos ao criar uma imagem do sistema”. Isso forçará o software a continuar criando imagens no código de erro 23. Para isso:
Passo 1. Inicie o software Macrium para entrar em sua interface principal, selecione Outras tarefas no canto superior esquerdo e clique em Editar padrões e configurações .
Passo 2. No Refletir padrões janela, selecione Opções avançadas de backup no painel esquerdo e marque a caixa de seleção ao lado de Ignore setores defeituosos ao criar imagens do lado direito.
Etapa 3. Clique em OK para salvar a alteração e recriar a imagem para ver se o código de erro 23 do Macrium Reflect CRC desaparece.
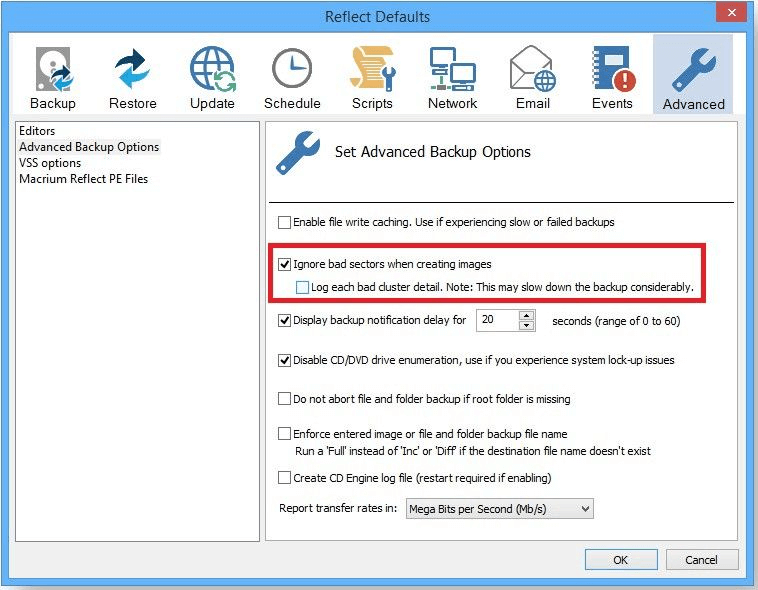
–imagem do blog Macrium
# 4. Formate o disco rígido
Se o código de erro 23 com falha no clone do Macrium Reflect persistir devido a setores defeituosos, você pode considerar formatar o disco rígido e executar o CHKDSK novamente. Isso fará com que o Macrium Reflect não consiga gravar os setores defeituosos no disco. Veja como:
Passo 1. Aperte o Ganhar + R chaves para abrir o Correr caixa de diálogo, digite parte do disco nele e pressione Digitar . Em seguida, clique em Sim para confirmar ainda mais.
Passo 2. Digite os seguintes comandos em ordem e pressione Digitar para formatar a unidade que possui setores defeituosos.
- listar disco
- selecione o disco x (substitua x pelo número do disco)
- partição de lista
- selecione a partição x (substitua x pela partição que possui setores defeituosos)
- formato fs=ntfs rápido
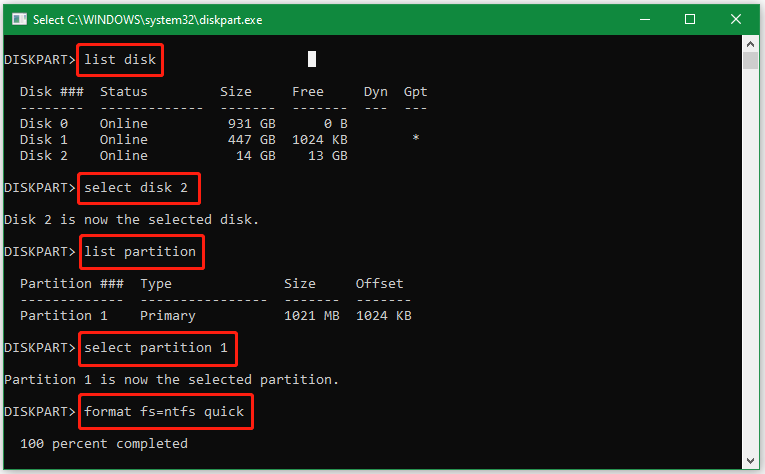
Etapa 3. Agora, você pode executar ainda mais o comando CHKDSK para inutilizar setores defeituosos. Uma vez feito isso, clone o disco rígido novamente usando Macrium Reflect e veja se o código de erro desapareceu.
# 5. Repare os arquivos de sistema corrompidos
Alguns usuários do fórum Macrium relataram que o código de erro 23 do Macrium Reflect pode ser corrigido executando SFC e verificações DISM no Windows 11/10. Se você encontrar o código de erro 23 ao executar o backup da imagem do sistema, esta solução pode ser útil.
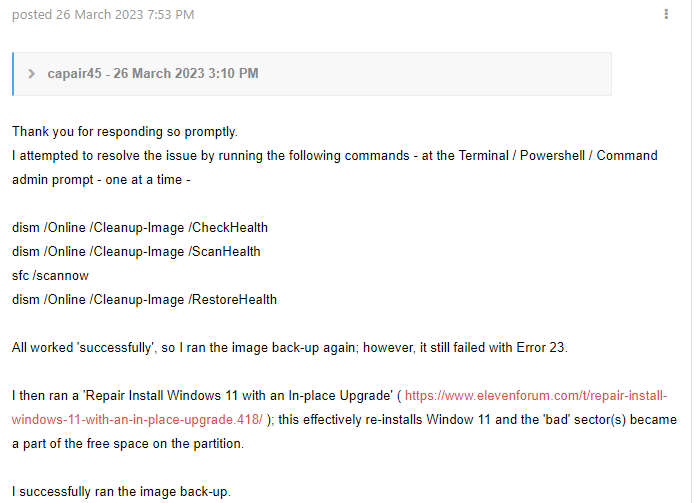
Passo 1. Abra a janela elevada do prompt de comando novamente, como mostramos acima, e digite o sfc /scannow comandar e acertar Digitar para reparar arquivos do sistema automaticamente. Este processo pode levar algum tempo para ser concluído. Então, por favor, espere pacientemente.
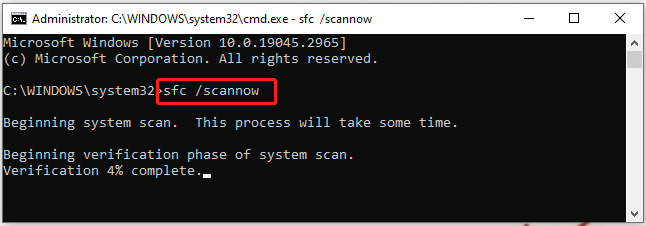
Passo 2. Após a conclusão da verificação, reinicie o computador e siga as mesmas etapas para voltar à janela elevada do prompt de comando. Uma vez aberto, digite os seguintes comandos em ordem e pressione Digitar depois de cada um.
- Dism /Online /Imagem de limpeza /CheckHealth
- Dism /Online /Limpeza de imagem /ScanHealth
- Dism /Online /Imagem de limpeza /RestoreHealth
# 6. Reparar instalação do Windows 11/10
Se o código de erro 23 de backup do Macrium Reflect persistir ao criar ou executar uma imagem do sistema, isso pode indicar que os arquivos de sistema do Windows foram corrompidos. Nesse caso, você pode tentar reparar a instalação do Windows 11/10 com uma atualização local. Ele pode substituir quaisquer arquivos quebrados do Windows por uma nova cópia dos arquivos. Se a execução do comando SFC ou DISM não conseguir reparar os arquivos de sistema do Windows, vale a pena tentar este método.
Para saber mais detalhes, você pode consultar os 2 guias a seguir:
- Como realizar uma atualização local do Windows 11?
- Atualização local do Windows 10: um guia passo a passo
Experimente agora
Como consertar se o backup do Macrium Reflect falhou com o código de erro 23 no Windows 11/10? É altamente recomendável que você use uma ferramenta de backup alternativa como MiniTool Partition Wizard ou MiniTool ShadowMaker. Claro, você também pode tentar outras soluções no post ou deixar sua opinião na área de comentários a seguir.
Além disso, se você tiver alguma dúvida sobre os programas MiniTool, entre em contato conosco via [e-mail protegido] e nós lhe daremos uma resposta rápida.
![Como corrigir o BSOD Win32kbase.sys? Experimente os 4 métodos [MiniTool News]](https://gov-civil-setubal.pt/img/minitool-news-center/01/how-fix-win32kbase.jpg)


![SteamVR Error 306: Como corrigi-lo facilmente? Veja o Guia! [Notícias MiniTool]](https://gov-civil-setubal.pt/img/minitool-news-center/45/steamvr-error-306-how-easily-fix-it.jpg)
![4 Soluções para corrigir o problema de “alterações de processamento do OneDrive” [MiniTool News]](https://gov-civil-setubal.pt/img/minitool-news-center/81/4-solutions-fix-onedrive-processing-changes-issue.jpg)
![Hardware vs Firewall de Software – Qual é o melhor? [Dicas do MiniTool]](https://gov-civil-setubal.pt/img/backup-tips/39/hardware-vs-software-firewall-which-one-is-better-minitool-tips-1.png)



![Se você não consegue se conectar ao servidor do Minecraft, como consertar? [Notícias MiniTool]](https://gov-civil-setubal.pt/img/minitool-news-center/50/if-you-can-t-connect-minecraft-server.png)
![3 métodos úteis para excluir itens quebrados do registro no Windows [MiniTool News]](https://gov-civil-setubal.pt/img/minitool-news-center/27/3-useful-methods-delete-broken-registry-items-windows.jpg)







![Windows 10 22H2 First Preview Build: Windows 10 Build 19045.1865 [MiniTool Tips]](https://gov-civil-setubal.pt/img/news/4C/windows-10-22h2-first-preview-build-windows-10-build-19045-1865-minitool-tips-1.png)