Deseja redefinir um teclado? Esses métodos estão disponíveis [Notícias MiniTool]
Want Reset Keyboard
Resumo:
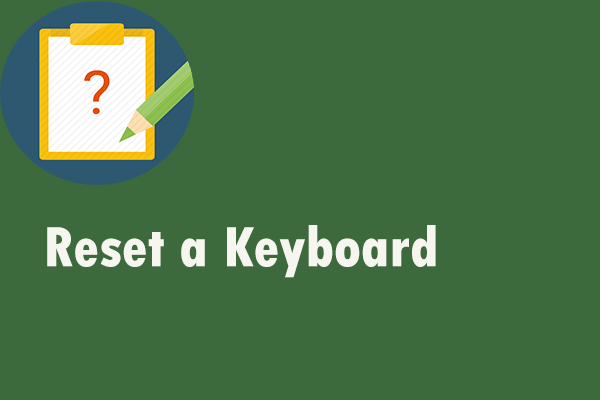
Se você tentar redefinir um teclado, mas não souber como fazer isso, você não é a única pessoa a experimentar. Esta postagem de Solução MiniTool pode fornecer alguns métodos úteis para fazer isso. Ele mostrará como redefinir um teclado em um computador Windows ou Mac. Espero que possa ser útil para você.
Se você descobrir que o teclado não está funcionando corretamente, pode ser necessário reiniciá-lo. As instruções fornecidas abaixo mostrarão como fazer este trabalho.
 Aqui estão 5 métodos para corrigir o não funcionamento do teclado do laptop Windows 10
Aqui estão 5 métodos para corrigir o não funcionamento do teclado do laptop Windows 10 O teclado do Windows 10 não funciona quando você está usando um laptop? Vá com calma e esta postagem irá guiá-lo por alguns métodos úteis para ajudá-lo.
consulte Mais informaçãoReinicializar um teclado em um computador Windows
Se você for um usuário do Windows, obtenha as instruções desta parte para redefinir um teclado.
Voltar para as configurações padrão do teclado em um computador Windows
Se você quiser reverter para as configurações padrão do teclado, siga as etapas abaixo para fazer isso.
Etapa 1: clique com o botão direito no Começar menu e escolha Gerenciador de Dispositivos no menu de contexto para abri-lo.
Etapa 2: Clique Teclados para expandi-lo e encontrar o dispositivo de teclado que você deseja redefinir.
Etapa 3: clique com o botão direito e escolha Desinstalar dispositivo .
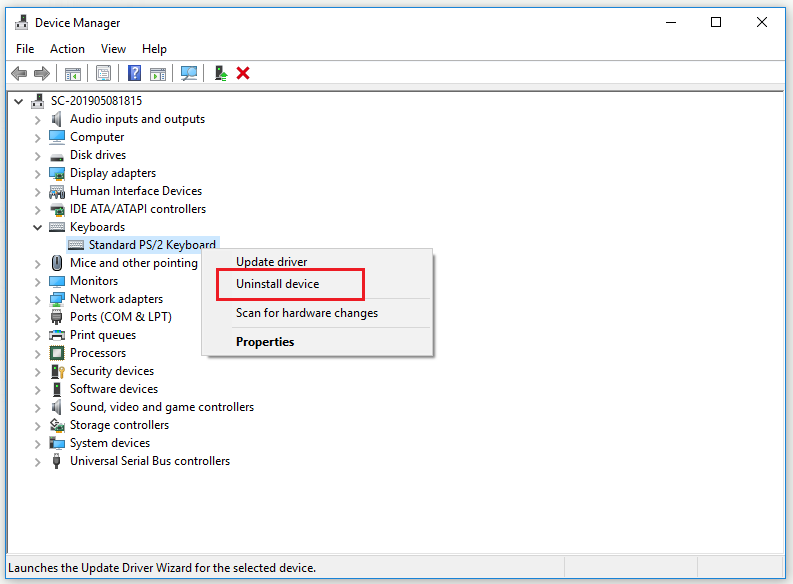
Etapa 4: Clique Desinstalar na janela pop-up para confirmar a desinstalação do teclado escolhido.
Etapa 5: para terminar de remover o teclado escolhido, clique sim para reiniciar seu computador.
Etapa 6: abrir Gerenciador de Dispositivos novamente. Selecione Teclados e clique Procure por alterações de hardware da área superior. O teclado reaparecerá em Gerenciador de Dispositivos .
Etapa 7: agora selecione o mesmo teclado e escolha Atualizar driver .
Etapa 8: Clique Procure automaticamente por software de driver atualizado e permitir a instalação dos drivers mais recentes.
Etapa 9: Reinicie seu PC.
Depois disso, você deve redefinir as configurações do teclado com sucesso.
Alterar o idioma do teclado em um computador Windows
Para redefinir um teclado, tente as instruções fornecidas abaixo para alterar o idioma do teclado.
Etapa 1: pressione o Ganhar chave + Eu chave juntos para abrir Configurações do Windows .
Etapa 2: Clique Dispositivos e então clique Digitando do lado esquerdo.
Etapa 3: No lado direito, clique em Configurações avançadas de teclado debaixo Mais configurações de teclado .
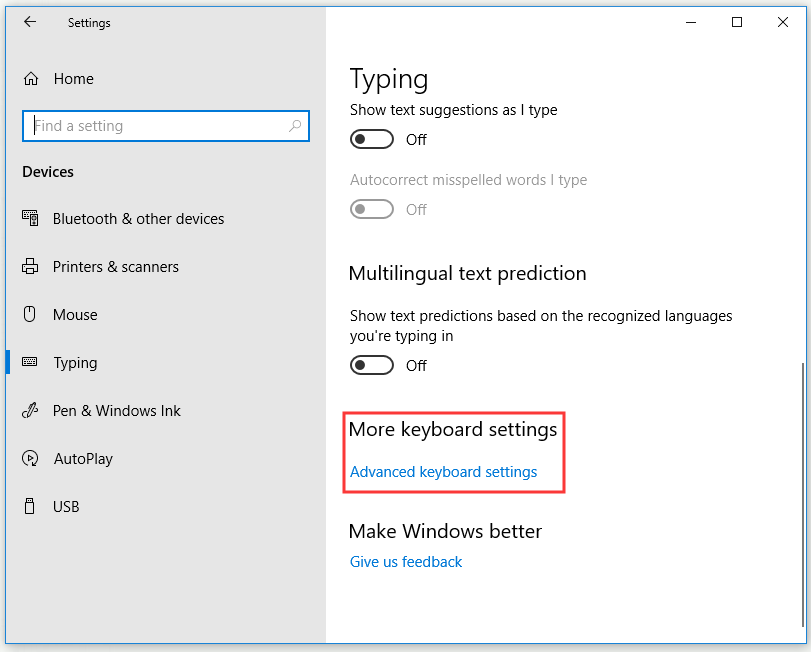
Etapa 4: na nova janela, clique no botão suspenso sob o Substituir pelo método de entrada padrão seção e escolha o idioma desejado.
Depois de concluir as etapas acima, você deve redefinir o idioma do teclado com sucesso.
Reinicializar um teclado em um computador Mac
Se você deseja redefinir um teclado em um computador Mac, continue lendo para obter algumas instruções.
Voltar para as configurações padrão do teclado em um computador Mac
Como redefinir as configurações do teclado? Esta parte mostrará como redefinir o teclado para as configurações padrão em um computador Mac em detalhes.
Etapa 1: Clique no maçã ícone no canto superior esquerdo e clique no ícone Preferências do Sistema… opção.
Etapa 2: agora escolha Teclado e clique no Modificar chaves ... botão.
Etapa 3: Clique Restaurar padrões e então clique Está bem .
Depois de concluir todas as etapas, o teclado deve voltar às configurações padrão com sucesso.
Altere o idioma do teclado em um computador Mac
Se você deseja alterar o idioma do teclado em um computador Mac, aqui está um guia rápido para fazer isso.
Etapa 1: Clique no maçã ícone no canto superior esquerdo e clique no ícone Preferências do Sistema… opção.
Etapa 2: agora escolha Idioma e região e escolha o idioma desejado.
Espere o computador reiniciar. Em seguida, o idioma do teclado deve ser redefinido.
Hard Reset
Se você tiver um problema com o teclado, como uma tecla de função que não funciona ou problemas com a iluminação do teclado, você precisa tentar uma reinicialização a frio após tentar uma reinicialização suave no computador.
Diferentes marcas de teclados oferecem diferentes métodos de reinicialização a frio. É melhor você ir ao site oficial do fabricante do teclado para obter ajuda. Aqui está um guia geral para reinicialização geral do teclado.
Etapa 1: desconecte o teclado e aguarde 30 segundos.
Etapa 2: pressione o Esc no teclado e conecte-o de volta ao computador.
Etapa 3: segure o Esc até ver que seu teclado está piscando.
Depois disso, você deve realizar uma reinicialização a frio do teclado com êxito.
 Correção: o teclado continua se desconectando e reconectando no Windows 10
Correção: o teclado continua se desconectando e reconectando no Windows 10 Se o seu teclado continua desconectando e reconectando e você deseja corrigir esse problema, você pode tentar estes métodos viáveis mencionados neste post agora.
consulte Mais informaçãoResultado
Concluindo, depois de ler este post, você deve saber claramente como redefinir um teclado em um computador Windows ou Mac. Se você quiser fazer isso, tente os métodos mencionados acima.

![Como adicionar 'Mover para' e 'Copiar para' ao menu de contexto no Windows 10 [Notícias MiniTool]](https://gov-civil-setubal.pt/img/minitool-news-center/69/how-addmove-toandcopy-toto-context-menu-windows-10.png)
![Como corrigir o desaparecimento do cursor do mouse no Windows / Surface / Chrome [MiniTool News]](https://gov-civil-setubal.pt/img/minitool-news-center/96/how-fix-mouse-cursor-disappears-windows-surface-chrome.png)
![Como atualizar os drivers AMD no Windows 10? 3 maneiras para você! [Notícias MiniTool]](https://gov-civil-setubal.pt/img/minitool-news-center/58/how-update-amd-drivers-windows-10.jpg)
![Como consertar o erro “o servidor proxy não está respondendo”? [Notícias MiniTool]](https://gov-civil-setubal.pt/img/minitool-news-center/42/how-fix-proxy-server-is-not-responding-error.jpg)



![Como consertar vídeos que não são reproduzidos no telefone Android [Guia definitivo]](https://gov-civil-setubal.pt/img/blog/60/how-fix-videos-not-playing-android-phone.jpg)




![O que é um adaptador USB para HDMI (definição e princípio de trabalho) [MiniTool Wiki]](https://gov-civil-setubal.pt/img/minitool-wiki-library/85/what-is-usb-hdmi-adapter-definition.jpg)

![O que é UXDServices e como corrigir o problema UXDServices? [Notícias MiniTool]](https://gov-civil-setubal.pt/img/minitool-news-center/80/what-is-uxdservices.jpg)

![Soluções para erros ao adicionar o Friend Steam que você pode experimentar [MiniTool News]](https://gov-civil-setubal.pt/img/minitool-news-center/59/solutions-error-adding-friend-steam-that-you-can-try.png)
