O que é Atlas OS Windows 10? Como fazer o download e instalá-lo?
O Que E Atlas Os Windows 10 Como Fazer O Download E Instala Lo
O que é Atlas OS Windows 10? O sistema operacional Atlas é seguro? Como baixar o Atlas OS Windows 10 e instalá-lo no seu PC para jogos? A partir desta postagem no Miniferramenta site, você pode encontrar muitas informações sobre o Windows 10 Lite Atlas OS, incluindo um guia passo a passo sobre como obter este sistema.
Se você é um usuário de jogos, pode estar procurando um sistema operacional Windows especializado para jogar com menor atraso de entrada e latência e maior taxa de quadros. Felizmente, você veio ao lugar certo e pode descobrir que o Atlas OS é o correto.
Visão geral do sistema operacional Atlas Windows 10
O Atlas OS é uma edição lite projetada para jogadores e é uma versão modificada que permite aos jogadores desfrutar de alta taxa de quadros em jogos. O Atlas OS remove todos os deméritos negativos do sistema operacional Windows que podem afetar o desempenho do jogo.
O Atlas OS é um projeto de origem que se aplica a oferecer uma chance de jogo igual, esteja você executando um PC para jogos ou um PC de baixo custo. Além disso, o Atlas OS ajuda a reduzir a latência e o atraso de entrada do sistema e da rede, além de proteger a privacidade do usuário.
No Atlas OS, os aplicativos pré-instalados e outros componentes são removidos, o que reduz o ISO e o tamanho da instalação, embora haja chances de problemas de compatibilidade. Além disso, o Atlas OS melhora o Windows em muitos aspectos, por exemplo, número reduzido de serviços e drivers, economia de energia desabilitada/dispositivos desnecessários/mitigações de segurança que exigem muito desempenho, agendamento de processo otimizado, etc.
O Atlas OS é muito seguro, pois visa ser o mais seguro possível sem perder desempenho ao desabilitar alguns recursos que podem ser explorados ou vazar informações. Se você está interessado nesta edição lite do sistema operacional Windows, pode baixá-la e instalá-la em seu PC. Basta consultar o guia a seguir para saber o que você deve fazer.
Observe que há apenas o Atlas OS Windows 10 atualmente e o Atlas OS Windows 11 não está disponível.
Além do Atlas OS, alguns desenvolvedores fornecem outras edições lite do Windows, por exemplo, Tiny11 , Tiny10 , Ghost Spectre Windows 11 Superlite , Rev OS 11 , etc. Acesse o posto correspondente para conhecê-los e adquira um de acordo com suas necessidades.
Preparações – Windows 10 Atlas OS
Antes de começar a instalar o Atlas OS Windows 10 no seu PC, há algumas coisas que você deve prestar atenção. Basta fazê-los seguindo as instruções dadas aqui.
Backup de arquivos antes da instalação do Atlas OS Windows 10
A instalação do Atlas OS refere-se à reinstalação do computador em uma versão limpa do Windows. Ou seja, seus arquivos no sistema operacional Windows atual podem ser excluídos durante o processo de instalação. Portanto, é melhor criar um backup para os arquivos ou pastas cruciais que deseja manter, em uma unidade externa ou na nuvem.
Em termos de backup em nuvem , você pode facilmente fazer backup de dados no Google Drive, One Drive ou Dropbox. Se você deseja fazer backup de dados em um disco rígido externo, como pode fazer essa tarefa? Recomenda-se o uso de uma ferramenta profissional de backup de PC.
MiniTool ShadowMaker, um software de backup gratuito para Windows 11 /10/8/7, foi projetado para ajudar a fazer backup de seu PC facilmente, incluindo o sistema operacional Windows, partição, disco e arquivos e pastas em uma unidade interna, disco rígido externo, unidade flash USB, unidade de rede e muito mais. Outros recursos são suportados por este software, incluindo backup agendado, backup diferencial, backup incremental, sincronização de arquivos, clonagem de disco e muito mais.
Agora toque no botão de download abaixo para obter o instalador do MiniTool ShadowMaker Trial Edition e instale-o no seu PC por meio do arquivo .exe seguindo as instruções na tela. Em seguida, inicie um backup de arquivo.
Passo 1: Execute o MiniTool ShadowMaker no seu PC clicando duas vezes no ícone deste software. Depois que terminar de carregar, clique em Manter teste para entrar na interface principal.
Passo 2: Para fazer backup dos arquivos que você precisa sob o Cópia de segurança guia, clique FONTE > Pastas e Arquivos , encontre itens em Computador , e clique OK para confirmar a seleção.
Passo 3: Clique DESTINO para escolher um caminho para salvar os arquivos de backup – uma unidade externa ou unidade USB é recomendada.
Passo 4: Clique em Fazer backup agora para executar o backup do arquivo agora.

Outros requisitos para Atlas OS Windows 10
De acordo com o site oficial do Atlas OS, existem alguns requisitos para o Atlas OS Windows 10 além do backup de arquivos.
Baixar Atlas OS Windows 10
Para instalar o Atlas OS em sua máquina, você precisa baixá-lo. Atualmente, apenas Atlas OS Windows 10 está disponível para download. Basta acessar o site - https://atlasos.net/downloads and click the Baixe Agora botão sob o Windows 10 22H2 seção para baixar Atlas OS Windows 10 22H2.
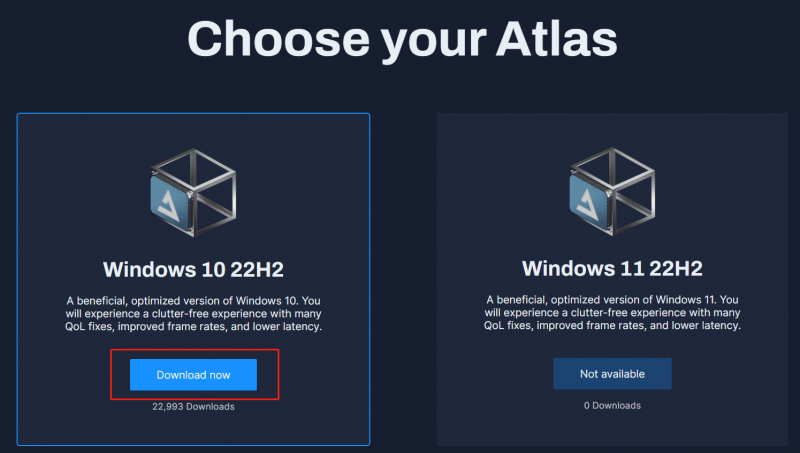
Então, você é redirecionado para uma página onde você precisa baixar AME Wizard & Manual do AtlasOS . Você pode ter AME Wizard Beta.zip e Atlas (versão).zip como Atlas_W10-22H2.zip . Basta extrair todo o conteúdo dessas duas pastas .zip.
Além disso, prepare uma unidade flash USB que deve ter no mínimo 8 GB de espaço. Além disso, é necessário um criador de USB inicializável e recomendamos o Rufus. Mostraremos como usar o Rufus para obter uma unidade USB inicializável nos parágrafos a seguir.
Atlas OS Windows 10 Baixe e instale
Como instalar o sistema operacional Atlas? A instalação do Atlas OS não é um processo complicado e difícil. Se você seguir o guia passo a passo abaixo, poderá concluir a tarefa facilmente. Agora, vamos iniciar a configuração do Windows 10 Lite Atlas OS.
Passo 1: Baixe um arquivo ISO do Windows 10
Para instalar o Atlas OS, é necessário um ISO do Windows 10. Para fazer isso, você precisa pedir ajuda à ferramenta chamada Media Creation Tool. Veja como fazer esta tarefa:
Passo 1: Baixe a ferramenta de criação de mídia do Windows 10 .
Passo 2: Clique duas vezes no .exe para executar esta ferramenta. Em seguida, aceite os avisos aplicáveis e os termos de licença clicando no botão Aceitar botão.
Passo 3: Escolha Criar mídia de instalação (unidade flash USB, DVD ou arquivo ISO) para outro PC para continuar.
Passo 4: Escolha algumas opções com base em suas necessidades e aqui selecionamos:
Idioma: Inglês (Estados Unidos)
Edição: Windows 10
Arquitetura: 64 bits (x64)
Passo 5: Escolha arquivo iso e clique Próximo . Em seguida, escolha um local de download.
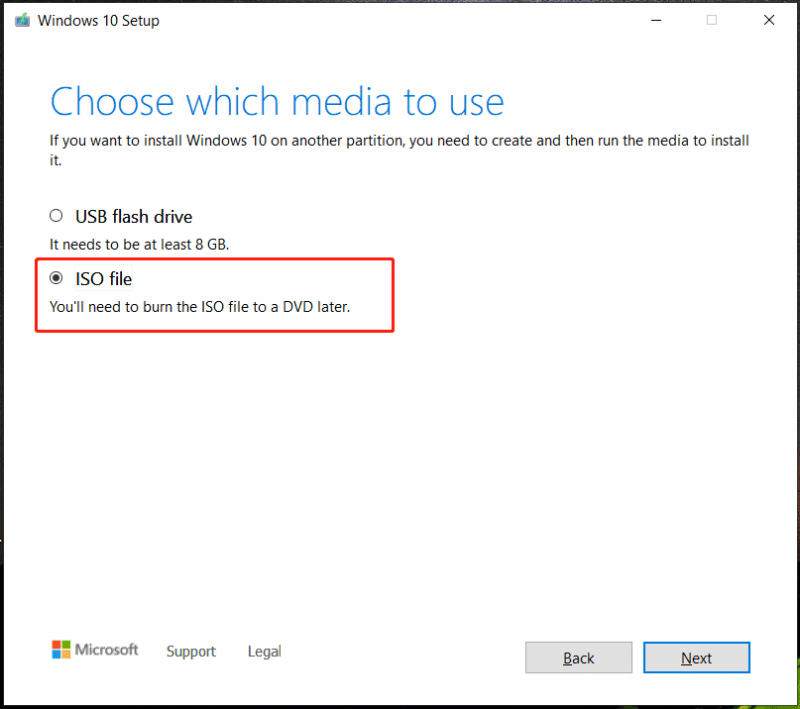
Etapa 6: Em seguida, o processo de download é iniciado. Você precisa esperar algum tempo.
Além disso, você pode optar por baixar o ISO do Windows 10 sem a Ferramenta de criação de mídia. A operação não é difícil e você pode seguir o guia - Baixe o arquivo ISO do Windows 10 sem usar a ferramenta de criação de mídia .
Passo 2: Identifique o Modo BIOS - UEFI ou Legado
É importante identificar o modo do BIOS – UEFI ou legado. Isso diz respeito à seleção ao criar uma unidade USB inicializável por meio do criador de USB inicializável. Para saber em qual modo de BIOS seu computador está, você pode verificar o manual do seu dispositivo, verificá-lo no Windows ou pesquisá-lo no BIOS.
Se você quiser verificá-lo no Windows, tente estas etapas:
Etapa 1: execute o PowerShell com direitos de administrador - clique com o botão direito do mouse no Começar ícone e escolha Windows PowerShell (Administrador) .
Passo 2: Em seguida, copie e cole o seguinte comando na janela. Não se esqueça de pressionar Digitar após o comando:
$BootMode = If((bcdedit | Select-String 'path.*efi') -eq $null){'Legacy'}else{'UEFI'}; Write-Host 'O computador está sendo executado no modo de inicialização $BootMode.'
Em seguida, você pode ver uma mensagem informando o modo de inicialização. No meu PC, ele está sendo executado no modo de inicialização UEFI.
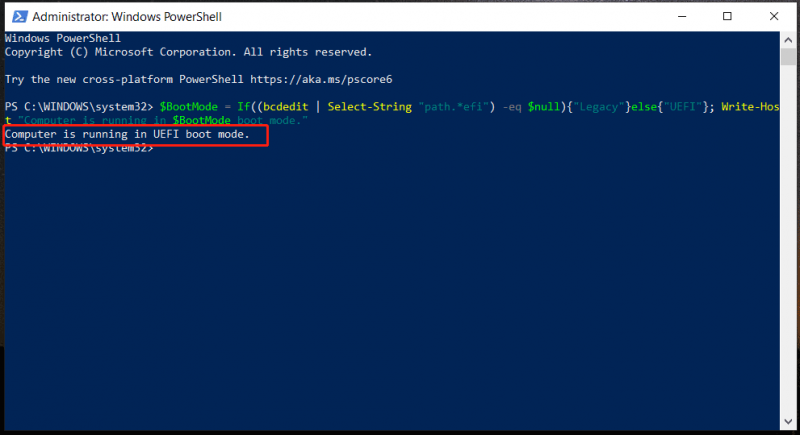
Postagem relacionada: UEFI vs BIOS – Quais são as diferenças e qual é melhor
Passo 3: Crie uma unidade USB inicializável
Com base na ferramenta, esta operação é diferente. Aqui, mostraremos como fazer isso via Rufus.
Etapa 1: faça o download do Rufus online e execute esta ferramenta.
Passo 2: Conecte sua unidade USB ao seu PC.
Passo 3: Clique no botão SELECIONE botão, encontre o ISO do Windows 10 e escolha-o.
Passo 4: Escolha GPT se o seu computador estiver no modo de inicialização UEFI em Esquema de partição . Se o seu PC estiver no modo de inicialização legado, escolha MBR .
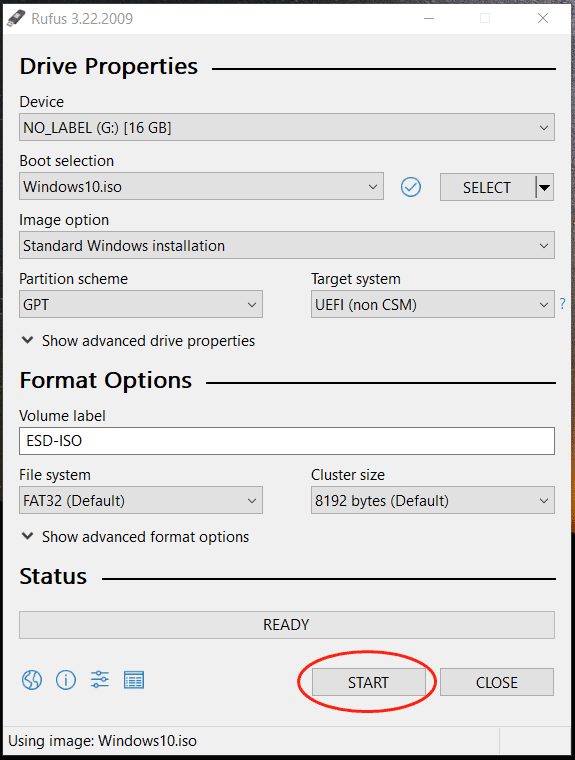
Passo 5: Clique COMEÇAR e depois clique OK no Experiência do usuário do Windows Aparecer.
Passo 6: Clique OK novamente para confirmar a operação.
Passo 7: Após terminar a criação de um drive USB inicializável, você precisa colocar a pasta extraída do Atlas (versão).zip para o diretório raiz do drive USB e também mover o AME Wizard para o Atlas (versão).zip pasta.
Quando escrevemos este post, a versão atual do Atlas OS Windows 10 é o Windows 10 22H2. Além disso, se você baixar drivers para adaptador Ethernet/Wi-Fi, copie-os também.
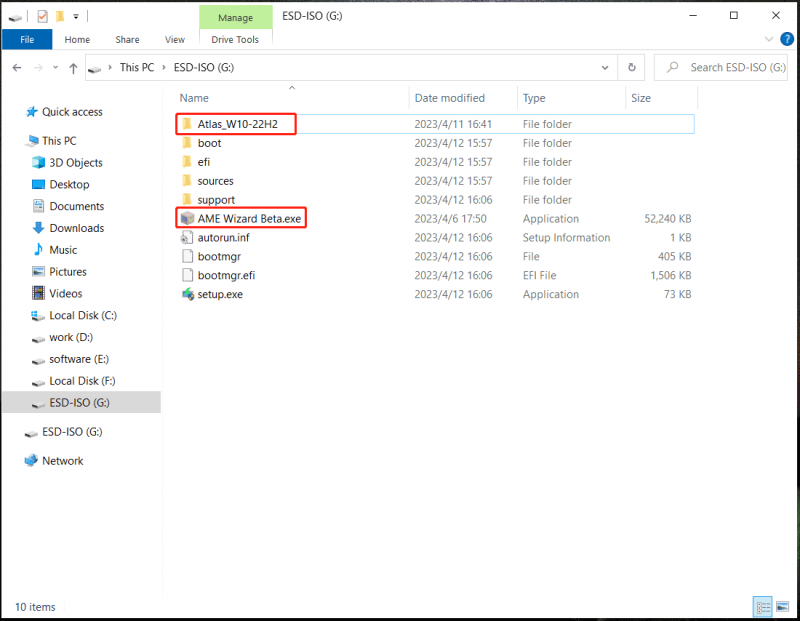
Passo 4: Inicialize o Windows a partir do USB
Em seguida, é hora de executar o sistema operacional Windows a partir da unidade USB inicializável que contém o Atlas OS Windows 10.
Para fazer isso, você precisa desconectar a conexão com a Internet e não se conectar à rede durante a instalação. Isso pode ser útil para impedir que o Windows OOBE faça alterações não autorizadas que possam ser prejudiciais ao processo de instalação posterior do Atlas OS.
Pressione uma tecla específica como F2, Del, etc. para inicializar o PC no BIOS e altere a ordem de inicialização para permitir que seja executado a partir da unidade USB. Então, você está na interface de instalação do Windows. Termine a instalação normalmente.
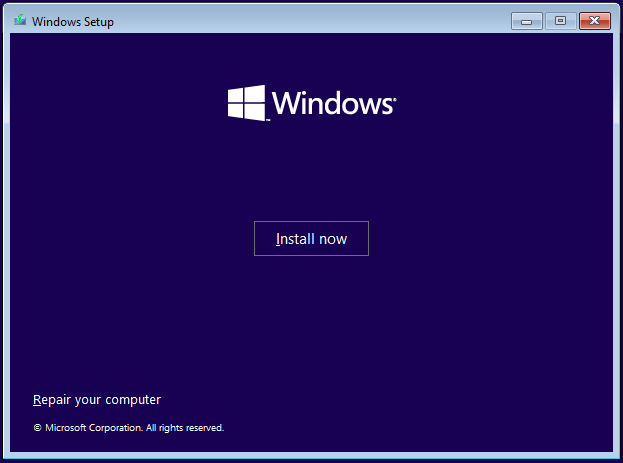
Passo 5: O que fazer depois de instalar o Windows 10
Depois de instalar o Windows 10 via USB, você precisa fazer algumas coisas para obter o Atlas OS Windows 10:
Passo 1: Coloque a pasta Atlas na área de trabalho da sua unidade USB.
Etapa 2: abra esta pasta e execute Desativar instalação de drivers no Windows Update.reg para parar de instalar drivers via Windows Update. Em seguida, reinicie o PC.
Etapa 3: Instale um driver para o adaptador Ethernet/Wi-Fi e conecte-se à Internet.
Etapa 4: verifique as atualizações mais recentes do Windows no Windows Update.
Passo 5: Execute o AME Wizard.exe e carregue o Atlas Playbook – arraste o .apbx arquivo da pasta Atlas para carregar o PlayBook. Em seguida, finalize todas as operações seguindo as instruções na tela.
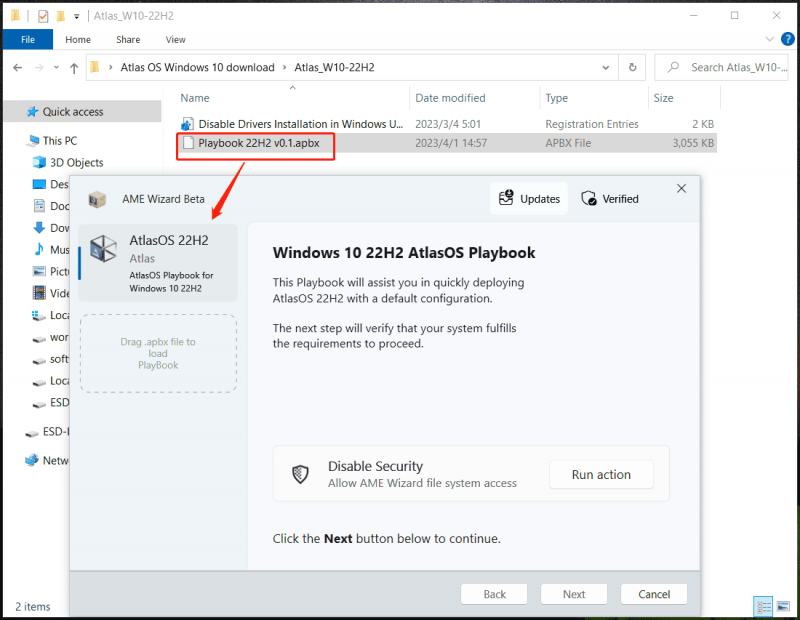
Após várias reinicializações, o sistema é otimizado com menos lixo. Então, você pode jogar seus jogos em alta velocidade com mais privacidade.
Quando se trata de “Atlas OS ativar o Windows”, você deve saber algo. Em alguns casos, o Atlas OS Windows 10 é ativado. Se sim, pule esta etapa. Caso contrário, você precisa ativar o sistema operacional. Você precisa usar uma chave relacionada à edição do Windows 10 que você instalou para ativar este sistema. Obtenha uma licença legítima de um vendedor confiável .
Conclusão
Ao falar sobre como instalar o Atlas OS Windows 10, é um pouco diferente da instalação limpa do Windows 10. A instalação nesses dois casos requer uma unidade USB inicializável (baixando um arquivo ISO e criando um por meio de um criador como o Rufus) e então você precisa inicializar o PC a partir da unidade USB para concluir a configuração do Windows 10.
A diferença é que você precisa baixar o Atlas OS Windows 10, extrair as pastas e movê-las para o USB inicializável. Em seguida, mova essas pastas para a área de trabalho após a instalação, abra Desativar instalação de drivers no Windows Update.reg , execute o AME Wizard e carregue o Atlas PlayBook. Os detalhes podem ser encontrados em Movimento 5 .
Se você não possui uma unidade USB, também pode instalar o Atlas OS, e aqui está uma postagem relacionada do site da Atlas - Como instalar o Atlas OS sem USB .
Palavras Finais
Ao ler aqui, você sabe o que é Atlas OS Windows 10 e um guia detalhado sobre download e instalação do Atlas OS Windows 10. Para resumir, não é difícil obter o Windows 10 Lite Atlas OS. Se você está procurando um guia sobre como instalar o Atlas OS, este post pode ajudá-lo muito.





![Como recuperar dados da pasta Windows.old com rapidez e segurança [Dicas do MiniTool]](https://gov-civil-setubal.pt/img/data-recovery-tips/65/how-recover-data-from-windows.jpg)

![Lixeira do Android - Como recuperar arquivos do Android? [Dicas de MiniTool]](https://gov-civil-setubal.pt/img/android-file-recovery-tips/95/android-recycle-bin-how-recover-files-from-android.jpg)



![Falha no aplicativo de fotos no Windows 10, como corrigir [MiniTool News]](https://gov-civil-setubal.pt/img/minitool-news-center/38/photo-app-crashing-windows-10.png)







