Como verificar UEFI ou Legacy no Windows 7 10 11? 3 maneiras!
How To Check Uefi Or Legacy In Windows 7 10 11 3 Ways
Como posso saber qual modo BIOS tenho? Meu computador suporta UEFI? Se você se pergunta sobre essas questões, você veio ao lugar certo. Miniferramenta mostrará três maneiras de ajudá-lo a conhecer o modo de inicialização do seu PC. Agora, vamos ver o guia sobre como verificar UEFI ou Legacy no Windows 7/10/11.Necessário verificar se UEFI ou BIOS Windows
No Windows, existem dois modos de inicialização chamados Legacy BIOS e Legacy. Simplificando, o Legacy BIOS está configurado para inicializar o PC a partir de um disco MBR que suporta 3 partições primárias mais 1 partição estendida ou 4 partições primárias. Embora UEFI seja um novo modo para substituir o BIOS e permite inicializar o sistema a partir de um disco GPT, o que quebra a limitação do BIOS legado. Para saber detalhes sobre UEFI vs Legacy, veja nosso post anterior – UEFI vs BIOS – Quais são as diferenças e qual é melhor .
Hoje em dia, a maioria dos PCs modernos suporta UEFI, mas alguns PCs ainda usam BIOS. E você pode querer saber qual modo de inicialização a máquina possui em algumas situações:
- Se você quiser atualizar o Windows 10 para o Windows 11 , saber se o seu PC está executando BIOS ou UEFI é uma etapa fundamental. Isso ocorre porque o Windows 11 requer UEFI e inicialização segura.
- Às vezes, o Windows não carrega porque o Windows não corresponde ao modo de inicialização do BIOS.
- Se você precisar inicialização dupla Linux e Windows , é necessário saber se você possui UEFI ou BIOS para decidir sobre a criação de partições para instalação do Linux. Usar o mesmo modo de inicialização para ambos os sistemas é sempre recomendado.
Então, como saber se você tem UEFI ou BIOS legado? Passe para a próxima parte para encontrar três maneiras simples.
Como verificar UEFI ou Windows legado 10/11/7
Como saber se o UEFI está habilitado nas informações do sistema
A maneira comum de ver o modo de inicialização no Windows pode ser através da janela Informações do sistema. Veja os passos aqui:
Etapa 1: pressione Ganhar + R no teclado para abrir o Correr janela, entre msinfo32 e clique em OK .
Etapa 2: no Informação do sistema interface, role para baixo Resumo do sistema seção para o Modo BIOS campo, e você pode ver qual versão seu PC usa. Aqui, meu PC está na inicialização UEFI.
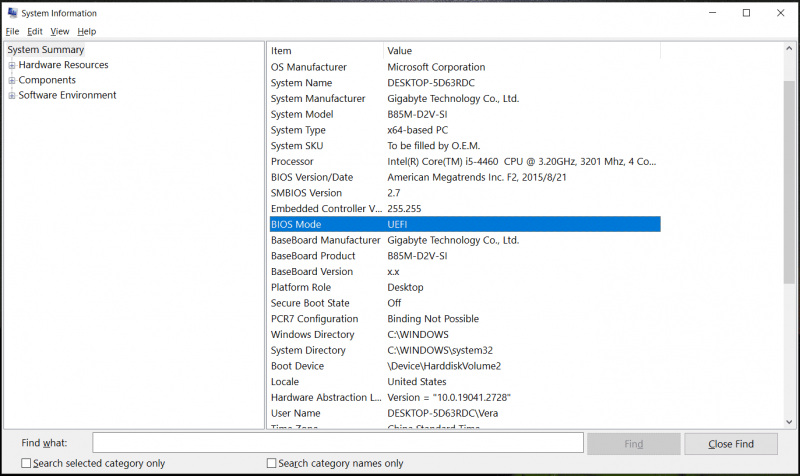 Pontas: Além disso, você pode ver informações adicionais sobre o PC, incluindo versão do BIOS, processador, fabricante do sistema, tipo de sistema, RAM, placa gráfica, etc.
Pontas: Além disso, você pode ver informações adicionais sobre o PC, incluindo versão do BIOS, processador, fabricante do sistema, tipo de sistema, RAM, placa gráfica, etc.Como saber se você possui UEFI ou Windows legado via CMD
Siga estas etapas para verificar UEFI ou Legacy no prompt de comando:
Etapa 1: abrir Correr através da Ganhar + R , entrada cmd e pressione Ctrl + Shift + Enter para abrir o prompt de comando com privilégios de administrador.
Etapa 2: digite bcdedit /enum e pressione Enter. Isso listará todas as entradas no armazenamento de dados de configuração de inicialização (BCD).
Etapa 3: verifique o Carregador de inicialização do Windows seção e procure caminho . Se você ver \WINDOWS\system32\winload.efi , significa que o sistema usa o modo de inicialização UEFI. Se diz \Windows\system32\winload.exe , seu PC usa BIOS legado.
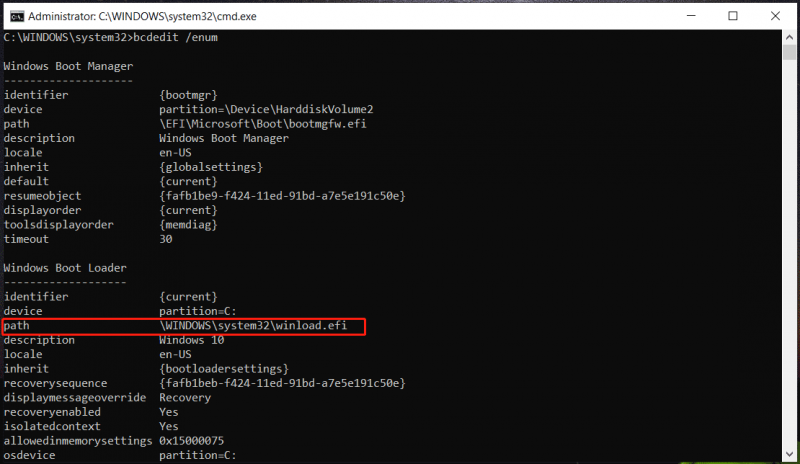
Como verificar UEFI ou legado em Setupact.log
O Windows oferece um arquivo chamado setupact.log para ajudar a verificar se o Windows está no modo de inicialização Legacy BIOS ou UEFI. Veja as etapas:
Passo 1: Abra o Explorador de Arquivos e vá para C:\Windows\Pantera .
Etapa 2: localizar setupact.log e abra-o, pressione Ctrl+F e digite Ambiente de inicialização detectado para encontrar a linha. Se diz Callback_BootEnvironmentDetect: Ambiente de inicialização detectado: BIOS , o sistema usa BIOS herdado. Se lê Callback_BootEnvironmentDetect: Ambiente de inicialização detectado: UEFI , o sistema usa UEFI.
Pontas: Às vezes você precisa mudar de Legacy para UEFI e aqui está uma postagem relacionada para ajudá-lo - Como alterar o modo BIOS de legado para UEFI Windows 10 .Veredito
Essas são informações sobre como verificar UEFI ou Legacy de três maneiras comuns. Se necessário, siga as instruções para verificar o modo de inicialização no BIOS.
Além disso, há um ponto que você deve observar – o Windows 11 suporta apenas UEFI Secure Boot. Mas se o seu PC suporta apenas BIOS e você deseja instalar o Windows 11, ignorar a verificação de inicialização segura pode ser uma boa opção seguindo o guia – Como ignorar restrições no Windows 11 22H2 via Rufus para instalar .
Antes da instalação, é melhor faça backup do seu PC para evitar perda de dados com o Software de backup para PC como MiniTool ShadowMaker. Se você estiver interessado nesta ferramenta, experimente.
Avaliação do MiniTool ShadowMaker Clique para fazer o download 100% Limpo e Seguro







![Não é possível esvaziar a lixeira do Windows 10? Obtenha soluções completas agora! [Notícias MiniTool]](https://gov-civil-setubal.pt/img/minitool-news-center/89/can-t-empty-recycle-bin-windows-10.jpg)



![Como corrigir erros de câmera no Windows 10 rapidamente [MiniTool News]](https://gov-civil-setubal.pt/img/minitool-news-center/59/how-fix-camera-error-windows-10-quickly.png)
![5 maneiras de corrigir o erro SU-41333-4 no console PS4 [MiniTool]](https://gov-civil-setubal.pt/img/tipps-fur-datentr-gerverwaltung/01/5-wege-den-fehler-su-41333-4-auf-der-ps4-konsole-zu-beheben.jpg)




![Visão geral do provedor de serviços de Internet: O que significa ISP? [MiniTool Wiki]](https://gov-civil-setubal.pt/img/minitool-wiki-library/27/internet-service-provider-overview.png)

![[2021] Como recuperar jogos excluídos no Windows 10? [MiniTool]](https://gov-civil-setubal.pt/img/tipps-fur-datenwiederherstellung/24/wie-kann-man-geloschte-spiele-windows-10-wiederherstellen.png)