O cartão SD não está cheio, mas diz que está cheio? Recupere dados e corrija agora! [Dicas de MiniTool]
Sd Card Not Full Says Full
Resumo:

É seu O cartão SD não está cheio, mas diz cheio e não há nada na câmera Nikon, Canon, GoPro Session ou Sony? Se acalme! Esta postagem irá guiá-lo através de soluções testadas e comprovadas para recuperar arquivos com eficácia se o seu cartão SD estiver cheio, mas sem arquivos, bem como corrigir esse problema.
Navegação rápida :
Meu cartão SD diz que está cheio, mas não está
Eu tenho um Hero 5 preto com um SanDisk Extreme de 64 GB. A câmera diz que o disco está cheio e não vai tirar fotos ou vídeos como resultado. Mas quando vou olhar a mídia, o disco está vazio.community.gopro
Simplificando, o cartão SD não está cheio, mas diz que o problema completo é bastante comum e, recentemente, muitos usuários reclamaram disso. De modo geral, esse problema geralmente acontece em uma câmera como a GoPro Session ou Nikon D3000 devido a três motivos possíveis (às vezes você pode até encontrar o problema - cartão SD vazio, mas diz cheio em um dispositivo Android).
- Existem arquivos, por exemplo, fotos e vídeos no cartão SD, mas esses arquivos estão invisíveis ou ocultos. Como resultado, o cartão SD está cheio, mas nenhum problema de arquivo aparece.
- O cartão SD não está formatado corretamente.
- Há algo errado com sua câmera.
E se o cartão SD disser que está cheio, mas não houver nada nele? Basta seguir as soluções viáveis abaixo e resolver seu problema agora.
 5 métodos para a unidade USB não mostrar arquivos e pastas
5 métodos para a unidade USB não mostrar arquivos e pastas Esta postagem lista 5 métodos para ajudá-lo a resolver o problema de unidade USB que não mostra arquivos e pastas com facilidade e rapidez.
consulte Mais informaçãoComo consertar o cartão SD que não está cheio, mas diz que está cheio
Solução 1: recuperar arquivos em caso de cartão SD cheio, mas não consigo ver os arquivos
Quando o problema aparecer, você pode estar preocupado com os arquivos presentes no cartão SD. Portanto, a primeira coisa que você deve fazer é recuperar os arquivos para um local seguro em seu computador ou outro dispositivo de armazenamento se você tiver muitas imagens e vídeos importantes salvos no cartão SD.
Quanto à recuperação de foto ou vídeo, profissional e confiável software de recuperação de fotos é uma boa escolha. Aqui, o MiniTool Photo Recovery é a solução adequada e ideal para Windows em caso de problema - cartão SD cheio, mas sem arquivos.
É especializado em escanear discos rígidos, dispositivos de armazenamento externos como cartões de memória, pen drives USB, câmeras / filmadoras digitais, etc., e recuperar fotos, vídeos e áudios deles mesmo que esses dispositivos estejam inacessíveis, danificados ou formatados.
Mais importante ainda, é um software somente leitura, portanto, não causará nenhum dano aos dados originais do dispositivo durante o processo de recuperação.
Agora mesmo, baixe o freeware - MiniTool Photo Recovery e instale-o no Windows 10/8/7 para iniciar a recuperação de foto / vídeo no caso do cartão SD não estar cheio, mas dizer que está cheio.
Além disso, a edição não registrada permite que você salve a quantidade máxima de arquivos recuperados de 200 MB. Portanto, é recomendável usar seu Deluxe Pessoal (serviço de atualização vitalícia gratuito com suporte) para recuperar arquivos sem limite.
Nota: Depois de descobrir que o cartão SD da câmera está cheio, mas não está, pare de usá-lo agora. Caso contrário, os arquivos podem ser sobrescritos e se tornar irrecuperáveis.Em seguida, comece a recuperar as fotos ou vídeos do cartão SD que diz cheio, mas sem arquivos.
Etapa 1: Conecte o cartão SD ao computador.
Execute o MiniTool Photo Recovery em sua interface principal, onde é necessário conectar o cartão SD da câmera ao PC: você pode escolher conectar a câmera digital diretamente ao PC ou inserir o cartão SD no slot de cartão de memória embutido do PC ou usar um leitor de cartão SD para fazer isso. Em seguida, clique no Começar botão para iniciar a recuperação de fotos.
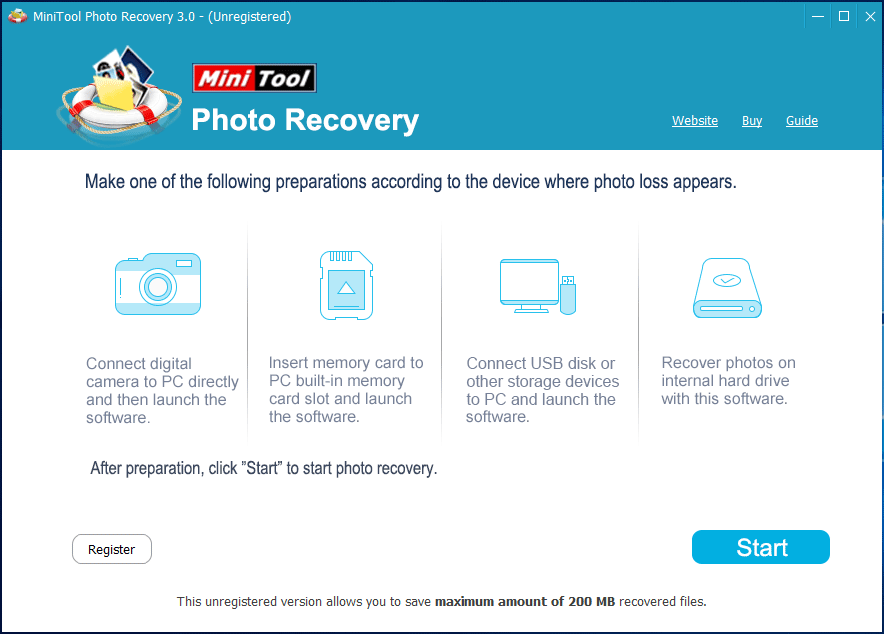
Etapa 2: Selecione o dispositivo de destino a ser verificado.
Nesta página, todos os discos rígidos detectados por este freeware são exibidos. Encontre sua câmera digital ou cartão SD, selecione-o e clique no botão Varredura botão.
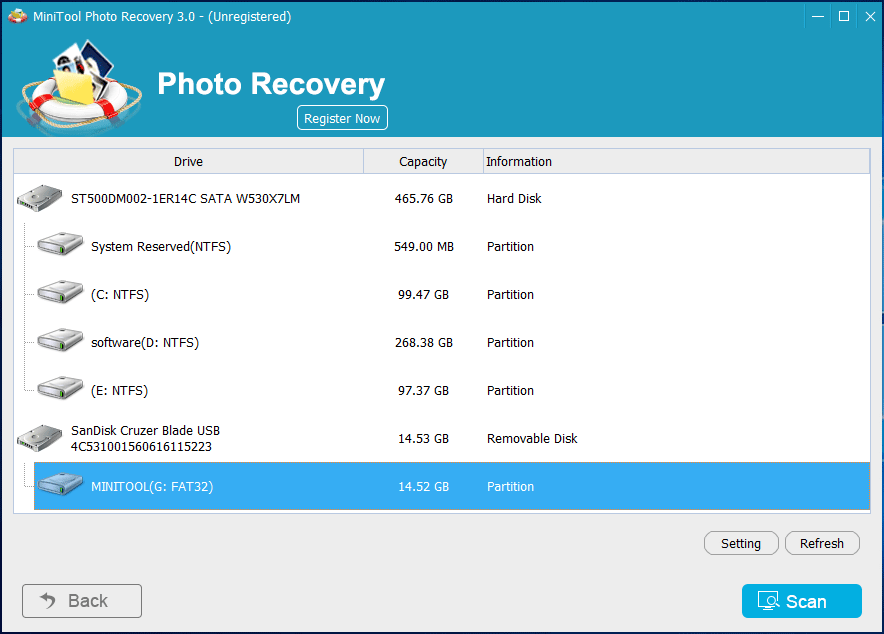
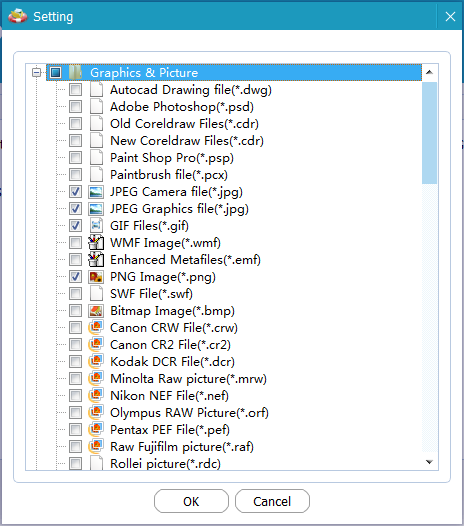
Etapa 3: digitalize a câmera digital.
Vejo! O MiniTool Photo Recovery está digitalizando o cartão SD de sua câmera digital que diz cheio, mas não está. Na figura a seguir, você pode ver que este software lista os arquivos encontrados durante o processo de digitalização. Se você pesquisou as fotos necessárias, pode interromper a verificação. Caso contrário, aguarde até que a digitalização termine.
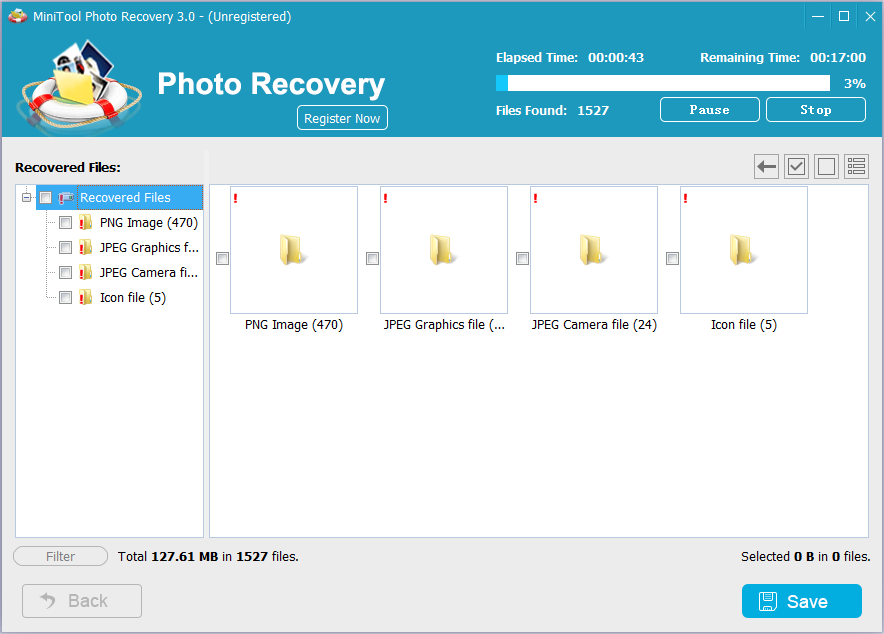
Etapa 4: Escolha as fotos necessárias para recuperar.
Após a verificação, procure as imagens que deseja desdobrando cada pasta na lista à esquerda.
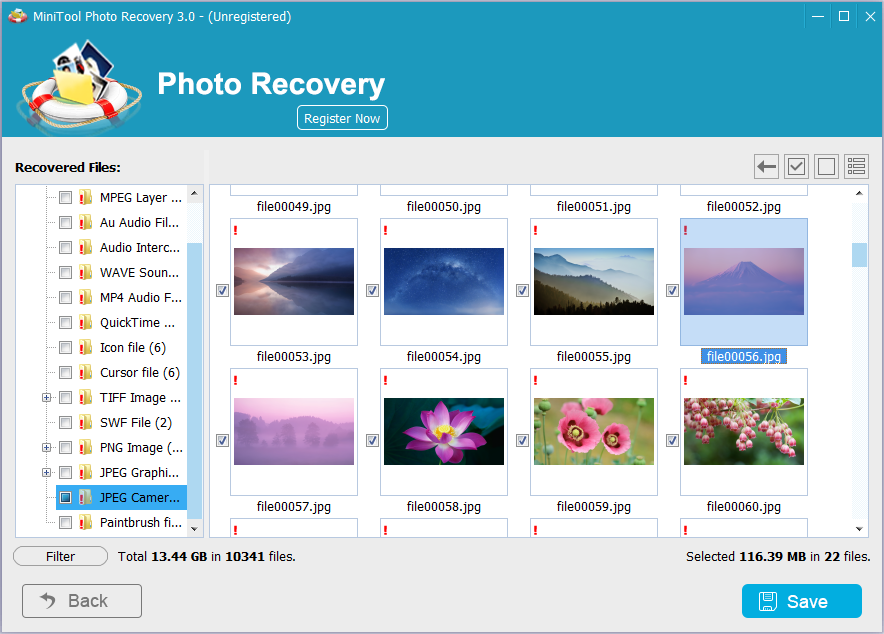
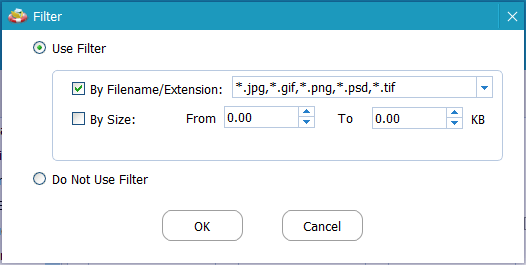
Após encontrar as fotos desejadas, verifique-as e clique no botão Salve botão para recuperá-los.
Se você estiver usando a edição não registrada e os arquivos selecionados tiverem mais de 200 MB, uma janela pop-up mostrará que você atingiu o limite de salvamento de arquivos. Portanto, você deve atualizar sua cópia do MiniTool Photo Recovery. Em seguida, use a tecla para registrar essa ferramenta na interface resultante para evitar uma varredura novamente.
Etapa 5: especifique um caminho de armazenamento.
Finalmente, clique no Squeaky toy botão para escolher um local de armazenamento para os arquivos selecionados. Aqui, é recomendável salvar os arquivos recuperáveis em outra unidade, em vez do caminho original, para evitar a sobregravação de dados.
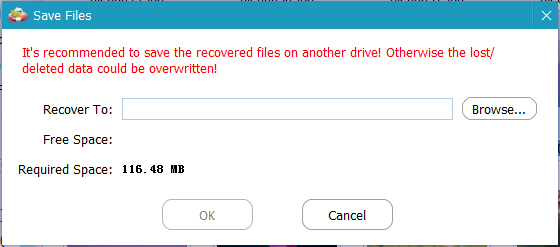
 Como faço para resolver - As fotos no cartão SD não aparecem no computador
Como faço para resolver - As fotos no cartão SD não aparecem no computador Veja! Leia esta postagem para saber como resolver com facilidade esse problema de fotos no cartão SD que não aparecem no computador.
consulte Mais informação
![[Resolvido!] Como corrigir erros de licenciamento de vídeos do YouTube TV?](https://gov-civil-setubal.pt/img/blog/39/how-fix-youtube-tv-error-licensing-videos.png)

![Como alternar entre aplicativos abertos no Windows 10 [MiniTool News]](https://gov-civil-setubal.pt/img/minitool-news-center/58/how-switch-between-open-apps-windows-10.png)

![2 maneiras viáveis de consertar as opções de login de pinos do Windows 10 que não funcionam [MiniTool News]](https://gov-civil-setubal.pt/img/minitool-news-center/26/2-workable-ways-fix-windows-10-pin-sign-options-not-working.png)

![Sons Of The Forest Baixo uso de GPU e CPU no Windows 10 11? [Fixo]](https://gov-civil-setubal.pt/img/news/56/sons-of-the-forest-low-gpu-cpu-usage-on-windows-10-11-fixed-1.png)


![O que fazer se confiar neste computador não aparecer no seu iPhone [MiniTool News]](https://gov-civil-setubal.pt/img/minitool-news-center/88/what-do-if-trust-this-computer-does-not-appear-your-iphone.jpg)
![Como recuperar facilmente arquivos excluídos / perdidos no PC em segundos - Guia [Dicas de MiniTool]](https://gov-civil-setubal.pt/img/data-recovery-tips/01/how-easily-recover-deleted-lost-files-pc-seconds-guide.png)



![Como faço para instalar a atualização do PS4 do USB? [Guia passo a passo] [Dicas de MiniTool]](https://gov-civil-setubal.pt/img/disk-partition-tips/52/how-do-i-install-ps4-update-from-usb.jpg)


![Guia completo: como resolver o DaVinci Resolve travando ou não abrindo [dicas de MiniTool]](https://gov-civil-setubal.pt/img/disk-partition-tips/21/full-guide-how-solve-davinci-resolve-crashing.jpg)
![System Image VS Backup - Qual é adequado para você? [Dicas de MiniTool]](https://gov-civil-setubal.pt/img/backup-tips/30/system-image-vs-backup-which-one-is-suitable.png)
