Como desativar anúncios no Windows 11 no menu Iniciar e em outros lugares?
How To Disable Ads On Windows 11 From Start Menu Other Places
Você pode encontrar muitos anúncios irritantes em vários lugares em um PC com Windows 11, atrapalhando sua experiência. Como você pode desativar anúncios no Windows 11? Miniferramenta oferecerá um guia completo para você remover anúncios do menu Iniciar do Windows 11, tela de bloqueio, Explorador de Arquivos, etc.Windows 11 tem muitos anúncios
Após atualizar para o Windows 11, você pode ser bombardeado com notícias da atualidade, alertas de banner e anúncios, especialmente os anúncios irritantes que podem aparecer em vários locais do sistema. O objetivo de tudo isso é promover os produtos da Microsoft.
Segundo a Microsoft, ela começou a levar anúncios para o menu Iniciar do Windows 11 desde o KB5036980 atualizar. Em detalhes, a seção Recomendado do menu Iniciar mostra alguns aplicativos da Microsoft Store. Além disso, um anúncio do Game Pass foi adicionado à página inicial de configurações do Windows 11 – esta empresa chama esta seção de um novo cartão de recomendação do Game Pass que foi encontrado pela primeira vez no Windows 11 Insider Preview Build 26120.470.
Além desses locais, você poderá notar alguns anúncios em outros locais. Esses anúncios podem prejudicar sua experiência e afetar a produtividade e o prazer. Portanto, você deve tomar medidas para desabilitar anúncios no Windows 11, e abaixo está um guia passo a passo.
Pontas: Se você deseja remover anúncios do Windows 10, consulte este guia – Como remover anúncios do Windows 10 – Guia definitivo .Remova anúncios do Windows 11 do menu Iniciar
Seguindo as instruções abaixo, você pode remover facilmente os anúncios do menu Iniciar do Windows 11, tornando mais fácil encontrar o que você precisa.
Etapa 1: pressione Ganhar + eu abrir Configurações .
Passo 2: Vá em direção Personalização > Iniciar .
Etapa 3: desative a alternância de Mostre recomendações de dicas, promoções de aplicativos e muito mais .
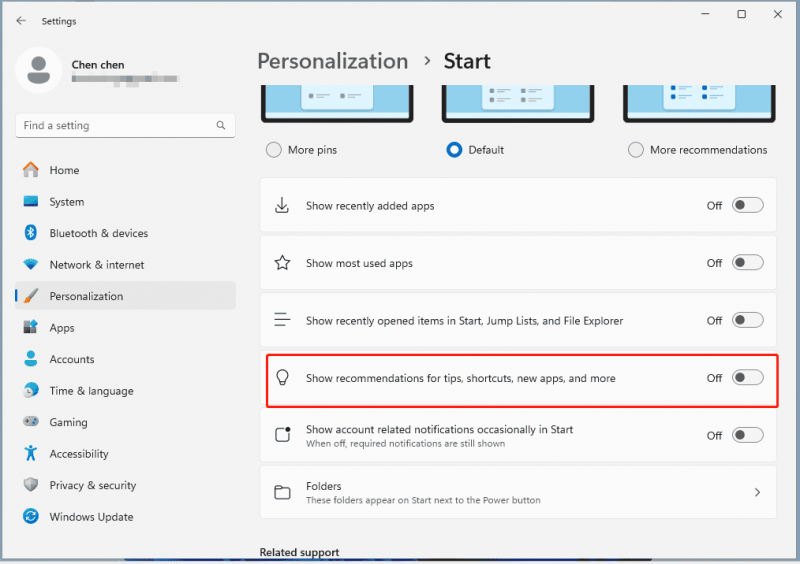
Passo 4: Além disso, você pode desativar essas opções conforme suas necessidades:
- Mostrar aplicativos adicionados recentemente
- Mostrar aplicativos mais usados
- Mostrar itens abertos recentemente em Iniciar, Listas de Atalhos e Explorador de Arquivos
- Mostrar notificações relacionadas à conta ocasionalmente em Iniciar
Etapa 5: para remover anúncios de aplicativos, clique no botão Começar botão, escolha o aplicativo indesejado, clique com o botão direito nele e clique Desinstalar . Então, bata Desinstalar para confirmar a operação.
Desative anúncios na tela de bloqueio do Windows 11
Caso precise bloquear anúncios na tela de bloqueio do Windows 11, acesse Configurações > Personalização > Tela de bloqueio . Em segundo lugar, escolha Foto ou Apresentação de slides e desmarque a caixa de Obtenha curiosidades, dicas, truques e muito mais na tela de bloqueio .
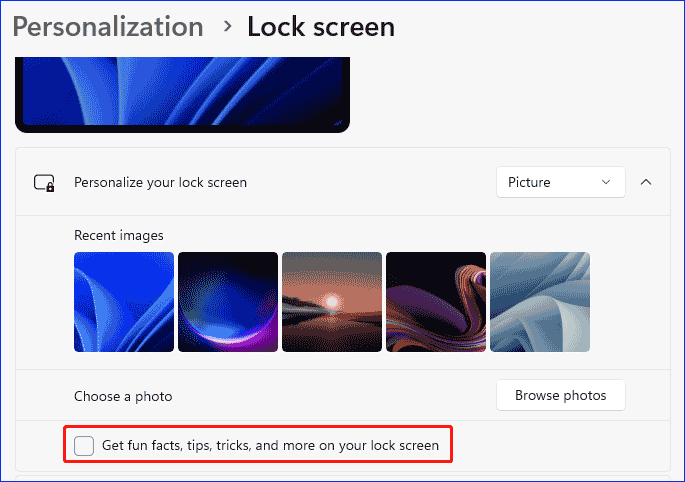
Desative os anúncios da pesquisa do Windows 11
O Windows 11 Search também mostra algumas sugestões da web que podem ser vistas como anúncios para induzi-lo a usar serviços online ou programas indesejados.
Para bloquear esses anúncios:
Etapa 1: mover para Configurações > Privacidade e segurança .
Etapa 2: acertar Permissões de pesquisa , role esta página para baixo e desative o botão de alternância Mostrar destaques de pesquisa sob Mais configurações .
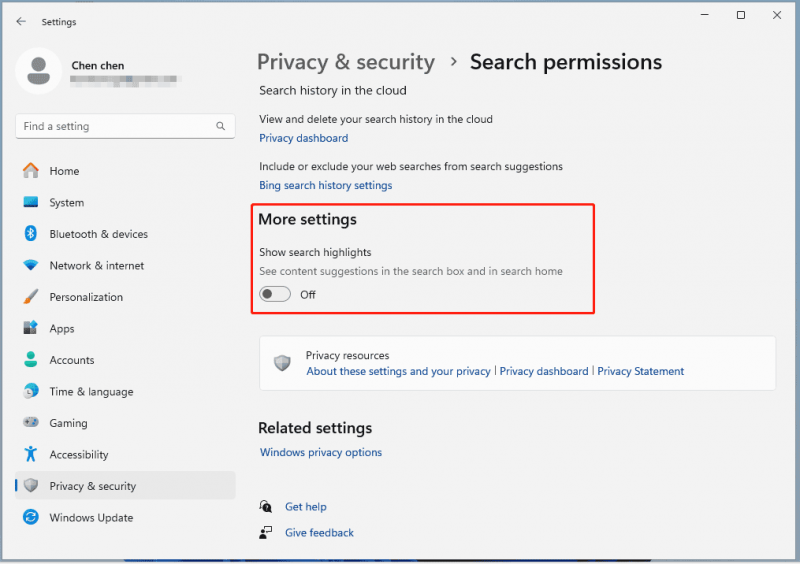
Remover anúncios de widgets do Windows 11
Widgets mostram as últimas notícias, previsão do tempo, etc., no entanto, mostram anúncios de serviços e produtos da Microsoft e conteúdo patrocinado. Portanto, desative os anúncios nos widgets do Windows 11 desta forma: navegue até Configurações > Personalização > Barra de Tarefas e desabilitar o Widgets botão.
Bloquear anúncios no Windows 11 File Explorer
O File Explorer é outro lugar onde você pode ver anúncios do OneDrive e do Microsoft 365. Vá para clicar três pontos escolher Opções , bater Visualizar , desmarque Mostrar notificações do provedor de sincronização e clique em Aplicar> OK .
Leia também: Como desativar facilmente anúncios no Explorador de arquivos do Windows 11
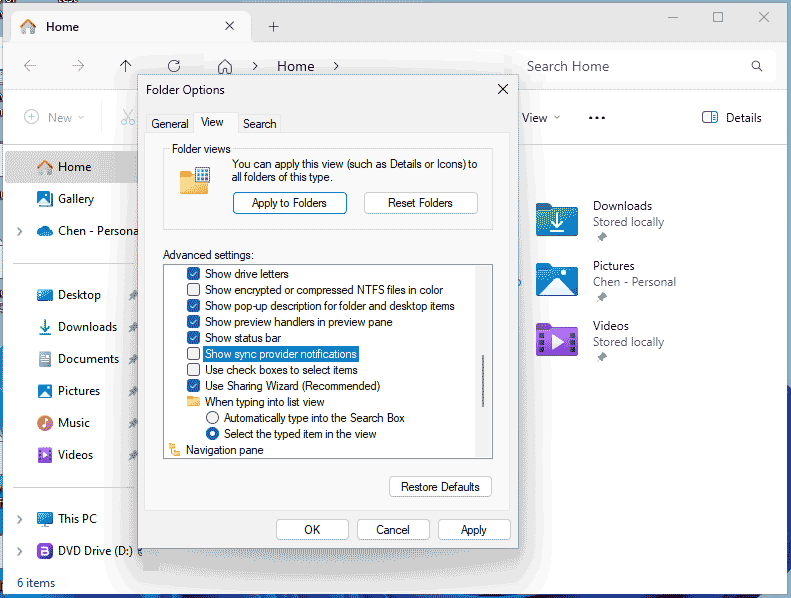
Desative anúncios de outros lugares no Windows 11
- Bloquear anúncios de notificação: vá para Configurações > Sistema > Notificações > Configurações adicionais e desmarque todas as três opções.
- Desative as configurações de uso do dispositivo: vá para Configurações > Personalização > Uso do dispositivo e desative todas as opções para parar de receber dicas, anúncios e recomendações personalizadas nas experiências da Microsoft.
- Impedir que aplicativos exibam anúncios direcionados: em Configurações , Vá para Privacidade e segurança > Geral e desativar Permitir que os aplicativos me mostrem anúncios personalizados usando meu ID de publicidade .
Conclusão
É um processo simples desativar anúncios no Windows 11, pois isso pode melhorar muito a experiência do usuário. Basta seguir as maneiras fornecidas para impedir efetivamente que os anúncios interrompam o fluxo de trabalho para ter um ambiente de computação limpo.
Anúncios no PC podem resultar em algumas coisas ruins, por exemplo, alguns invasores podem usar anúncios para infectar seu computador com malware. É por isso que você tenta procurar um Software de backup para PC para Windows 11. Para proteger seus dados contra vírus, adware e outros softwares maliciosos, o MiniTool ShadowMaker é útil. Ele permite que você arquivos de backup , pastas, sistemas, discos e partições. Faça um teste.
Avaliação do MiniTool ShadowMaker Clique para baixar 100% Limpo e Seguro




![Os 10 principais temas e planos de fundo gratuitos do Windows 11 para você baixar [Dicas do MiniTool]](https://gov-civil-setubal.pt/img/news/C1/top-10-free-windows-11-themes-backgrounds-for-you-to-download-minitool-tips-1.png)

![Introdução completa ao POST e seus diferentes tipos de erros [MiniTool Wiki]](https://gov-civil-setubal.pt/img/minitool-wiki-library/23/full-introduction-post.png)
![Como definir o monitor para 144Hz Windows 10/11 se não for? [Dicas do MiniTool]](https://gov-civil-setubal.pt/img/news/00/how-to-set-monitor-to-144hz-windows-10/11-if-it-is-not-minitool-tips-1.png)


![Como consertar o Instagram que não envia vídeos [The Ultimate Guide]](https://gov-civil-setubal.pt/img/blog/43/how-fix-instagram-not-uploading-videos.jpg)



![O que fazer A instalação do DVD falhou ao carregar o driver do monitor de hardware? [Notícias MiniTool]](https://gov-civil-setubal.pt/img/minitool-news-center/52/what-do-dvd-setup-failed-load-hardware-monitor-driver.jpg)


![Como instalar o SSD no PC? Um guia detalhado está aqui para você! [Dicas de MiniTool]](https://gov-civil-setubal.pt/img/backup-tips/80/how-install-ssd-pc.png)
![O Chrome abre na inicialização do Windows 10? Como parar isso? [Notícias MiniTool]](https://gov-civil-setubal.pt/img/minitool-news-center/51/chrome-opens-startup-windows-10.png)
![Como corrigir não é possível carregar M3U8: acesso cruzado negado [MiniTool News]](https://gov-civil-setubal.pt/img/minitool-news-center/67/how-fix-cannot-load-m3u8.jpg)