[Corrigido!] Erro 0xc0210000: a chave do BitLocker não foi carregada corretamente
Corrigido Erro 0xc0210000 A Chave Do Bitlocker Nao Foi Carregada Corretamente
Não há nada mais frustrante do que sofrer com o erro de falha de login 0xc0210000 ao reiniciar o computador. Como se livrar dele do seu sistema? Se você não tem ideia no momento, então este guia sobre Site do MiniTool pode ser útil para você.
A chave do BitLocker necessária para desbloquear o volume não foi carregada corretamente 0xc0210000
Ao reiniciar o sistema após atualizar um Windows 10/11 habilitado para Hyper-V, você pode receber o erro 0xc0210000 da chave do BitLocker não carregado corretamente com uma das mensagens de erro abaixo:
- Erro 0xc0210000. O sistema operacional não pôde ser carregado porque a chave do BitLocker necessária para desbloquear o volume não foi carregada corretamente.
- Erro 0xc0210000. Um arquivo necessário não pôde ser acessado porque sua chave do BitLocker não foi carregada corretamente.
Muitos motivos podem contribuir para o erro de falha de login do Windows 0xc0210000, por isso apresentamos várias soluções destinadas a diferentes condições. Você pode escolher o adequado de acordo com sua necessidade real.
Você nunca saberá quando ocorrerão erros como o erro de falha de login 0xc0210000 e esses erros podem causar corrupção de dados ou travamentos do sistema. Portanto, é altamente recomendável criar um backup de dados importantes com um software de backup do pc MiniTool ShadowMaker com antecedência. Quando ocorrer perda ou corrupção de dados, as imagens de backup serão úteis e seu trabalho diário não será atrasado.
Como corrigir o erro de falha de login 0xc0210000 no Windows 10/11?
Correção 1: Desligue e ligue seu computador
Quando você encontra algum erro no seu computador, a primeira solução que vem à sua mente deve ser executar um ciclo de energia do seu computador. Isso pode resolver a maioria das falhas ou bugs temporários em seu computador. Aqui está o processo detalhado:
Etapa 1. Remova todos os dispositivos periféricos, exceto o teclado e o mouse.
Etapa 2. Saia do sistema e desligue o computador.
Etapa 3. Pressione o botão liga/desliga por 15 a 20 segundos e digite as chaves do BitLocker, se necessário.
Correção 2: Desative o BitLocker
Além disso, você pode tentar desabilitar ou suspender o BitLocker para se livrar do erro de falha de login 0xc0210000. Veja como fazer:
Etapa 1. Digite painel de controle na barra de pesquisa e clique Digitar .
Etapa 2. Vá para Sistema e Segurança > Criptografia de unidade bitlocker > Desligue o BitLocker .
Etapa 3. Clique em Desligue o BitLocker na nova caixa de diálogo para desabilitar o BitLocker no dispositivo específico. Após a conclusão do processo, repita as etapas acima para desativar o BitLocker em outros dispositivos.
Se o seu computador não inicializar, você precisará inserir WinRE para desabilitar ou suspender o BitLocker.
Etapa 1. Desligue o computador e pressione o botão poder botão para reiniciá-lo.
Passo 2. Quando vir o logotipo do Windows , pressione e segure o poder botão novamente para desligar o computador.
Etapa 3. Repita a etapa duas ou mais vezes até ver o Reparo automático janela e bater Opções avançadas .
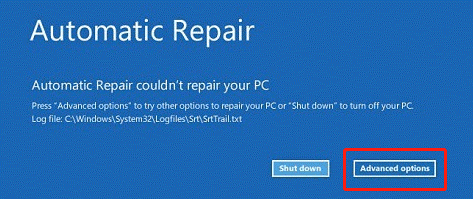
Etapa 4. Vá para solucionar problemas > Opções avançadas > Prompt de comando e execute o seguinte comando:
manage-bde -status c:
Se você receber um status bloqueado, execute o seguinte comando para usar a senha de recuperação numérica de 48 dígitos separada por um hífen em um grupo de 6 dígitos para desbloqueá-la.
manage-bde -unlock c: -rp
agora, o drive está desbloqueado e você pode executar o comando abaixo para suspender a proteção:
manage-bde -protectors -disable c:
Etapa 5. Reinicie seu computador e agora você pode retomar a proteção do BitLocker.
Correção 3: desativar o Hyper-V
Para corrigir o erro de falha de login 0xc0210000, outra solução alternativa é desabilitar o Hyper-V antes de aplicar qualquer atualização do sistema, TPM ou atualizações de firmware UEFI no Windows 10/11. Veja como fazer:
Passo 1. Abra Painel de controle .
Etapa 2. Vá para Programas > Programas e características > Liga ou desliga características das janelas .
Passo 3. Localize Hyper-V e desmarque-o.
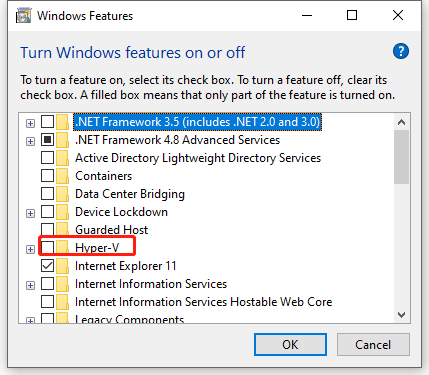
Etapa 4. Clique em OK para salvar as alterações.
Correção 4: desativar a segurança baseada em virtualização
É relatado que desativar a segurança baseada em virtualização também é útil. Basta seguir estes passos:
Etapa 1. Pressione Ganhar + R lançar o Correr caixa.
Etapa 2. Digite gpedit.msc e bater Digitar abrir Editor de Diretiva de Grupo Local .
Etapa 3. Navegue até o seguinte caminho:
Configuração do computador > Modelos administrativos > Sistema > Device Guard
Etapa 4. No painel do lado direito, clique duas vezes em Ativar a segurança baseada em virtualização para editar suas propriedades.
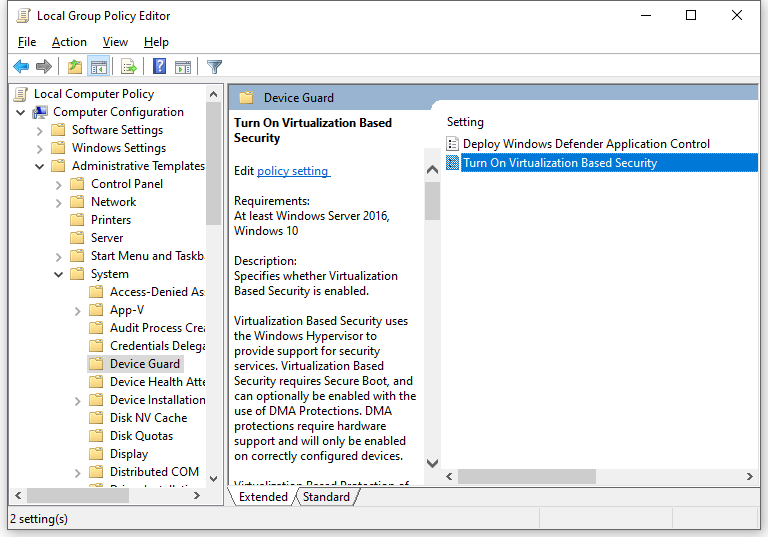
Etapa 5. Marque Desativar ou Não configurado .
Etapa 6. Clique em Aplicar & OK para salvar as alterações.














![Se você obtiver a tela de recuperação de erros do Windows no Windows 7, corrija-o! [Dicas de MiniTool]](https://gov-civil-setubal.pt/img/backup-tips/11/if-you-get-windows-error-recovery-screen-windows-7.jpg)


![[Resolvido] Como consertar o Chrome OS ausente ou danificado? [Notícias MiniTool]](https://gov-civil-setubal.pt/img/minitool-news-center/42/how-fix-chrome-os-is-missing.jpg)
![Cuidado com Diesel Legacy Stutter Lag Low FPS [correções comprovadas]](https://gov-civil-setubal.pt/img/news/7A/watch-out-diesel-legacy-stutter-lag-low-fps-proven-fixes-1.png)
