Corrigir tela preta do computador após desinstalar o driver gráfico
Fix Computer Black Screen After Uninstalling Graphics Driver
Encontrando uma tela preta após desinstalar o driver gráfico do seu computador Windows? Não se preocupe. Você pode tentar os métodos descritos nesta postagem em Software MiniTool para libertar seu computador da tela preta.Tela preta após desinstalar o driver gráfico
Desinstalar e reinstalar o driver da placa gráfica é um meio importante para resolver problemas como degradação do desempenho do jogo, travamentos e erros de driver. Além disso, desinstalar drivers antigos e instalar as versões mais recentes pode ajudar a obter melhor desempenho, estabilidade e compatibilidade do computador. No entanto, você pode encontrar uma tela preta após desinstalar o driver gráfico, como o seguinte usuário:
Drivers AMD desinstalados sem exibição. Gente, acabei de estragar tudo. Tive esse problema com um jogo, dizendo que precisava atualizar o driver AMD (mas meu driver já estava atualizado). Então, encontrei esta solução dizendo que preciso desinstalar os drivers AMD com o utilitário de limpeza AMD e, em seguida, instalar os drivers do Windows. Então fiz isso e quando reinicio o PC a tela fica preta e não mostra nada agora. Há algum modo de consertar isso? Obrigado. comunidade.amd.com
Enfrentando esse problema de tela preta, você pode tentar os métodos abaixo para resolvê-lo.
Como consertar se o computador não inicializa após desinstalar o driver gráfico
Antes de fazer: recupere arquivos imediatamente
Ao encontrar um problema de tela preta em seu computador, você deve restaurar seus dados antes de considerar a solução do problema. Isso ocorre porque os dados do computador podem ser perdidos ou danificados durante o processo de resolução do problema. Mas como recuperar dados de um computador que não inicializa ?
O MiniTool Power Data Recovery pode ajudá-lo a realizar esse desejo. Esse ferramenta de restauração de arquivos pode ajudar a criar uma mídia inicializável, inicializar o computador, verificar o disco do computador e recuperar arquivos existentes ou ausentes. Observe que o recurso de criação de mídia inicializável não é de uso gratuito.
MiniTool Power Data Recovery grátis Clique para fazer o download 100% Limpo e Seguro
Depois de recuperar seus arquivos, você pode tentar as seguintes abordagens para se livrar do problema da tela preta.
Solução 1. Atualizar recursos de exibição
Às vezes, o problema da tela preta é apenas uma falha temporária. Você pode tentar pressionar o Windows + Ctrl + Shift + B atalho no teclado para realocar recursos de exibição.
Se este método não funcionar, tente o próximo.
Solução 2. Use o cabo HDMI
Com base na experiência do usuário, desconectar o Cabo da porta de exibição do computador ao monitor e usar um cabo HMDI para conectar o monitor também é uma solução eficaz. Depois disso, você pode iniciar o computador normalmente e instalar os drivers mais recentes. Assim que a instalação for concluída, você pode reutilizar o cabo Display Port para conectar seu computador e o monitor.
Solução 3. Inicialize no modo de segurança e reinstale o driver
Quando o computador exibe uma tela preta, você pode iniciá-lo no modo de segurança e reinstalar o driver necessário.
Mantenha pressionado o poder botão por 10 segundos para desligar o dispositivo. Em seguida, pressione o poder botão novamente para ligar seu dispositivo. Quando o Windows iniciar, mantenha pressionado o poder botão por 10 segundos para desligar o computador e, em seguida, pressione o botão poder botão novamente para ligar seu dispositivo.
Repita os passos acima até entrar WinRE .
No Escolha uma opção tela, selecione Solucionar problemas > Opções avançadas > Configurações de inicialização > Reiniciar .
A seguir, pressione F5/5 para inicializar no modo de segurança com rede.
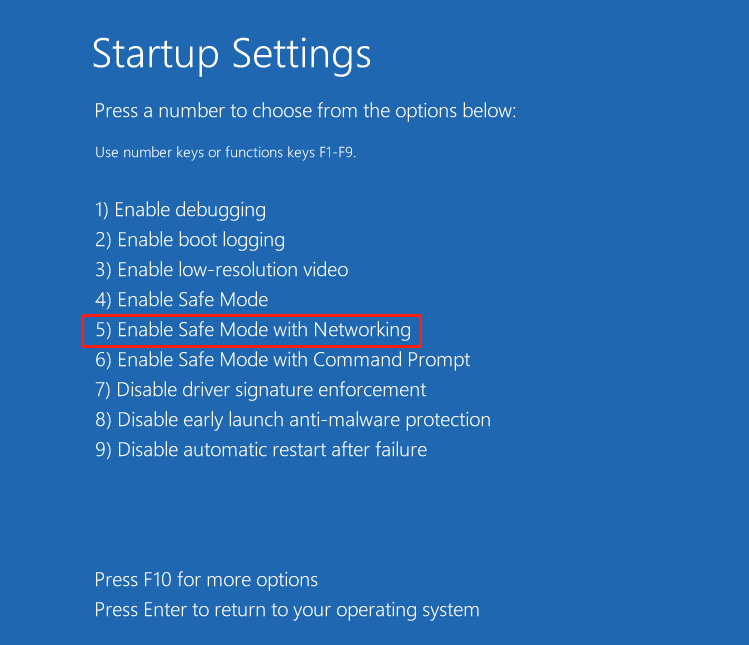
Agora você pode clicar com o botão direito no Começar botão e abra Gerenciador de Dispositivos , então atualize o driver gráfico .
Solução 4. Execute uma restauração do sistema
O Windows fornece um restauração do sistema função que é usada para criar um backup do seu computador para que você possa restaurar o sistema para um estado anterior se ocorrer um problema. Se você ativou esse recurso quando o computador estava funcionando bem, agora você pode tentar restaurar o sistema.
Siga as etapas descritas na Solução 3 para entrar no WinRE e selecione Solucionar problemas > Opções avançadas > Restauração do sistema . Depois disso, finalize o processo seguindo as instruções na tela.
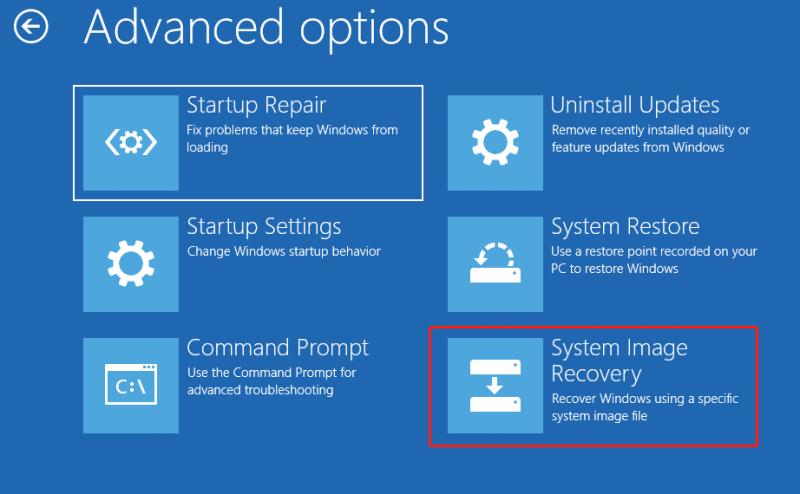 Pontas: Para evitar a perda de dados quando ocorrem vários problemas no computador, você deve fazer backup dos dados ou do sistema regularmente. Software profissional de backup de dados, MiniTool ShadowMaker , pode ajudá-lo a fazer backup de arquivos/pastas, partições/discos e sistemas. Você pode baixar sua edição de teste para aproveitá-la gratuitamente por 30 dias.
Pontas: Para evitar a perda de dados quando ocorrem vários problemas no computador, você deve fazer backup dos dados ou do sistema regularmente. Software profissional de backup de dados, MiniTool ShadowMaker , pode ajudá-lo a fazer backup de arquivos/pastas, partições/discos e sistemas. Você pode baixar sua edição de teste para aproveitá-la gratuitamente por 30 dias.Avaliação do MiniTool ShadowMaker Clique para fazer o download 100% Limpo e Seguro
Conclusão
Se você ficar preso em uma tela preta após desinstalar o driver gráfico, você pode tentar os métodos acima para se livrar dela. Certamente, antes de implementar as etapas de solução de problemas, é aconselhável recuperar seus arquivos por precaução.

![Como fazer uma atualização offline do Xbox One? [Atualização 2021] [Notícias MiniTool]](https://gov-civil-setubal.pt/img/minitool-news-center/01/how-perform-an-xbox-one-offline-update.jpg)

![O Discord Go Live não aparece? Aqui estão as soluções! [Notícias MiniTool]](https://gov-civil-setubal.pt/img/minitool-news-center/26/is-discord-go-live-not-appearing.jpg)



![Código de erro 0x80070780 O arquivo não pode ser acessado pelo sistema Erro [Dicas do MiniTool]](https://gov-civil-setubal.pt/img/data-recovery-tips/25/error-code-0x80070780-file-cannot-be-accessed-system-error.png)
![Antivírus vs Firewall – Como melhorar a segurança dos seus dados? [Dicas do MiniTool]](https://gov-civil-setubal.pt/img/backup-tips/68/antivirus-vs-firewall-how-to-improve-your-data-security-minitool-tips-1.png)
![O que é o Master Boot Record (MBR)? Definição e como usar [MiniTool Wiki]](https://gov-civil-setubal.pt/img/minitool-wiki-library/79/what-is-master-boot-record.jpg)
![Ative as permissões de aplicativos para sua câmera no Windows 10 e Mac [MiniTool News]](https://gov-civil-setubal.pt/img/minitool-news-center/75/turn-app-permissions.png)
![Discord continua cortando no Windows? Experimente essas soluções! [Notícias MiniTool]](https://gov-civil-setubal.pt/img/minitool-news-center/58/discord-keeps-cutting-out-windows.jpg)
![[Guia fácil] Como corrigir a tela azul da morte do Btha2dp.sys?](https://gov-civil-setubal.pt/img/news/E5/easy-guide-how-to-fix-btha2dp-sys-blue-screen-of-death-1.png)
![Como definir o monitor para 144Hz Windows 10/11 se não for? [Dicas do MiniTool]](https://gov-civil-setubal.pt/img/news/00/how-to-set-monitor-to-144hz-windows-10/11-if-it-is-not-minitool-tips-1.png)
![[FIX] O nome do diretório é um problema inválido no Windows [Dicas de MiniTool]](https://gov-civil-setubal.pt/img/data-recovery-tips/49/directory-name-is-invalid-problem-windows.jpg)




![Como corrigir o problema do driver do dispositivo de armazenamento em massa USB? [Notícias MiniTool]](https://gov-civil-setubal.pt/img/minitool-news-center/06/how-fix-usb-mass-storage-device-driver-issue.png)