MiniTool oferece o melhor caminho para recuperação de dados SSD - 100% seguro [dicas do MiniTool]
Minitool Gives Best Way
Resumo:

O SSD da Samsung é amplamente utilizado no mercado. No entanto, muitos usuários relatam que seus dados foram perdidos no SSD. Ao enfrentar um problema tão chato, conhecendo as operações para a Samsung Recuperação de dados SSD torna-se muito importante. Aqui, este post irá mostrar como recuperar dados de um SSD com falha ou uma partição SSD formatada / perdida / RAW usando o melhor Software MiniTool , MiniTool Power Data Recovery.
Navegação rápida :
A perda de dados em SSD é um problema comum
SSDs ( Unidades de estado sólido ) são amplamente utilizados devido às suas vantagens, como a velocidade rápida de leitura e gravação.
No entanto, é quase inevitável que a perda de dados SSD ainda ocorra de vez em quando. Pode ser causado por um processo de uso frequente - por exemplo, infecção por vírus, operação inadequada, dano de SSD, perda de partição e assim por diante.
Com base nisso, as soluções para recuperação de dados SSD fácil e bem-sucedida devem ser importantes para você, não importa se você está enfrentando perda de dados no SSD agora ou não. É exatamente por isso que escrevemos este post.
Possibilidade de recuperação de dados em SSD
Muitos de vocês podem se perguntar se há uma boa recuperação de dados do software SSD que pode ser útil na maioria dos casos de perda de dados SSD. As técnicas de recuperação de dados do SSD são muito complexas, pois o processo de exclusão de arquivos do SSD não é o mesmo do disco rígido tradicional.
Em um disco rígido tradicional, se um arquivo for excluído, é apenas o índice que foi removido ( ou seja, o conteúdo real ainda permanece até que o espaço seja ocupado por novos dados ) Mas no SSD, o conteúdo será removido imediatamente após um arquivo ser excluído sob o efeito do TRIM.
Então, o que é APARAR ? Qual é a função disso? Ele pode ser desativado para possibilitar a recuperação de arquivos no SSD? Na verdade, quando você grava novos dados no disco rígido mecânico, o Windows permite que o disco apague os dados anteriores primeiro.
Em seguida, os novos dados serão colocados no local correspondente. Quando você apenas executa uma operação de exclusão, o Windows marcará o espaço correspondente como disponível, mas não removerá o conteúdo real do arquivo.
No entanto, quando o Windows reconhece um SSD e confirma que TRIM é compatível, ele excluirá o arquivo imediatamente, em vez de fazer uma marca especial. Bitmap de volume é usado aqui para registrar que este arquivo foi excluído.
Como resultado, enquanto o TRIM estiver habilitado ao usar um SSD, a recuperação de dados se tornará apenas um sonho, porque quando o TRIM estiver habilitado, a ação de exclusão será realizada imediatamente. Portanto, se você deseja recuperar dados do SSD, deve confirmar que atende às seguintes condições:
- Se você estiver executando um Windows XP, a recuperação de dados do SSD não será um problema para você. O XP foi abandonado pela Microsoft, por isso não é compatível com TRIM. Ou seja, o SSD não consegue reproduzir seu desempenho real.
- Se o SSD que você está usando for antigo o suficiente, pode não ser compatível com o TRIM.
- As interfaces AHCI e SATA não são vistas na placa-mãe do computador antigo.
- Dois SSDs formam um RAID 0.
- Você conecta o SSD ao computador como um disco rígido externo por meio do USB
Se você atender a qualquer uma dessas condições, poderá recuperar seus dados perdidos usando um software de recuperação de dados, mas como fazer isso? Continue lendo.
Boa lembrança: Se o SSD estiver fisicamente danificado, a recuperação de dados do SSD é uma tarefa difícil. Neste caso, você se depara com um novo SSD. Você pode escolher um dos mais vendidos na Amazon.
 |  |  |  |  | |
| Nome do Produto | Intel 660p Series (1 TB) SSD | Corsair MP500 (480GB) SSD | SSD Samsung 860 EVO (250G) | SSD Samsung 970 EVO NVMe (500 GB) | Adata SU800 SATA (1 TB) SSD |
| Marca | Intel | Corsário | Samsung | Samsung | Agulha |
| Capacidade | 1 TB | 480GB | 250 GB | 500 GB | 1 TB |
| Velocidade I / O | Até 1.800 MB / s | Até 3.000 MB / s | Até 550 MB / s | Até 3500 MB / s | Até 560 MB / s |
| Prós | Desempenho NVMe muito bom na maioria das vezes. Extremamente acessível. Garantia de 5 anos. | Placa de circuito impresso preta. | Bom desempenho geral. | Unidade NVMe acessível (relativamente). | Adata SSD Toolbox. |
| Contras | Reduz a gravação para 100 MBps durante transferências muito longas. | Preço inicial alto. | Caro. | Retarda para pouco mais de 600 MBps depois que o cache é excedido. | Micron 384 Gbit 3D TLC NAND. |
| Rating Star |  |  |  |  |  |
| Comprar | Compre na Amazon | Compre na Amazon | Compre na Amazon | Compre na Amazon | Compre na Amazon |
Como recuperar dados em SSD
O melhor software de recuperação de dados SSD
Para recuperar dados do SSD, você deve ter pesquisado os meios na Internet em muitos fóruns como o Reddit. Mas aqui, nós lhe daremos a melhor forma de recuperação de dados SSD: usando um programa de recuperação de dados.
No mercado de recuperação de dados, muitos tipos de programas podem ser escolhidos por você. Dentre eles, o MiniTool fornece a você um instrumento seguro, confiável, poderoso e software de recuperação de dados grátis - MiniTool Power Data Recovery.
Pode ser um dos melhores softwares de recuperação de dados SSD, pois oferece recursos poderosos para recuperar arquivos perdidos, fotos, vídeos, documentos, etc. em diferentes situações de perda de dados.
Além disso, esta ferramenta de recuperação de arquivos SSD tem boa compatibilidade e pode ser usada em Windows Vista / XP / 7/8 / 8.1 / 10. Acima de tudo, é somente leitura, o que significa que não causará nenhum dano aos dados originais do SSD Samsung.
Agora , você pode obter o MiniTool Power Data Recovery Trial Edition para uma avaliação. Observe que esta edição pode escanear apenas o SSD, mas não para recuperar dados. Você pode baixá-lo gratuitamente para verificar se os arquivos podem ser encontrados e, em seguida, atualize para uma edição completa a um baixo custo de recuperação de dados SSD, se forem.
Depois de terminar o download, agora é hora de iniciar a recuperação do SSD. O conteúdo a seguir irá apresentar três casos.
Caso 1: quando a partição está danificada / formatada
Normalmente, a partição em um SSD pode ser danificada por ataques de vírus ou operações inadequadas. Mais seriamente, a tabela de partição provavelmente estará corrompida. Nesse caso, não se preocupe. Você pode fazer a recuperação de dados em SSD a partir de uma partição danificada com o MiniTool Power Data Recovery rapidamente.
Além disso, durante o processo de uso do SSD, a partição pode ser formatada por engano, ou uma das partições está no sistema de arquivos RAW que não está acessível. Ao encontrar essas três situações, como recuperar dados de SSD com falha ou partição SSD formatada / RAW?
Faça apenas de acordo com a orientação passo a passo:
Etapa 1: Após abrir o MiniTool Power Data Recovery, você verá quatro módulos de recuperação. Qual deve ser usado para recuperar dados de SSD danificados / formatados / RAW? Este PC está disponível.
Em seguida, selecione uma partição onde você salvou os arquivos que deseja recuperar. Então clique Varredura continuar.
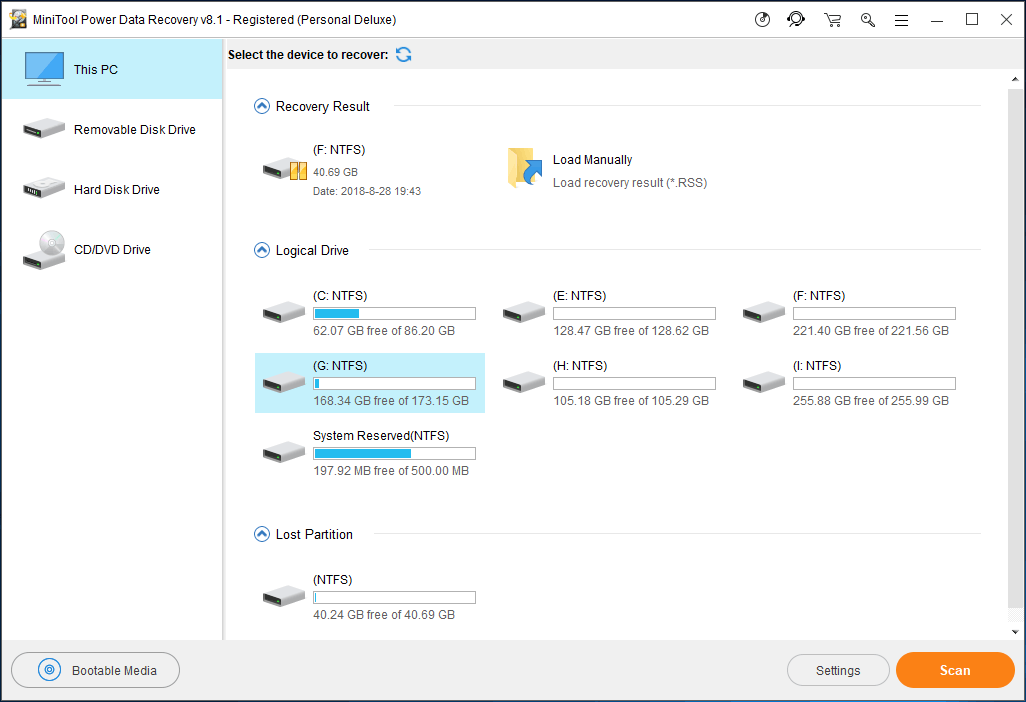
Etapa 2: Em seguida, este software de recuperação de SSD começará a escanear a unidade selecionada em seu SSD. Para obter a melhor recuperação, é melhor não interromper o processo de varredura antes de sua conclusão.
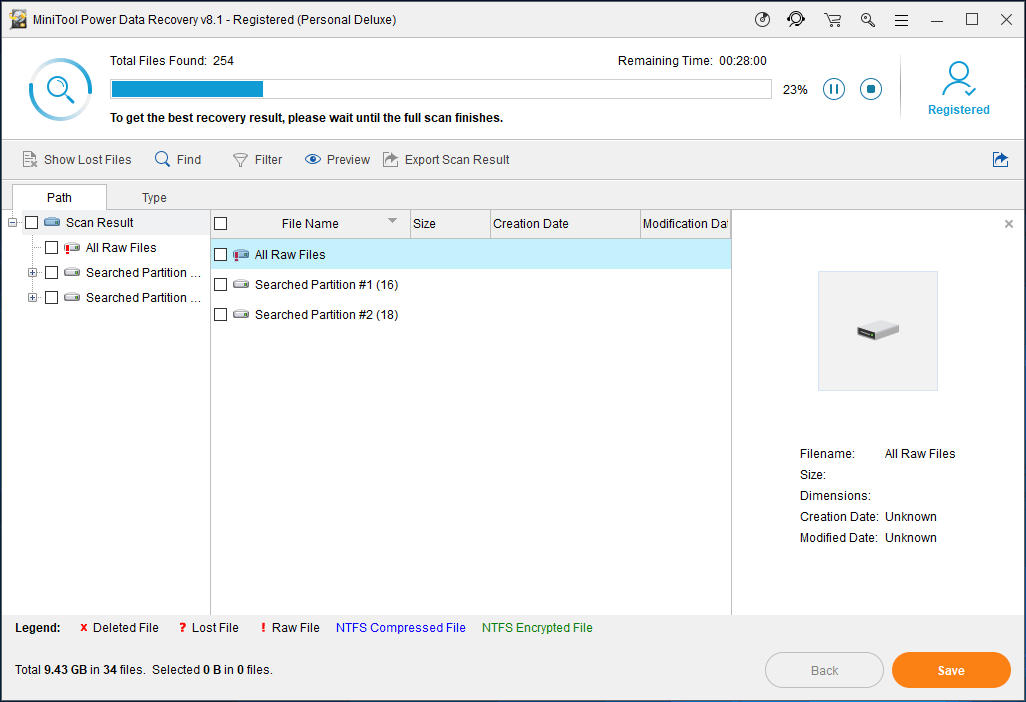
Etapa 3: depois de digitalizar a unidade, selecione os arquivos que deseja recuperar. Próximo clique Salve para armazenar os arquivos em um local seguro.
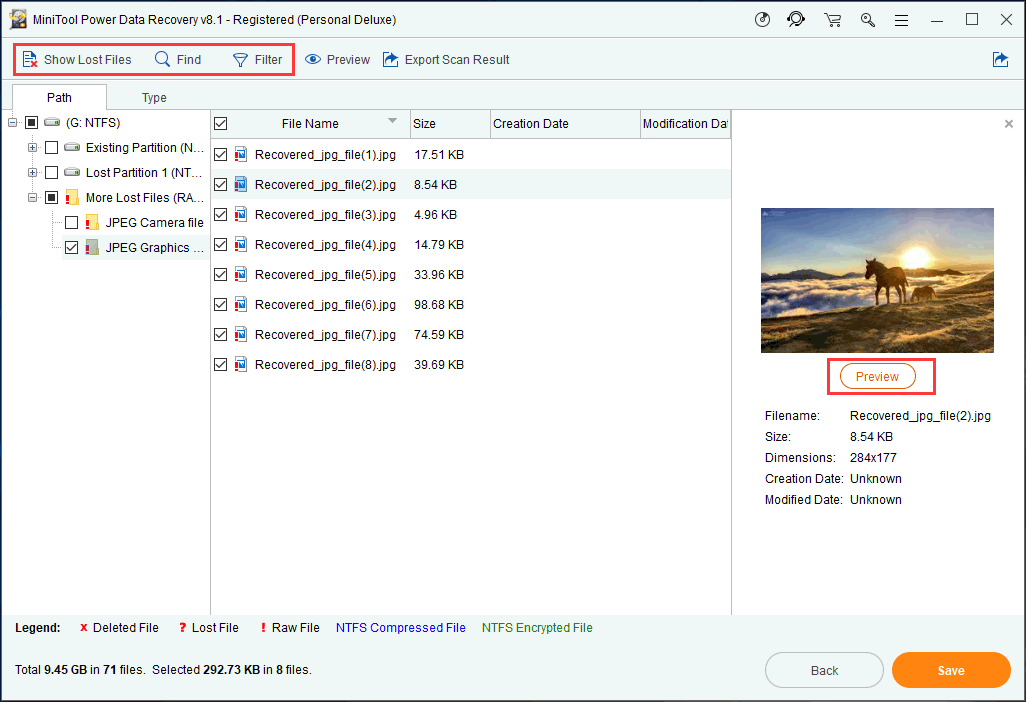
Na figura acima, Mostrar arquivos perdidos , Encontrar e Filtro recursos são projetados para ajudar a encontrar rapidamente os arquivos de destino. Além disso, você também pode visualizar os arquivos encontrados ( 70 tipos de arquivos são suportados agora) para verificar se é o que você precisa recuperar.
Caso 2: uma partição no SSD foi excluída ou perdida
A partição é necessária para um disco rígido que pode ser usado como um dispositivo de armazenamento de dados para o sistema operacional e grandes dados. No entanto, ao executar o computador, a unidade lógica pode ser perdida ou excluída devido à exclusão incorreta ou ataque de vírus.
Ao abrir o Gerenciamento de disco, você pode verificar se sua partição foi perdida ou não. Uma vez que uma partição é perdida ou ausente, todos os dados nesta partição podem ser perdidos e não podem ser encontrados.
Se não houver arquivos importantes salvos nesta partição perdida, você pode reparticionar o disco rígido ou criar uma nova partição. Infelizmente, se houver muitos arquivos importantes no SSD, o que você deve fazer para recuperar dados em SSD ao encontrar perda de partição ?
Observe a seguinte orientação:
Etapa 1: Inicie também o MiniTool Power Data Recovery e selecione Drive de disco rígido . Este recurso pode ajudá-lo a recuperar arquivos de uma partição excluída acidentalmente ou perdida ao reinstalar o sistema operacional Windows.
Etapa 2: Em seguida, selecione o SSD de destino que você gostaria de recuperar. Clique Varredura continuar. Levará alguns minutos para verificar todo o disco rígido e localizar todos os dados neste SSD. Por favor, espere um pouco pacientemente.
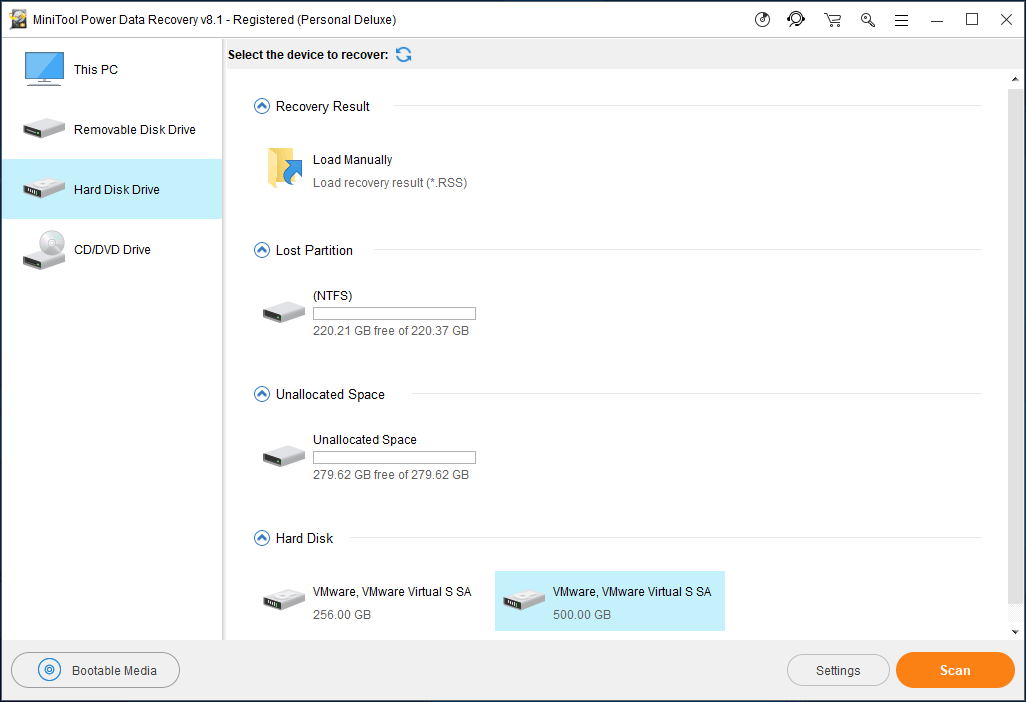
Etapa 3: Após terminar a digitalização, o MiniTool Power Data Recovery o ajudará a encontrar todas as partições perdidas. Em seguida, desdobre a partição que deseja recuperar, verifique todos os arquivos necessários e clique em Salve para terminar a recuperação da partição perdida no SSD.
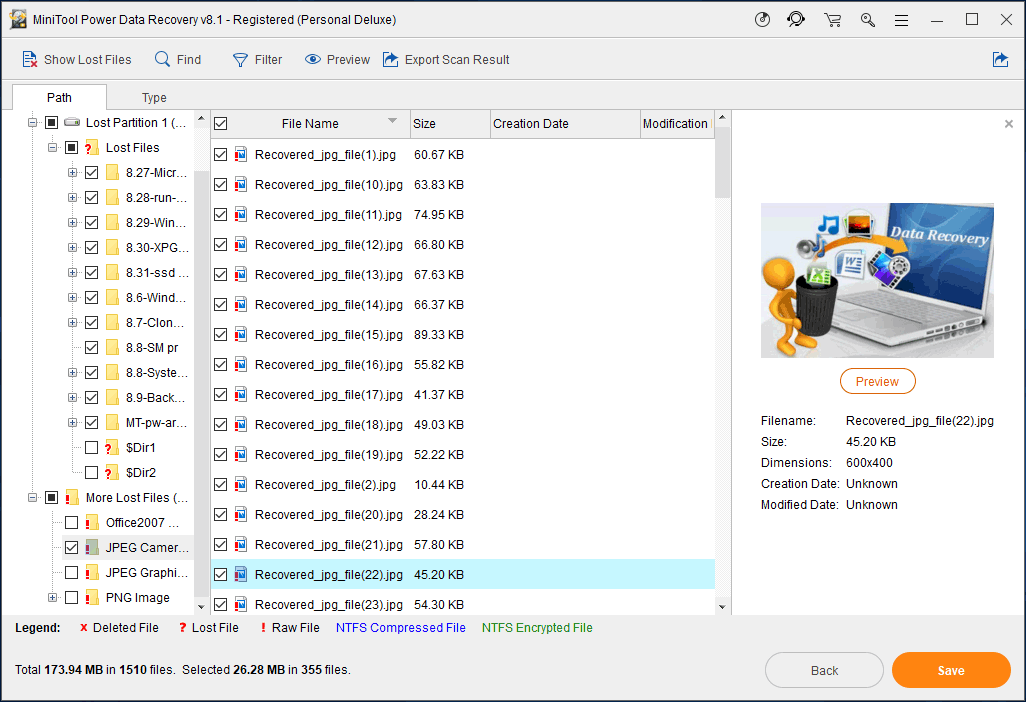
Se este recurso não pode ajudá-lo a recuperar arquivos, talvez você deva considerar se a partição no SSD está danificada.
Dica: O MiniTool Power Data Recovery só pode recuperar arquivos da partição perdida. Se você deseja recuperar a partição perdida no SSD, bem como seus dados, o MiniTool Partition Wizard é a sua boa escolha. E aqui, este artigo - Como recuperar a partição perdida após exclusão / limpeza incorreta é útil para você executar a recuperação de dados SSD em caso de perda de partição.Caso 3: os arquivos são excluídos em um SSD íntegro
Normalmente, uma operação inadequada ou ataque de vírus aparece durante o uso de um computador e, em seguida, os documentos de trabalho são excluídos, mas o SSD está em um status íntegro.
Nesse caso, o MiniTool Power Data Recovery ainda é útil. E você também pode usar Este PC recurso para recuperar arquivos perdidos. Aqui, não repetiremos as etapas para recuperação de dados SSD e apenas veremos o guia no caso 1.
Em conclusão, o conteúdo acima apresenta três casos sobre recuperação de arquivos SSD no Windows. Obtenha o MiniTool Power Data Recovery para começar a recuperar arquivos perdidos de acordo com suas situações reais. Você pode compartilhar este software de recuperação de dados somente leitura e confiável com o Twitter e permitir que mais pessoas saibam.
![Como corrigir o BSOD Win32kbase.sys? Experimente os 4 métodos [MiniTool News]](https://gov-civil-setubal.pt/img/minitool-news-center/01/how-fix-win32kbase.jpg)


![SteamVR Error 306: Como corrigi-lo facilmente? Veja o Guia! [Notícias MiniTool]](https://gov-civil-setubal.pt/img/minitool-news-center/45/steamvr-error-306-how-easily-fix-it.jpg)
![4 Soluções para corrigir o problema de “alterações de processamento do OneDrive” [MiniTool News]](https://gov-civil-setubal.pt/img/minitool-news-center/81/4-solutions-fix-onedrive-processing-changes-issue.jpg)
![Hardware vs Firewall de Software – Qual é o melhor? [Dicas do MiniTool]](https://gov-civil-setubal.pt/img/backup-tips/39/hardware-vs-software-firewall-which-one-is-better-minitool-tips-1.png)



![[Correções rápidas] Dota 2 Lag, gagueira e FPS baixo no Windows 10 11](https://gov-civil-setubal.pt/img/news/90/quick-fixes-dota-2-lag-stuttering-and-low-fps-on-windows-10-11-1.png)
![[Correções rápidas!] Como consertar o travamento do War Thunder no Windows 10 11?](https://gov-civil-setubal.pt/img/news/BF/quick-fixes-how-to-fix-war-thunder-crashing-on-windows-10-11-1.png)


![[Explicado] IA em segurança cibernética – prós e contras, casos de uso](https://gov-civil-setubal.pt/img/backup-tips/E5/explained-ai-in-cybersecurity-pros-cons-use-cases-1.jpg)

![3 maneiras de criar backups automáticos de arquivos no Windows 10 facilmente [dicas do MiniTool]](https://gov-civil-setubal.pt/img/backup-tips/32/3-ways-create-automatic-file-backup-windows-10-easily.jpg)
![Destiny 2 Error Code Broccoli: Siga o guia para corrigi-lo! [Notícias MiniTool]](https://gov-civil-setubal.pt/img/minitool-news-center/23/destiny-2-error-code-broccoli.jpg)

![Resolvido - Disco rígido externo convertido acidentalmente em ESD-USB [Dicas de MiniTool]](https://gov-civil-setubal.pt/img/data-recovery-tips/34/solved-accidentally-converted-external-hard-drive-esd-usb.jpg)