Como alterar o som de inicialização do Windows 10 com facilidade [MiniTool News]
How Change Windows 10 Startup Sound With Ease
Resumo:
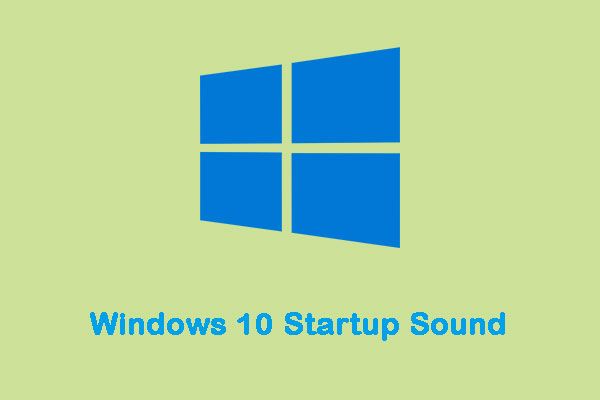
A Microsoft desativou totalmente o som de inicialização do Windows no Windows 8. Felizmente, você ainda pode ativar o som de inicialização do Windows 10 e até configurar o som de inicialização personalizado do Windows 10. Então você pode ir para MiniTool para saber mais sobre os detalhes.
Som de inicialização do Windows 10
Quando o computador com Windows é inicializado, ele reproduz uma melodia na inicialização, geralmente chamada de 'som inicial'. Cada versão do sistema operacional Windows que foi desenvolvida e lançada sempre tem seu próprio som de inicialização exclusivo. O mesmo é verdade para o Windows 10, que tem seu próprio som de inicialização exclusivo.
Talvez você fique entediado de ouvir a mesma música repetidamente toda vez que inicializar o computador e quiser alterar o som de inicialização padrão do Windows 10 para algo diferente. A seguir, apresentarei como alterar o som de inicialização do Windows 10.
Como alterar o som de inicialização do Windows 10
Mas há algumas coisas que você precisa fazer para garantir seu sucesso antes de realmente alterar o som de inicialização do Windows 10.
Desligue o Fast Startup
Primeiro, você deve fazer é desligar a inicialização rápida. Para minimizar o tempo de inicialização o máximo possível, a inicialização rápida também faz com que o Windows 10 pule o som de inicialização. Se você quiser ouvir o som de inicialização do computador na inicialização, deve desligar a inicialização rápida. Aqui está como fazer:
Passo 1: Navegar para Opções de energia .
Passo 2: Clique Escolha o que os botões de energia fazem . Então você deve clicar Alterar configurações que não estão disponíveis no momento .
Etapa 3: Na parte inferior da janela e você verá Ativar inicialização rápida (recomendado) . Basta desmarcar a caixa para desligar o Fast Startup do Windows 10. Em seguida, clique Salvar alterações .
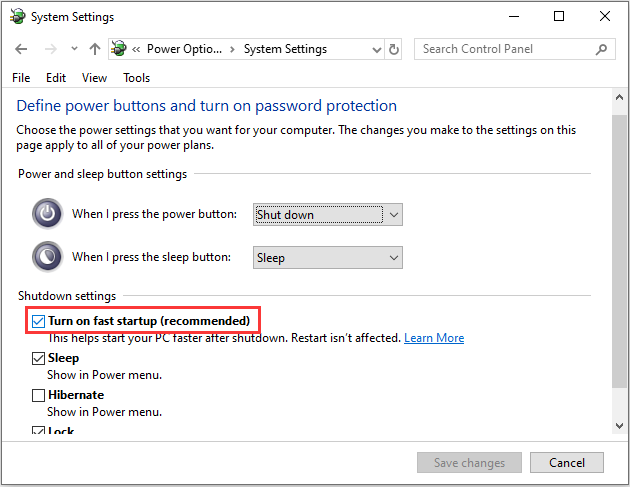
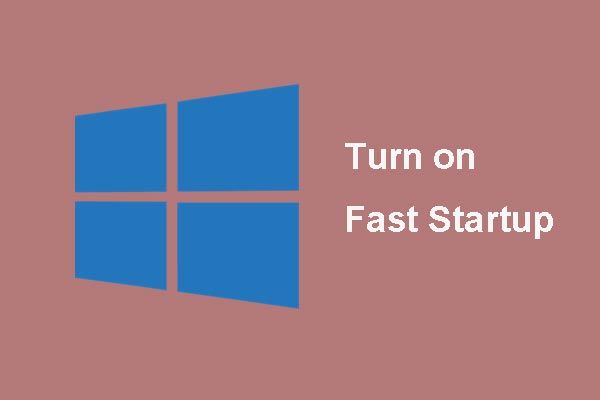 O que é o modo “Inicialização rápida” e como ativá-lo ou desativá-lo?
O que é o modo “Inicialização rápida” e como ativá-lo ou desativá-lo? Se você sabe pouco sobre a janela Fast Startup 10 anterior, este artigo o levará em detalhes para aprender sobre ela e ensinará como habilitá-la e desabilitá-la.
consulte Mais informaçãoAtivar som de inicialização do Windows 10
A segunda coisa que você precisa fazer é certificar-se de que o som de inicialização do Windows 10 está ativado antes de alterá-lo. Para fazer isso, basta:
Passo 1: aperte o janelas + Eu chaves para abrir Configurações do Windows . Clique Personalização > Temas .
Passo 2: Procure o Sons botão e clique nele. Debaixo de Sons guia, localize Tocar som de inicialização do Windows e verifique. Então clique Está bem para terminar.
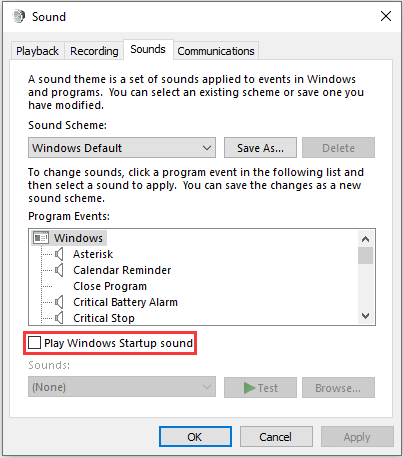
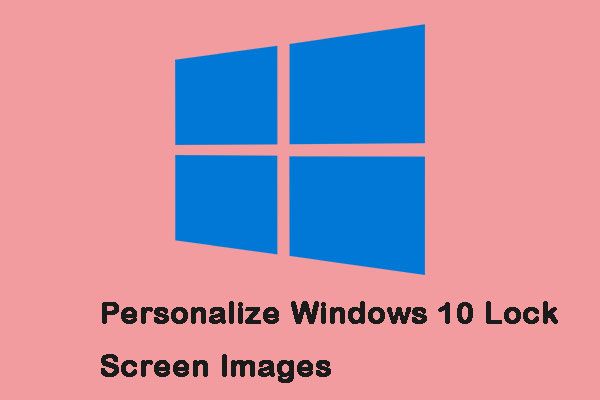 3 métodos para personalizar as imagens da tela de bloqueio do Windows 10
3 métodos para personalizar as imagens da tela de bloqueio do Windows 10 A tela de bloqueio é mais do que apenas uma imagem de fundo. Esta postagem pode ajudá-lo a personalizá-lo e obter o máximo da experiência no Windows 10.
consulte Mais informaçãoAlterar o som de inicialização do Windows 10
Agora as coisas estão ficando um pouco mais complicadas. O Windows permite que você habilite o som de inicialização padrão, mas você só pode usar Editor de registro para mudar isso. Aqui estão as etapas:
Passo 1: Abra o Corre caixa de diálogo e tipo regedit e clique Está bem abrir Editor de registro .
Passo 2: Navegar para HKEY_CURRENT_USER / AppEvents / EventLabels . Localizar WindowsLogon .
Etapa 3: Então clique ExcludeFromCPL em WindowsLogon .
Passo 4: Mudar o Dados de valor de 1 para 0 .
Agora é hora de alterar o som de inicialização padrão do Windows 10.
Nota: Você pode usar apenas arquivos .wav. Outros formatos não são suportados.Etapa 5: Vamos para Configurações do Windows novamente e abra Personalização > Temas .
Etapa 6: Clique Sons e role para baixo no Eventos do Programa Lista. Localize o Logon do Windows opção e clique nela. Então selecione Squeaky toy .
Etapa 7: Selecione o novo arquivo do explorador de janelas janela e clique Aplique , então clique Está bem .
Palavras Finais
A partir desta postagem, você pode saber como habilitar e alterar o som de inicialização do Windows 10. Além disso, você pode fazer o que deve fazer antes de alterar o som de inicialização do Windows 10.
![O que é o dispositivo de áudio virtual NVIDIA e como atualizá-lo / desinstalá-lo [MiniTool News]](https://gov-civil-setubal.pt/img/minitool-news-center/21/what-s-nvidia-virtual-audio-device.png)

![[Solução] Como desativar o antivírus do Windows Defender no Win 10 [MiniTool News]](https://gov-civil-setubal.pt/img/minitool-news-center/97/how-disable-windows-defender-antivirus-win-10.jpg)



![Como bloquear um programa com o Firewall do Windows no Windows 10 [Notícias MiniTool]](https://gov-civil-setubal.pt/img/minitool-news-center/42/how-block-program-with-windows-firewall-windows-10.jpg)
![[Resposta] Synology Cloud Sync – O que é e como configurá-lo?](https://gov-civil-setubal.pt/img/news/DF/answer-synology-cloud-sync-what-is-it-and-how-to-set-up-it-1.png)
![Ferramenta de diagnóstico da Lenovo - Aqui está o guia completo para usá-la [dicas do MiniTool]](https://gov-civil-setubal.pt/img/disk-partition-tips/32/lenovo-diagnostics-tool-here-s-your-full-guide-use-it.jpg)






![Guia de download do driver do leitor de cartão SD do Windows 10 [MiniTool News]](https://gov-civil-setubal.pt/img/minitool-news-center/85/windows-10-sd-card-reader-driver-download-guide.png)



