[RESOLVIDO] Como recuperar dados após falha do disco rígido no Windows [dicas do MiniTool]
How Recover Data After Hard Drive Crash Windows
Resumo:
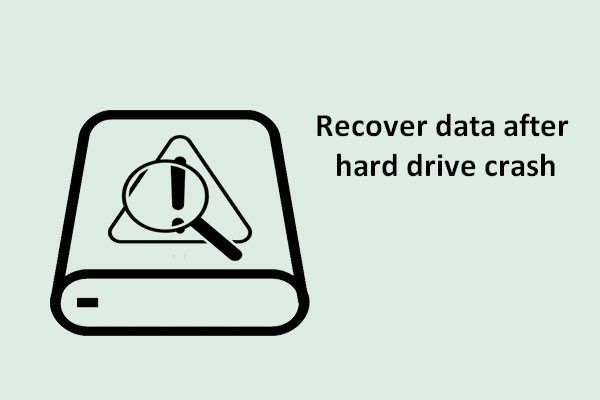
Como outros tipos de dispositivos de armazenamento, o disco rígido pode ser corrompido de repente. E isso pode resultar de uma série de razões. Nesta passagem, gostaria de mostrar a você uma maneira eficiente de recuperar arquivos após uma falha do disco rígido. Além disso, também direi os sinais que indicam setor / trilha defeituosa do disco rígido.
Navegação rápida :
Durante o uso do computador, o disco rígido é danificado de forma consciente ou inconsciente e isso geralmente leva a travamentos e perda de dados. Portanto, como recuperar dados após falha do disco rígido torna-se uma pergunta frequente entre os usuários.
Descobri que muitas pessoas estão discutindo esse assunto nos principais fóruns: como retirar arquivos de um computador que não inicializa . Se você é uma daquelas vítimas que realmente deseja restaurar seu disco rígido, tenho certeza de que o que direi no conteúdo a seguir irá ajudá-lo muito.
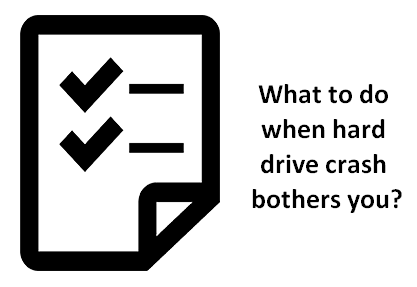
O que você espera fazer quando um disco rígido falha antes de ter qualquer chance de transferir seus dados? Siga as etapas abaixo para se recuperar de uma falha no disco rígido o mais rápido possível.
- Em primeiro lugar, você precisa entender que o travamento do disco rígido talvez não seja tão horrível quanto você pensava. Pelo contrário, se você seguir as soluções que apresentarei a seguir, poderá concluir a recuperação de travamento do disco rígido de forma fácil e independente.
- Em segundo lugar, você deve obter o MiniTool Power Data Recovery agora, não importa se você esteja preso em um problema de perda de dados ou não. Foi comprovado que este programa de recuperação de dados ajuda um grande número de pessoas a recuperar arquivos perdidos. Quer saber a melhor parte? Não requer muito conhecimento de informática e você só precisa concluir 3 etapas simples para concluir a tarefa de recuperação.
Tome medidas rapidamente quando o disco rígido travar
Como eu disse antes, o travamento do disco rígido não é tão devastador. Eu forneço três opções para você recuperar dados de um disco rígido danificado.
3 opções para recuperação de dados do disco rígido com falha
1. Verifique a lixeira do Windows.
A primeira escolha com a qual você pode confiar ao encontrar um disco rígido quebrado é verificar a Lixeira do Windows. Às vezes, os arquivos não estão realmente faltando; eles acabam de ser movidos para a lixeira devido a operações descuidadas, ataque de vírus, etc.
Para concluir a recuperação da lixeira, é o que você deve saber.
2. Vá para os backups.
A segunda escolha é voltar para os backups que você fez antes da falha ocorrer. Encontre-os diretamente para recuperar dados do disco rígido morto / disco rígido danificado.
Mas, se essas duas opções não funcionarem para você, você precisa tentar a terceira.
3. Use o MiniTool Power Data Recovery.
A terceira escolha é usando MiniTool Power Data Recovery . É considerada uma das melhores ferramentas de recuperação por vários usuários. Está ' Drive de disco rígido ”Opção é projetada para corrompido / travado / danificado recuperação de disco rígido .
Este software possui os seguintes méritos:
- Funções poderosas
- Alta eficácia
- Sem vírus
- Tamanho pequeno
- Excelente compatibilidade ( suporta diferentes sistemas de arquivos como FAT12, FAT16, FAT32 e NTFS, e quase todos os dispositivos de armazenamento comuns e sistemas operacionais Windows )
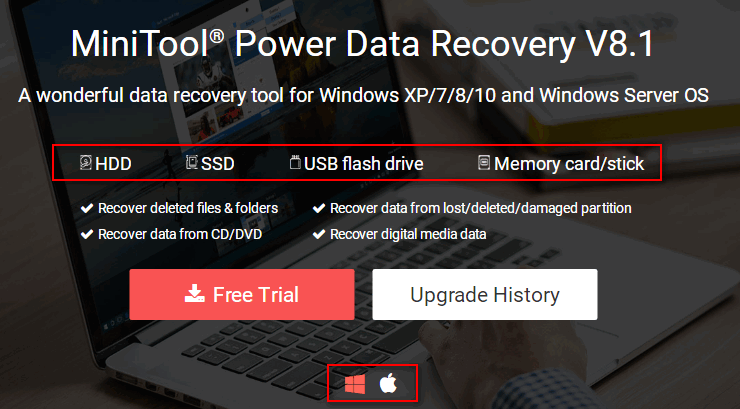
Como recuperar arquivos de um disco rígido externo morto?
Você deve parar de usar o disco travado imediatamente. Então, escolha a melhor solução para você recuperar seus dados o mais rápido possível!
Como recuperar dados após uma falha do disco rígido no Windows
Preparativos : use a edição de teste - baixe e instale-a em um local seguro ( você não deve escolher a unidade danificada para a instalação do software )
Etapas de recuperação de disco rígido
Passo 1 : você deve escolher uma opção apropriada na interface principal do software. Em geral, você precisa selecionar “ Drive de disco rígido '/' Unidade de disco removível ”Para recuperar arquivos do disco rígido após uma falha repentina ( a falha do disco rígido não excluirá as partições existentes em circunstâncias normais )
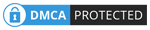
Quatro opções:
- ' Este PC ': isto irá listar todas as unidades locais e a partição em discos móveis para você.
- ' Unidade de disco removível ': isso mostrará todas as unidades de disco removíveis.
- ' Drive de disco rígido ': ao selecionar isto, você pode ver todas as unidades de disco rígido montadas no computador atual.
- ' Unidade de CD / DVD ': depois de selecionar isto, todos os discos CD / DVD que foram inseridos e reconhecidos pelo computador irão aparecer.
Passo 2 : selecione o disco rígido com falha na área certa da interface do software e clique no botão “ = Scan ”Para continuar.
No canto inferior direito, há também um “ Configurações ”Ao lado de“ Varredura ”. É muito útil quando você só precisa encontrar alguns tipos de arquivos. Neste caso, você deve clicar no botão “ Configurações ”Antes de clicar no botão“ Varredura ”Botão; em seguida, verifique os tipos de arquivo de que você precisa e clique no botão “ Está bem ”Para confirmar.
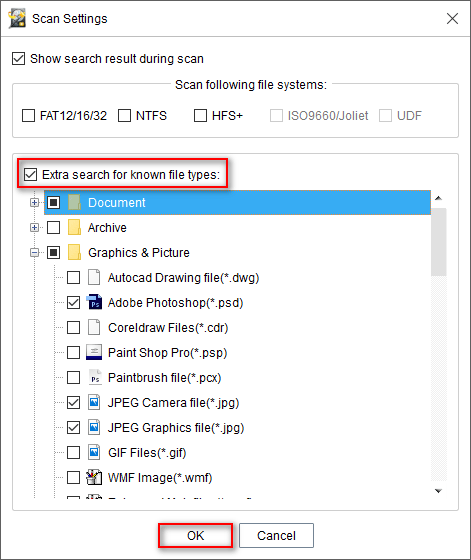
Atenção:
Se você deseja recuperar dados de um disco rígido externo, mas eles não aparecem nesta interface, você deve ler O disco rígido externo não aparece - Como corrigir e recuperar dados . Obviamente, ele informa como recuperar dados do disco rígido que não está detectando e como recuperar dados do disco rígido externo não reconhecido.
etapa 3 : então, você verá várias pastas e arquivos encontrados pelo software. Agora, faça o seguinte:
- Verifique os arquivos que deseja recuperar.
- Clique no ' Salve ”.
- Escolha o destino para eles.
- Clique no ' Está bem ”Para confirmar.
- Aguarde a conclusão da recuperação.
Agora, todo o processo de recuperação de dados do disco rígido danificado está concluído.
Nota: A edição de teste permite apenas que você escaneie o disco e visualize os dados encontrados, então você verá a seguinte janela de prompt após clicar no botão “Salvar” se estiver usando a edição de teste Por favor atualize-o para uma edição completa com uma licença para continuar a recuperação. 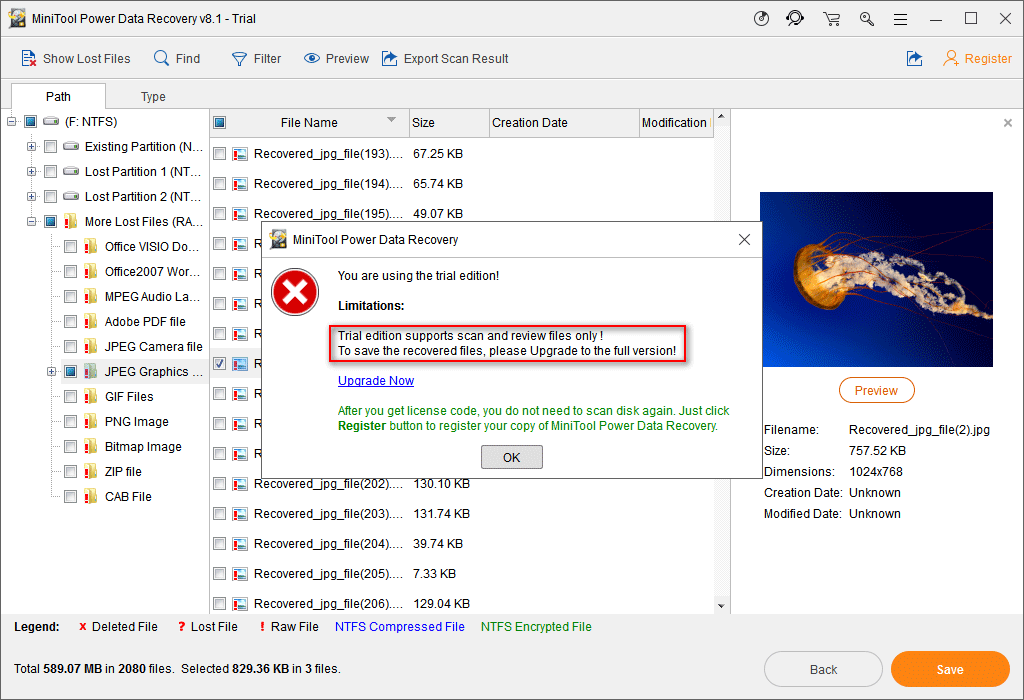
Atenção:
Se o disco rígido interno travar e o computador não inicializar, você deve recorrer à edição inicializável e clique aqui para saber como recuperar dados de disco rígido interno travado .

![Como baixar o Internet Download Manager, instalar e usar o IDM [MiniTool Tips]](https://gov-civil-setubal.pt/img/news/F3/how-to-download-internet-download-manager-install-use-idm-minitool-tips-1.png)


![Como salvar vídeos do YouTube em seus dispositivos gratuitamente [guia completo]](https://gov-civil-setubal.pt/img/blog/64/how-save-videos-from-youtube-your-devices-free.png)

![Use o comando de redefinição do Netsh Winsock para corrigir o problema de rede do Windows 10 [MiniTool News]](https://gov-civil-setubal.pt/img/minitool-news-center/05/use-netsh-winsock-reset-command-fix-windows-10-network-problem.jpg)

![Quanto tempo duram os laptops? Quando comprar um novo laptop? [Dicas de MiniTool]](https://gov-civil-setubal.pt/img/backup-tips/24/how-long-do-laptops-last.jpg)

![Código de erro do Destiny 2 Marionberry: aqui está como corrigi-lo! [Notícias MiniTool]](https://gov-civil-setubal.pt/img/minitool-news-center/20/destiny-2-error-code-marionberry.jpg)





![Remova o “Windows Defender Alert Zeus Virus” do seu PC agora! [Dicas de MiniTool]](https://gov-civil-setubal.pt/img/backup-tips/94/remove-windows-defender-alert-zeus-virus-from-your-pc-now.jpg)

![Como verificar você mesmo a versão do IIS no Windows 10/8/7 [MiniTool News]](https://gov-civil-setubal.pt/img/minitool-news-center/15/how-check-iis-version-windows-10-8-7-yourself.png)
