Como recuperar dados de disco rígido interno corrompido | Guia [dicas de MiniTool]
How Recover Data From Corrupted Internal Hard Drive Guide
Resumo:
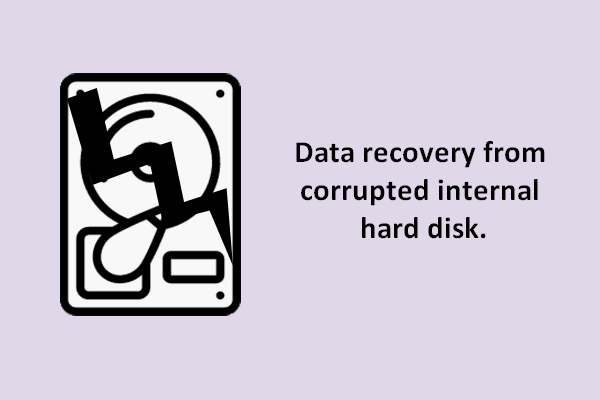
Não importa se você está usando um desktop ou laptop, há um disco rígido interno embutido em seu computador quando você o comprou. Uma vez que a configuração de diferentes computadores é diferente e as operações dos usuários não são todas iguais, o disco rígido interno é corrompido às vezes devido à baixa qualidade do hardware ou operações incorretas.
Navegação rápida :
Parte 1: É possível recuperar dados de disco rígido interno corrompido
Às vezes, seu disco rígido está clicando antes da corrupção, mas em alguns outros casos, o disco apenas se corrompe sem dar um sinal.
Uma vez que seu disco rígido interno está corrompido, você deve estar pressionado, certo? Você será bloqueado no sistema, perdendo todas as entradas para arquivos salvos na unidade interna. Eu conheço inúmeros casos em que as pessoas estão morrendo de vontade de saber a solução mais eficaz para recuperação de dados de disco rígido interno corrompido .
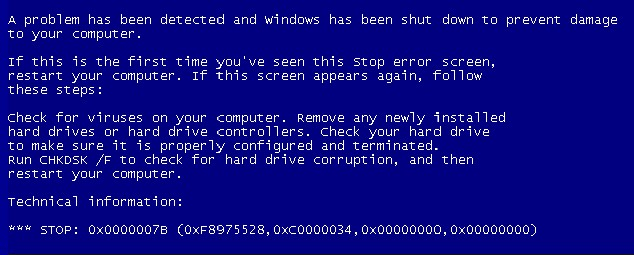
Obviamente, como recuperar dados de um disco rígido interno corrompido é uma tarefa mais difícil do que recuperar dados de uma unidade removível. Mas, por favor, fique calmo; este não é um problema que não pode ser corrigido. Fornecerei soluções para usuários de desktop e laptop para recuperar dados do disco rígido interno danificado.
Em primeiro lugar, sugiro que você tente reinicie o computador tentar após encontrar um travamento do disco rígido interno; isso funciona às vezes. Mesmo que alguns dados sejam perdidos devido à corrupção, você pode recuperá-los facilmente neste caso.
No entanto, em muitos casos, você pode acabar em falha, preso em um loop infinito ou em um estágio de uma inicialização. Nesse caso, você deve seguir o tutorial fornecido a seguir para resgatar seus dados.
Nota: Por favor, não se preocupe muito; você tem uma grande chance de recuperar todos os dados perdidos, desde que o acidente não seja causado por danos físicos ao disco rígido.Parte 2: Como recuperar dados de um disco rígido interno corrompido
Situação 1: recuperar arquivos de um disco rígido interno que não inicializa
- Crie um disco de inicialização (CD / DVD ou USB).
- Altere a sequência de inicialização no BIOS.
- Recupere dados usando o disco de inicialização.
Eu sugiro que você volte para Disco de inicialização do Power Data Recovery para digitalizar e recuperar dados do disco interno sem inicializar no Windows:
Você deve fazer um disco de inicialização usando o Snap-in WinPE Bootable Builder fornecido por algumas edições do Power Data Recovery ( clique para ver comparação de edição descobrir ) Em seguida, use o disco de inicialização para entrar no seu computador. E, finalmente, você pode recuperar seus dados.
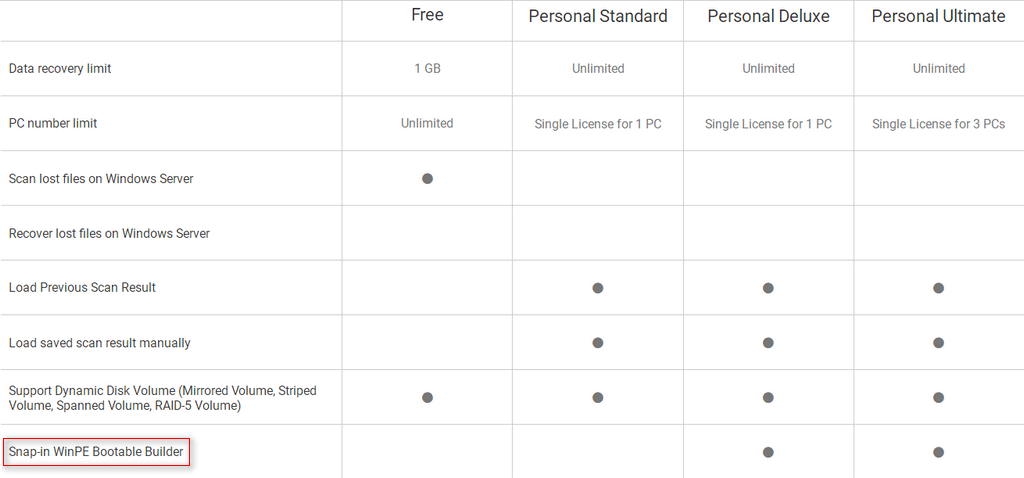
Como fazer um disco de inicialização?
Passo 1 : insira o disco USB em outro computador ( que funciona bem ) e execute o MiniTool Power Data Recovery nele. Em seguida, cadastre-se e clique no botão “ Mídia inicializável ”No canto esquerdo inferior.
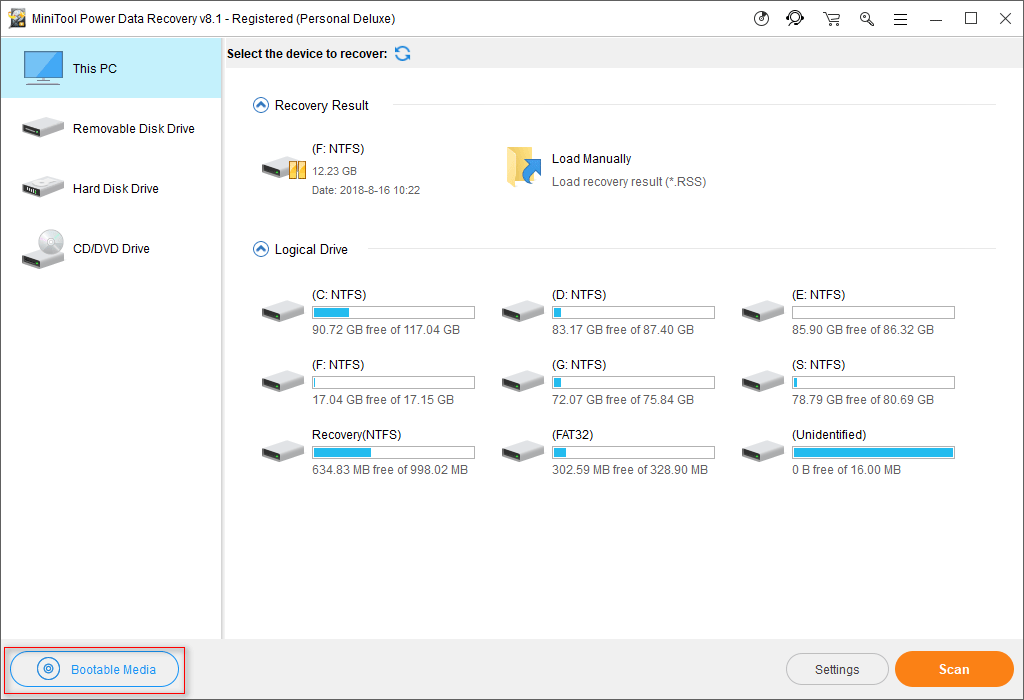
Passo 2 : por favor clique em “ Mídia baseada em WinPE com plug-in MiniTool ”.
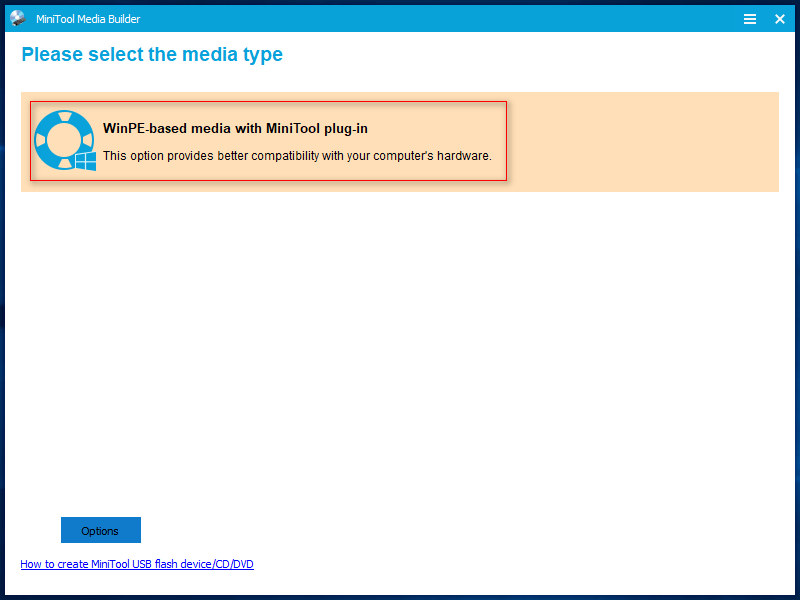
etapa 3 : escolha um destino de mídia. Aqui, estou usando o USB Flash Disk como exemplo. Depois de clicar nele, você verá um prompt informando que os dados do disco serão destruídos. Clique em “ sim ' confirmar.
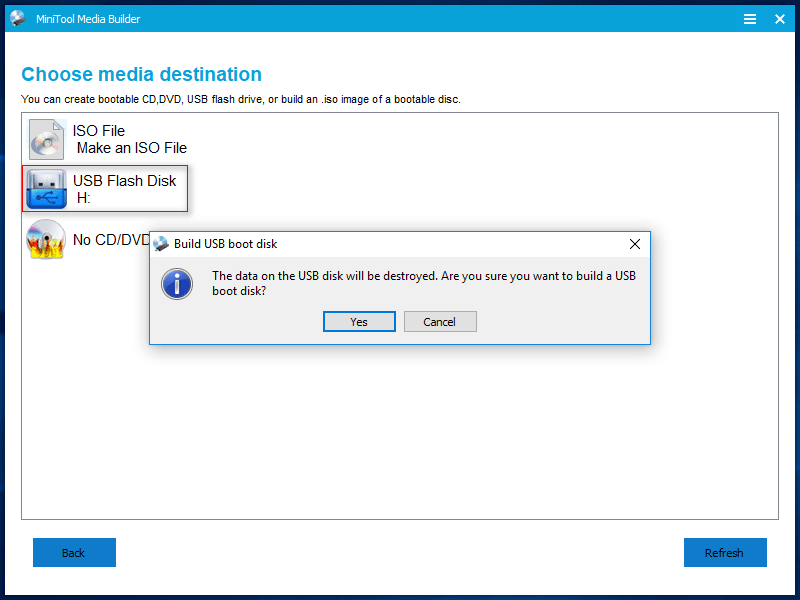
E se você escolher um disco USB errado como destino? Por favor comece recuperação de dados USB grátis FUMAÇA!
Passo 4 : aguarde pacientemente quando o disco USB inicializável estiver sendo criado. Em seguida, clique no botão “ Terminar ”Quando este processo for concluído.
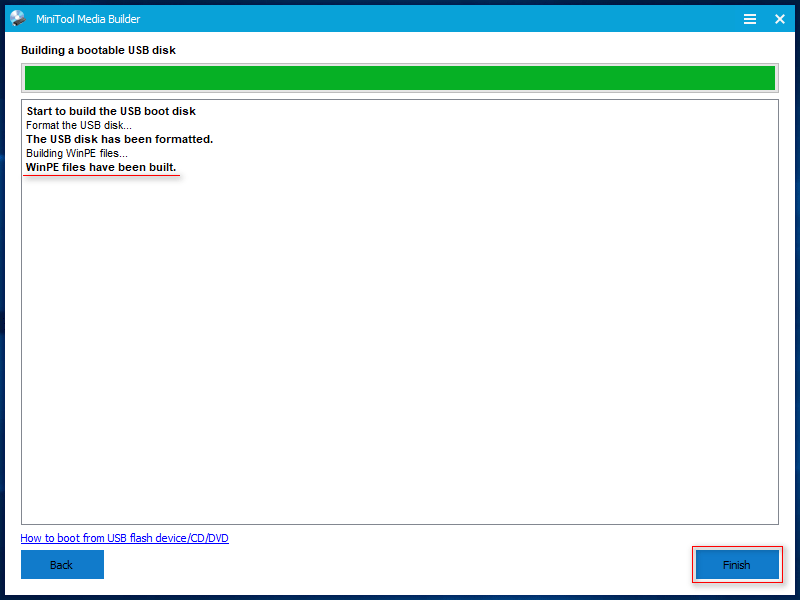
Agora, você tem um disco USB inicializável; você deve ejetá-lo do computador com segurança.
Como inicializar a partir deste disco?
Passo 1 : insira o disco USB inicializável no computador que possui um disco rígido interno corrompido. Então, inicie o computador para entrar na BIOS .
Passo 2 : ajusta a ordem de inicialização - tornando os dispositivos removíveis ( em que a unidade USB está incluída ) para ser o primeiro dispositivo de inicialização. Agora, salve as alterações e saia.
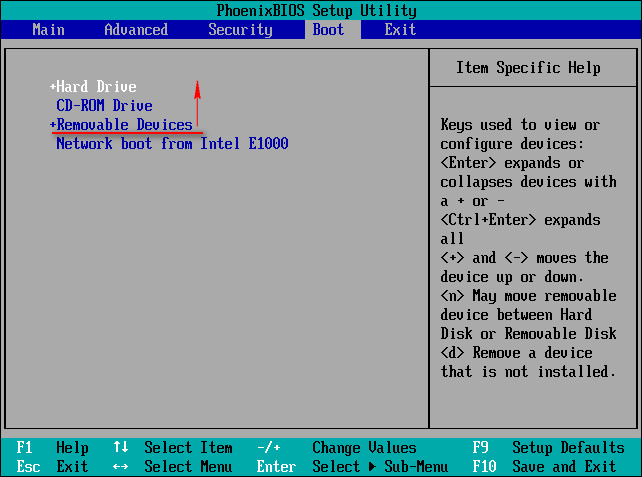
etapa 3 : então, você verá duas janelas em ordem, nas quais você precisa confirmar a resolução da tela e a ação de iniciar o MiniTool Power Data Recovery.
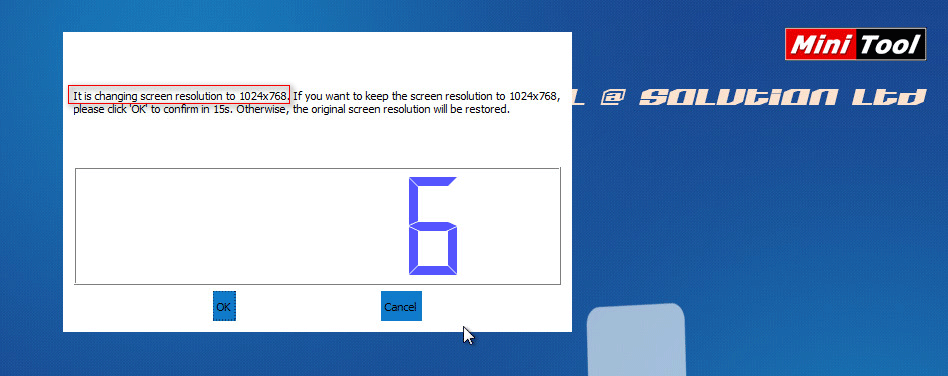
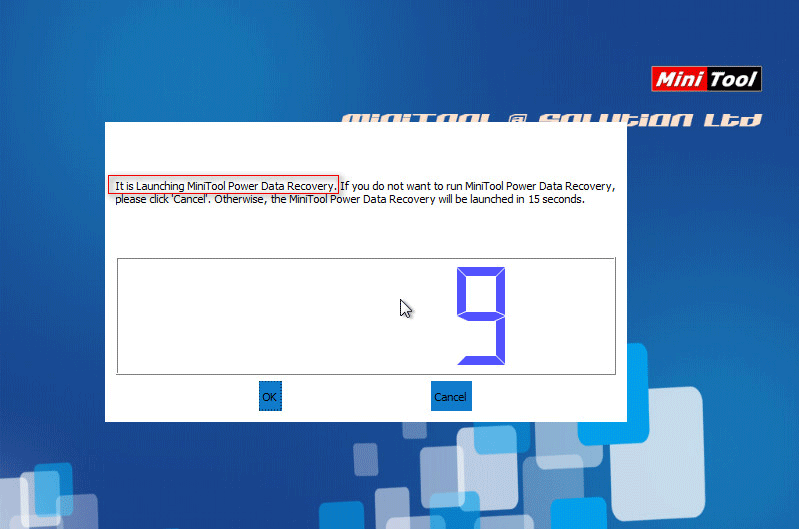
Passo 4 : por último, deve clicar na primeira opção “ MiniTool Power Data Recovery ”Para abrir o software.
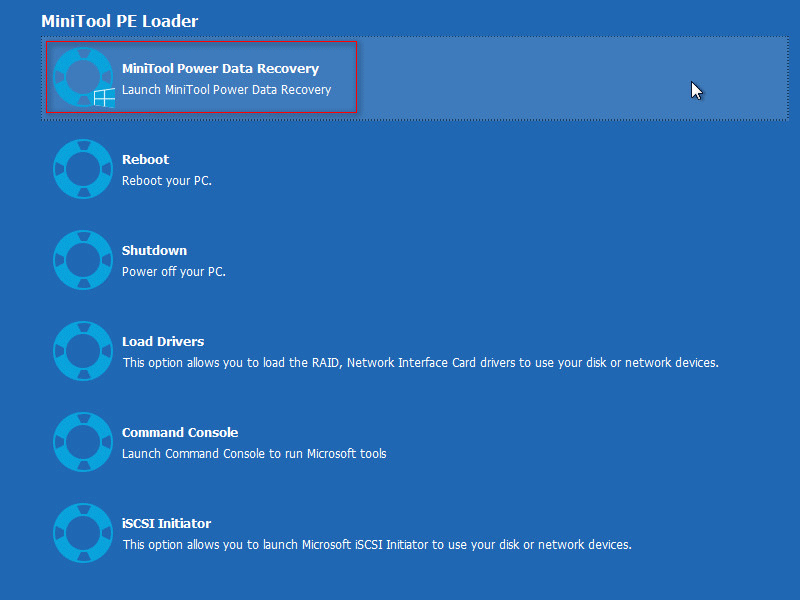
Como recuperar dados com o disco de inicialização?
Passo 1 : na interface principal do software, você deve examinar o disco rígido interno corrompido para encontrar os arquivos de que precisa. Nesta etapa, você tem 2 opções.
- Selecione “ Este PC ”E escolha a partição específica.
- Selecione “ Drive de disco rígido ”E escolha o disco interno como um todo.
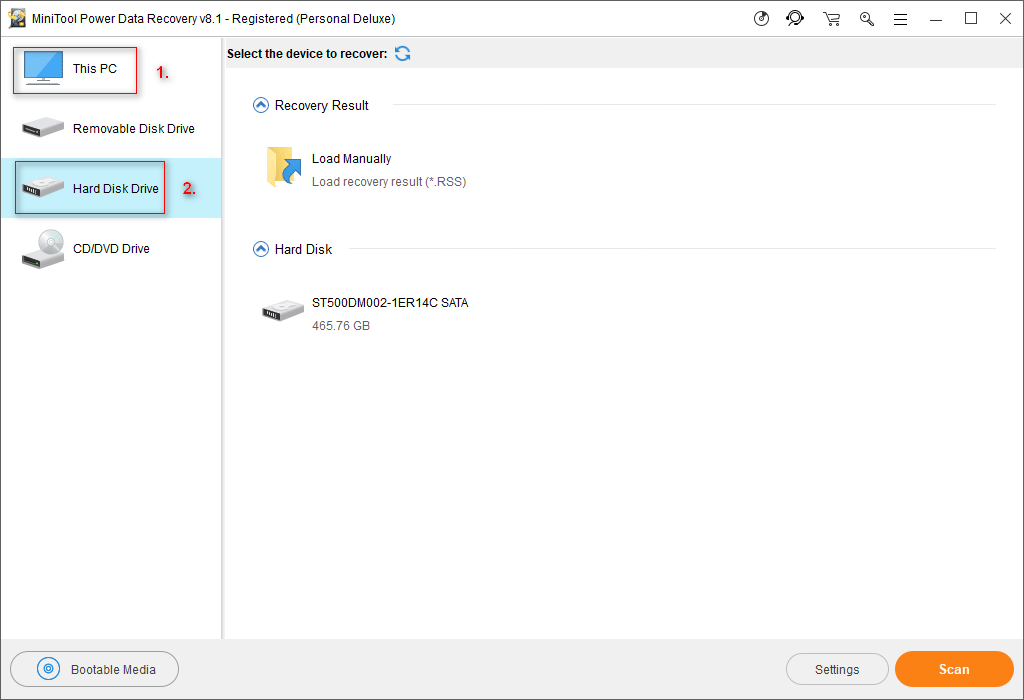
Passo 2 : também, você tem 2 opções nesta etapa.
- Clique duas vezes na partição / disco que deseja escolher para iniciar a verificação diretamente.
- Aperte o ' Varredura ”No canto inferior direito para iniciar a digitalização.
etapa 3 : mais e mais arquivos serão encontrados durante a verificação. Você deve navegá-los com cuidado para descobrir se o software encontrou o que você precisa.
Passo 4 : verifique os arquivos que você precisa um por um e clique no botão “ Salve ”No canto inferior direito. Então, você deve selecionar um diretório para salvar esses arquivos e clicar no botão “ Está bem ”Para confirmar sua seleção.
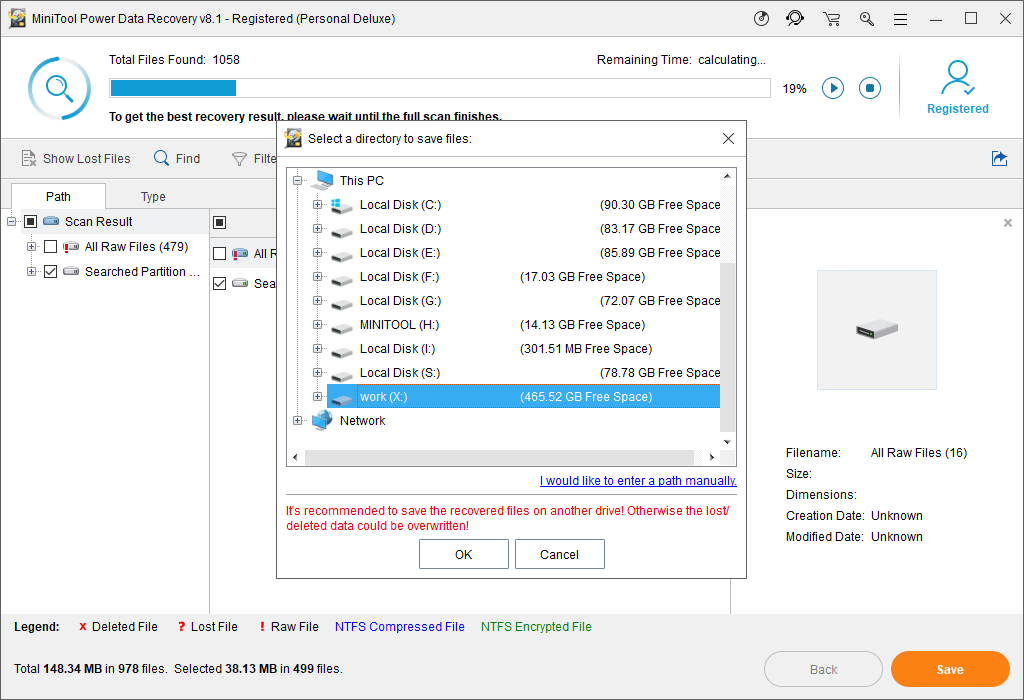
Este método é útil quando você precisa recuperar dados do disco rígido sem sistema operacional .
Situação 2: Concluir a recuperação de dados do disco rígido quando o computador puder ser reiniciado
eu sugiro adote a edição gratuita de Power Data Recovery para escanear e recuperar seus dados perdidos se você estiver diante dos seguintes casos.
- Caso 1 : como eu disse antes, você pode tentar reiniciar o computador logo depois de corrompido. Em alguns casos, as pessoas conseguem - elas podem entrar no computador após reiniciá-lo. E de repente, eles descobrem que alguns dos arquivos salvos no disco rígido interno desapareceram.
- Caso 2 : se o disco rígido interno corrompido for colocado em uma área de trabalho, é relativamente flexível. Você pode retirá-lo da caixa do computador com cuidado e conectá-lo a outro computador como um disco rígido secundário.
Sim, você pode recuperar dados mesmo após uma falha do disco rígido.
Como recuperar dados do disco rígido travado com software livre:
Passo 1 : baixe e instale o MiniTool Power Data Recovery Free Edition.
Passo 2 : escolha executar este software imediatamente na última janela do assistente de instalação ou clique com o botão direito no ícone na área de trabalho.
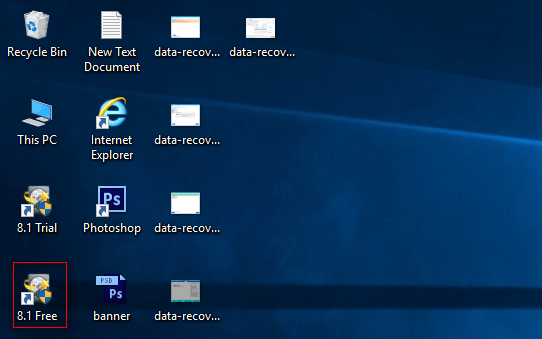
etapa 3 : você deve concluir a etapa 1 a etapa 4 mencionada no “ Como recuperar dados com o disco de inicialização ”Parte da situação 1.
A única diferença é que você pode escolher salvar os arquivos recuperados em um disco removível ( recomendar ) e o próprio disco rígido interno ( contanto que você possa confirmar que encontrou todos os arquivos de que precisa no disco corrompido; caso contrário, podem ocorrer danos secundários e você perderá os arquivos restantes no disco para sempre )
Nota: A edição gratuita só permite que você recupere no máximo 1 GB de arquivos do seu disco rígido interno. Para recuperar mais, você deve salvar o resultado da verificação manualmente; em seguida, compre uma licença para atualizar o software gratuito e carregue o resultado da varredura salvo manualmente para continuar a recuperação de dados. 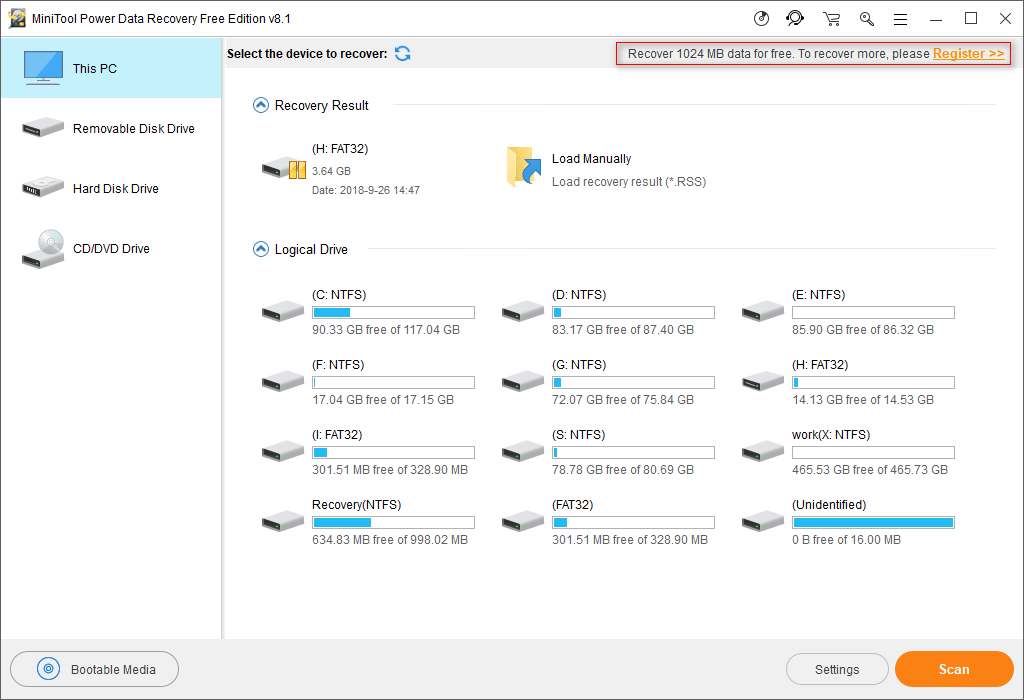
Este método também é útil quando você deseja recuperar dados de um disco rígido externo corrompido / morto .
Recomendação superior
Se você é um usuário de MacBook e está incomodado com o problema interno de travamento do disco, deve usar Stellar Data Recovery para Mac para tentar obter dados do computador morto. Por favor, leia esta passagem para saber especificamente como fazer:
 Você é capaz de recuperar dados de um MacBook morto, isso é impressionante
Você é capaz de recuperar dados de um MacBook morto, isso é impressionante Recuperar dados de um MacBook morto pode ser uma tarefa difícil para você antes, mas não será assim de agora em diante.
consulte Mais informação![Melhores alternativas para o Microsoft Baseline Security Analyzer [MiniTool News]](https://gov-civil-setubal.pt/img/minitool-news-center/82/best-alternatives-microsoft-baseline-security-analyzer.jpg)
![[Resolvido] Como corrigir o erro PS5/PS4 CE-33986-9? [Dicas do MiniTool]](https://gov-civil-setubal.pt/img/news/10/solved-how-to-fix-ps5/ps4-ce-33986-9-error-minitool-tips-1.png)







![7 métodos para corrigir o erro de atualização 0x80080008 no Win 7/8 / 8.1 / 10 [Dicas de MiniTool]](https://gov-civil-setubal.pt/img/backup-tips/62/7-methods-fix-update-error-0x80080008-win-7-8-8.jpg)

![Como recuperar contatos de um telefone Android com tela quebrada? [Dicas de MiniTool]](https://gov-civil-setubal.pt/img/android-file-recovery-tips/75/how-recover-contacts-from-android-phone-with-broken-screen.jpg)
![Como você pode assistir a vídeos ao vivo do Instagram no PC? [Atualização 2021] [Notícias MiniTool]](https://gov-civil-setubal.pt/img/minitool-news-center/40/how-can-you-watch-instagram-live-videos-pc.jpg)

![Borderlands 2 Save Location: Transfer and Restore Files [MiniTool News]](https://gov-civil-setubal.pt/img/minitool-news-center/20/borderlands-2-save-location.jpg)
![Resolvido - Por que o Chrome tem tantos processos no Gerenciador de tarefas [MiniTool News]](https://gov-civil-setubal.pt/img/minitool-news-center/72/solved-why-does-chrome-have-many-processes-task-manager.png)

![O que é o Windows PE e como criar uma mídia WinPE inicializável [MiniTool Wiki]](https://gov-civil-setubal.pt/img/minitool-wiki-library/40/what-is-windows-pe-how-create-bootable-winpe-media.png)
![Oito dicas para consertar discórdia Não consigo ouvir ninguém Windows 10 (2020) [MiniTool News]](https://gov-civil-setubal.pt/img/minitool-news-center/64/8-tips-fix-discord-can-t-hear-anyone-windows-10.jpg)
