Como recuperar dados do disco rígido sem sistema operacional - Análise e dicas [dicas do MiniTool]
How Recover Data From Hard Disk Without Os Analysis Tips
Resumo:
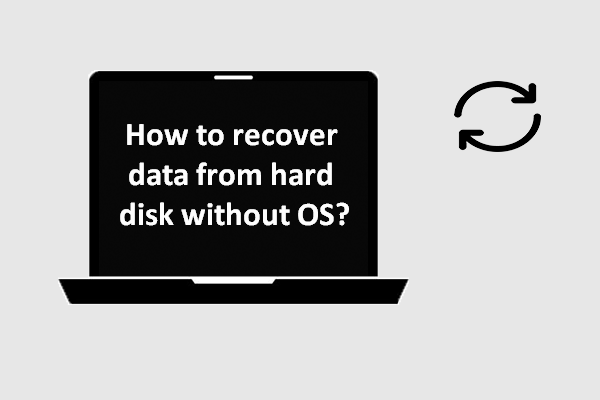
Se o sistema operacional de um computador estiver quebrado, você não poderá obter acesso a ele. Além disso, se não houver nenhum sistema operacional, você também não terá permissão para acessar o computador e o disco rígido interno. Agora, vou mostrar como recuperar dados de um disco rígido que não inicializa.
Navegação rápida :
O disco rígido não inicializa
O que você pensará ao ver tópicos como “ como recuperar dados do disco rígido sem sistema operacional ”E“ como recuperar dados de um disco rígido que não inicializa '?
De acordo com a pesquisa, descobri que esse tipo de problema é apresentado pela maioria das pessoas porque gostariam de buscar maneiras de recuperar dados de computador quebrado qual não consegue arrancar com sucesso uma vez que o sistema operacional atual está danificado. Além disso, um pequeno número de pessoas deseja saber como recuperar dados de um disco rígido que não tenha instalado um sistema operacional até agora.
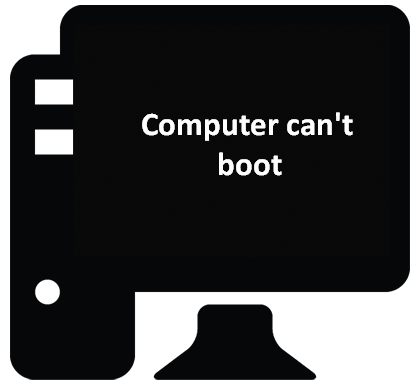
- Quando o computador com sistema operacional travado / danificado não pode inicializar como de costume, você perderá suas entradas para os dados salvos no disco rígido interno e pensará que é mais difícil recuperar arquivos do sistema ( basicamente porque eles não podem entrar no computador sem sistema operacional )
- Em contraste, se você apenas perder dados do disco de dados , você pode executar a recuperação de arquivos do disco rígido diretamente no computador.
Portanto, vou me concentrar na primeira situação nas partes seguintes.
O que eu quero dizer é, por favor, não fique desesperado quando você não conseguir acessar o computador após uma falha do sistema operacional. A edição inicializável do MiniTool Power Data Recovery pode ajudá-lo a ver e recuperar dados do disco rígido sem sistema operacional. Se você tiver dúvidas sobre isso, pode usar a edição de teste antes de obter uma licença para uma edição completa.
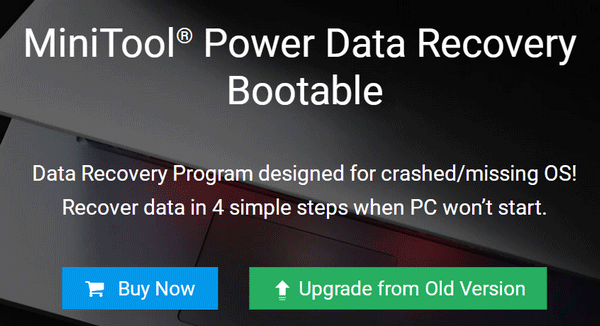
Observe que o WinPE Bootable Builder ( costumava fazer uma edição de boot ) é integrado a algumas edições pagas do MiniTool Power Data Recovery; você precisa escolher a licença que fornece o snap-in WinPE Bootable Builder de acordo com suas necessidades. Clique aqui para ver a comparação de licenças .
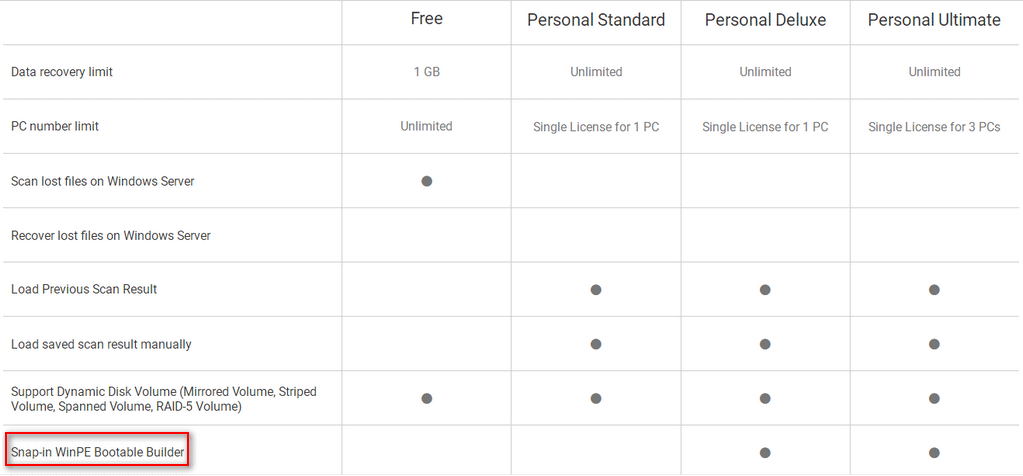
Em seguida, mostrarei como recuperar dados de um disco rígido travado e o motivo pelo qual seu computador não inicializa.
Dicas sobre como recuperar dados do disco rígido sem sistema operacional
Como o Windows 10 ocupa uma grande fatia do mercado, gostaria de usar o Windows 10 como exemplo para ensiná-lo a recuperar dados do disco rígido sem sistema operacional. Não importa se você deseja recuperar arquivos do sistema, recuperar dados necessários do computador sem sistema operacional ou consertar sistema operacional travado, as informações a seguir serão de grande ajuda.
Recuperar com disco de inicialização Power Data Recovery
Se você preferir saber como recuperar arquivos de um disco rígido travado primeiro, em vez de reparar o sistema imediatamente, este método seria sua melhor escolha. Na verdade, sugiro a todos os usuários que recuperem os arquivos do disco rígido danificado antes de fazer qualquer outra coisa para tentar reparar o sistema. Isso ocorre porque o próprio reparo ou quaisquer erros durante o reparo danificariam seus dados e os tornariam irrecuperáveis.
No conteúdo a seguir, vou me concentrar em como recuperar dados de um disco rígido não inicializável apenas. Se você deseja fazer um CD / DVD inicializável ou unidade flash USB, leia as etapas mencionadas em “ Como fazer um disco de inicialização ”Na parte 2 do seguinte artigo:
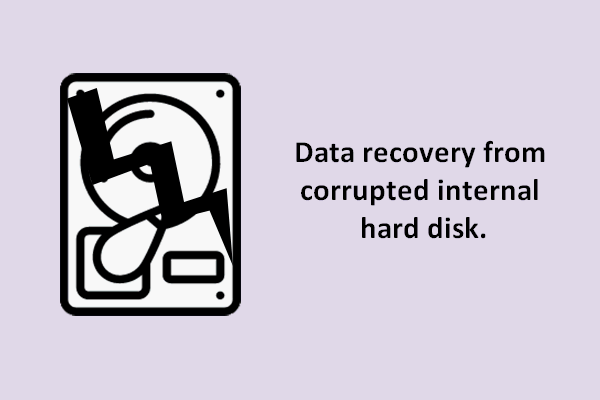 Recuperação de dados do disco rígido interno corrompido - Guia definitivo
Recuperação de dados do disco rígido interno corrompido - Guia definitivo Se você estiver preso na recuperação de dados de um disco rígido interno corrompido, as soluções e o software fornecidos aqui serão de grande ajuda.
consulte Mais informaçãoComo recuperar dados:
Passo 1 : conecte o disco inicializável que você acabou de criar ao seu computador de destino.
Passo 2 : reinicie o computador e pressione F2 ou outra tecla ( dependendo do modelo do seu computador ) para entrar no menu BIOS. Altere as configurações de inicialização para fazer o computador inicializar a partir deste CD / DVD de recuperação ou unidade flash USB.
etapa 3 : escolha “ MiniTool Power Data Recovery ”Quando você vir a seguinte janela.
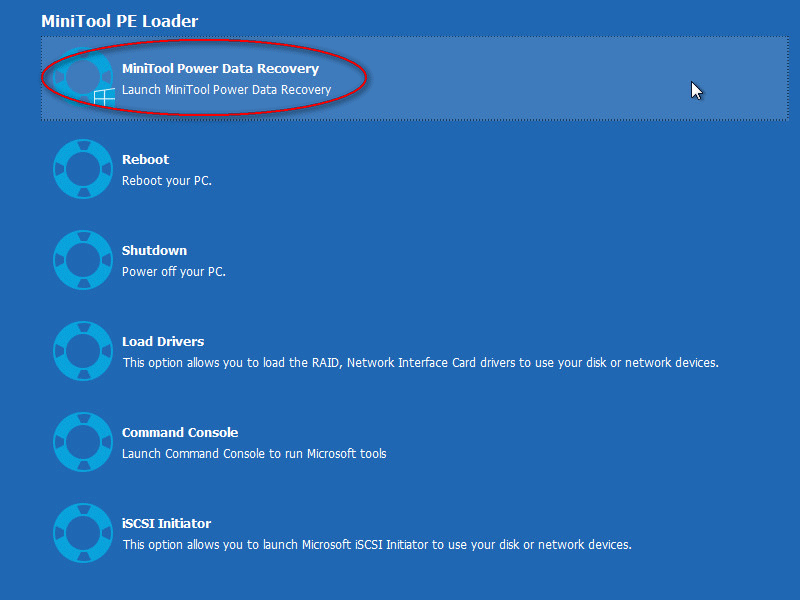
Passo 4 : selecione os ' Drive de disco rígido ”Opção do lado esquerdo da interface do software. Em seguida, clique duas vezes na unidade de disco rígido do lado direito da interface do software para verificar se há arquivos nela. Depois disso, você precisa navegar e verificar os arquivos necessários no resultado da verificação e clicar no botão “ Salve ”Para recuperá-los.
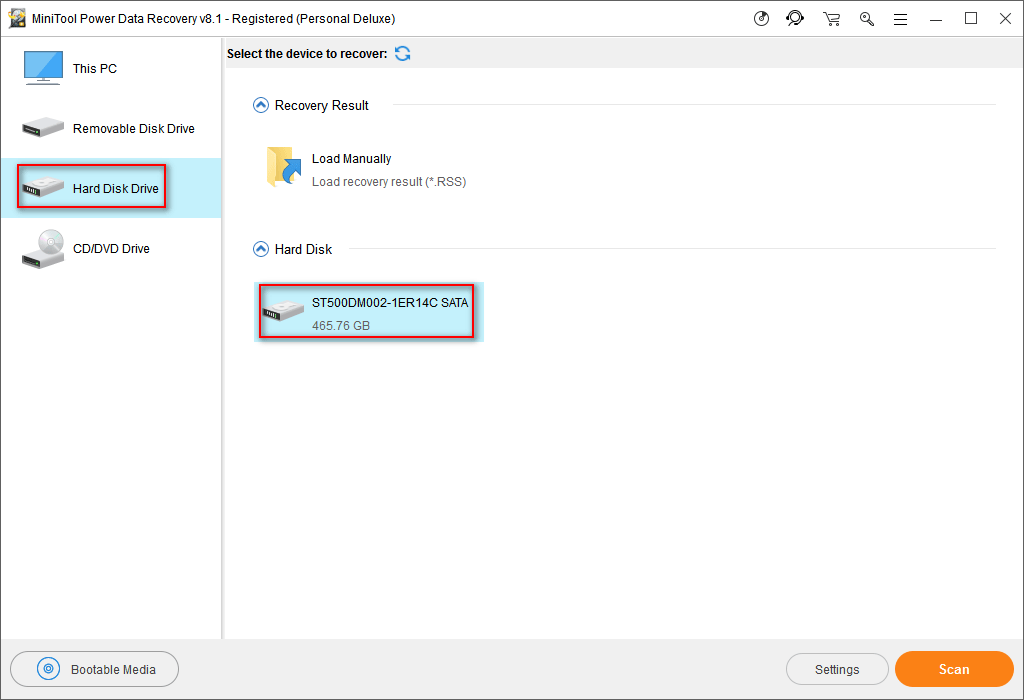
Observe que você precisará recuperar esses arquivos para um disco externo ( disco rígido / unidade flash ) neste momento e você deve manter o disco conectado ao seu computador até que todos os arquivos tenham sido completamente recuperados.
ATENÇÃO:
Se a conexão entre o computador e o disco externo for cortada, podem ocorrer danos secundários.








![Como Baixar Snap Camera para PC/Mac, Instalar/Desinstalar [MiniTool Tips]](https://gov-civil-setubal.pt/img/news/02/how-to-download-snap-camera-for-pc/mac-install/uninstall-it-minitool-tips-1.png)


![Download do Battle.net lento ao baixar um jogo? Experimente 6 correções [dicas do MiniTool]](https://gov-civil-setubal.pt/img/news/8C/battle-net-download-slow-when-downloading-a-game-try-6-fixes-minitool-tips-1.png)
![O que é o U Disk e as principais diferenças com o USB Flash Drive [MiniTool Tips]](https://gov-civil-setubal.pt/img/disk-partition-tips/46/what-is-u-disk-main-differences-with-usb-flash-drive.jpg)
![Não é possível abrir o PDF? Como corrigir o erro de não abertura de arquivos PDF [MiniTool News]](https://gov-civil-setubal.pt/img/minitool-news-center/10/cant-open-pdf-how-fix-pdf-files-not-opening-error.png)




![LG Data Recovery - Como você pode recuperar dados do telefone LG? [Dicas de MiniTool]](https://gov-civil-setubal.pt/img/android-file-recovery-tips/03/lg-data-recovery-how-can-you-recover-data-from-lg-phone.jpg)
![A lixeira do Windows 10 está faltando? Como pegar de volta? [Notícias MiniTool]](https://gov-civil-setubal.pt/img/minitool-news-center/60/windows-10-recycle-bin-is-missing.jpg)